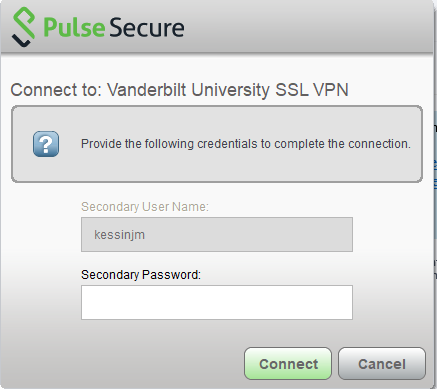As of March 18, 2019, Duo Multi-Factor Authentication is required to use the Pulse VPN service. Para mais informações e para se inscrever no Duo, por favor visite: Autenticação Multi-Factor
Requisitos
Já não é necessário solicitar uma conta VPN para utilizar o serviço Pulse Secure.
Necessitará de direitos/privégios administrativos para a instalação do programa na sua máquina. Consulte o seu fornecedor local de suporte informático se não tiver acesso administrativo ao seu computador.
Download do programa
- Vá para a página de download Pulse Secure .
- Download a versão de Pulse Secure para o seu sistema operativo.
Nota: A FAQ tem sistemas operativos suportados listados.
Instalação
Abrir o ficheiro do instalador cliente e depois clicar em Executar no prompt.
Click Next.
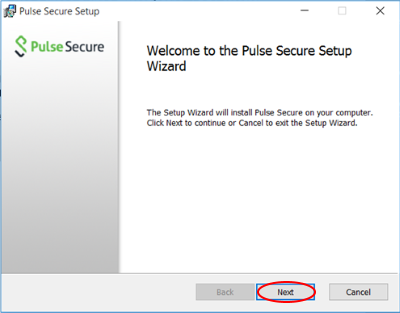
No ecrã “Ready to install Pulse Secure”, clicar em Install. Clique Sim para a mensagem Controlo de Acesso do Utilizador.
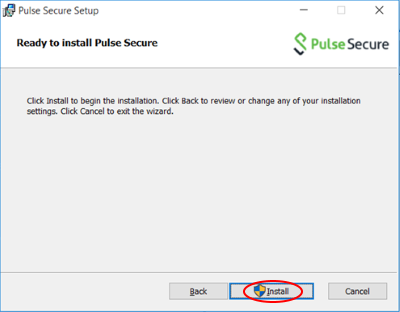
No final da instalação, aparecerá uma janela no topo do ecrã abaixo. Basta esperar que a janela desapareça, depois clicar em Finish.
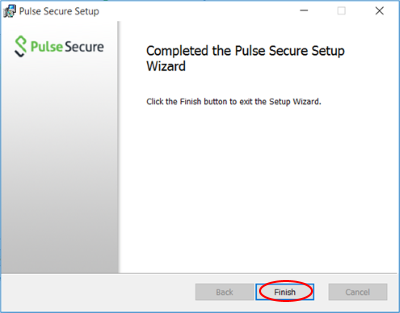
Set Up Your Connection
Após a instalação do software, configure a sua ligação VPN.
Open Pulse Secure Installation. Pode ir a Start , depois digite Pulse Secure . Para Windows 8.1 e 10, pode clicar com o botão direito do rato sobre o ícone e clicar em “Pin to Start” ou “Pin to Taskbar”.
Clique no + para adicionar uma nova ligação.
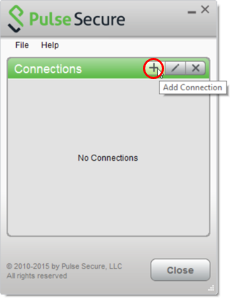
Introduza as informações abaixo no prompt “Add Connection” e depois clique em Add.
Type: Política Segura (UAC) ou Ligar Seguro (VPN)
Nome: VUIT SSL VPN
URL do servidor: vpn.vanderbilt.edu

Conectar a VPN
Clique Ligar na sua nova ligação.
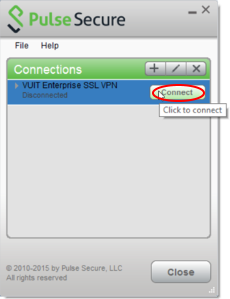
A política de acesso VPN será apresentada a seguir. Leia a política e clique em Proceed.
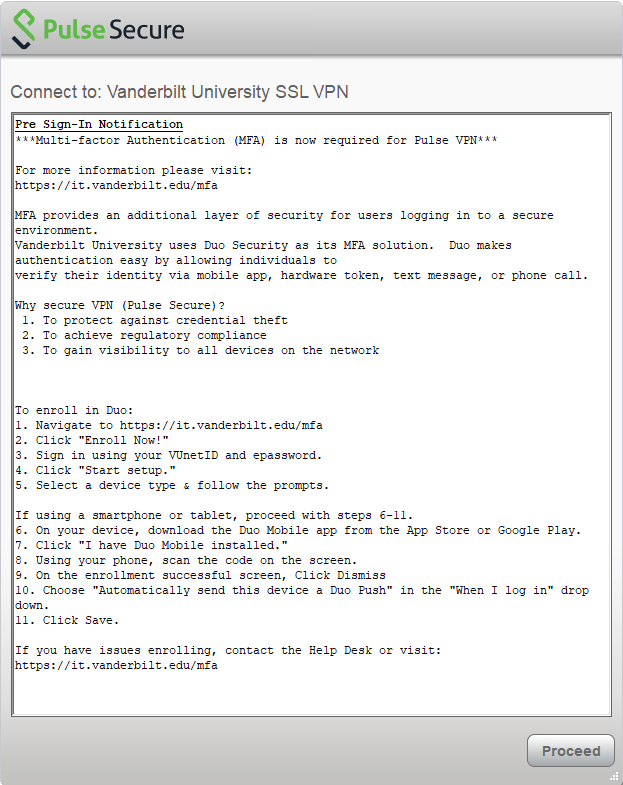
Entrar a sua VUnetID e ePassword no prompt. Clique em Ligar. Recomenda-se não verificar a opção “Save settings” por razões de segurança.
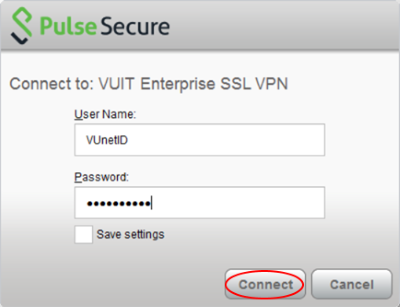
Introduza a sua senha secundária da Autenticação Multi-factor e clique em Connect.
Levará alguns segundos a ligar.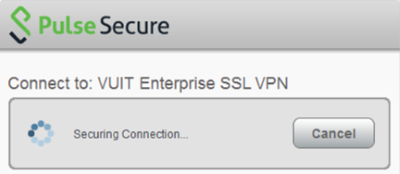
Deverá estar ligado. Para verificar, verifique o ícone Pulse Secure na bandeja do sistema.

Para desligar da Pulse Secure, clique na janela da aplicação e clique em Disconnect.
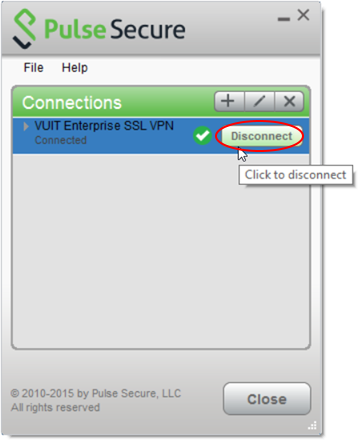
Alternately, clique com o botão direito do rato no ícone da bandeja do sistema, seleccione a ligação VPN, e clique em Desconectar.
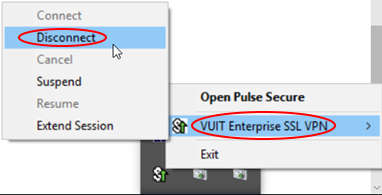
Desligar o Autostart Seguro por Pulso
Janelas 7
Ir para Iniciar. Na barra de pesquisa, digite “msconfig”, depois clique em enter.

Clique em Startup e desmarque Pulse Secure.
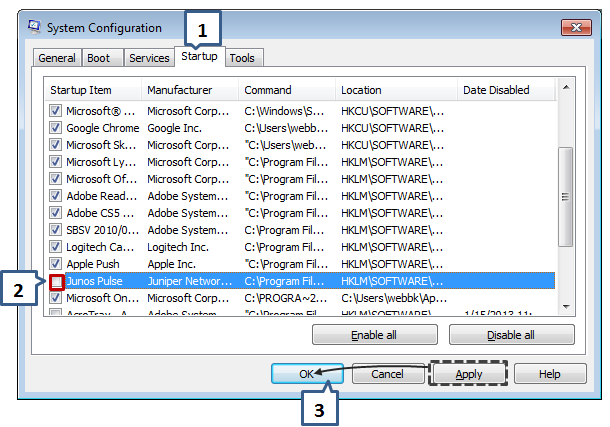
Clique em Apply , depois OK .
Windows 8.1 e 10
Ir para Iniciar , depois digite ” Gestor de Tarefas “.
Clique em Mais Detalhes se vir o ecrã abaixo.
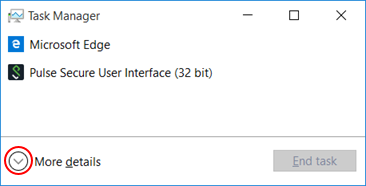
Clique no separador Arranque. Clique em Pulse Secure User Interface, depois clique no botão Disable.
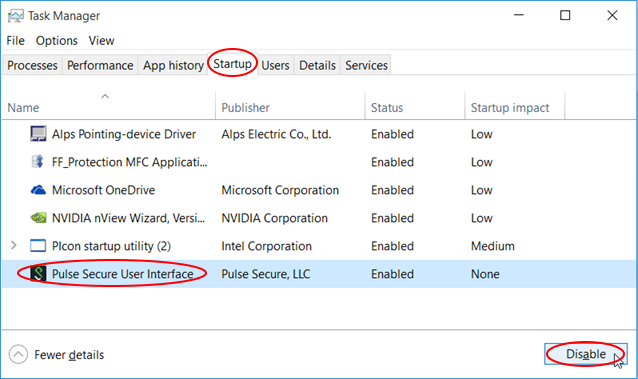
Clique em X para sair.