
 Fb-Button
Fb-Button Neste artigo vamos aprender porquê #REF! ocorrem e como corrigir #REF! no Excel.
In excel, às vezes recebemos #REF! erro. Este erro ocorre quando falta algo importante com intervalo que não pode ser identificado na fórmula que forneceu à célula e é reconhecido pelo Excel ao mostrar o erro. Segundo o site oficial da Microsoft, um #REF! é a forma do Excel de dizer, o intervalo fornecido não é válido na fórmula que forneceu.
Se estiver a usar referência de célula para array, se não estiver em validade, este erro sugere-lhe que verifique alguns pontos discutidos abaixo. Isto acontece normalmente quando tenta copiar a fórmula para uma célula para outra célula sem perceber a referência relativa no Excel.
Vamos compreender como este erro ocorre e como corrigi-los com alguns exemplos. Antes de mais, verifique cuidadosamente a fórmula na célula para cada um dos caracteres.
#REF! Erro devido a cópia & paste formula from other cell
A razão mais básica do erro #REF! é quando a fórmula usada na célula não encontra a referência válida. Geralmente o Excel tem um formato pré-definido para a fórmula, que só aceita se esse formato for seguido. Aqui #REF! erro sugere que a matriz fornecida como referência de célula não é seguida pelo formato correcto. Veja o exemplo abaixo para compreender mais.
Por exemplo, a função MIN encontra o valor mais baixo no array dado como input. Aqui o intervalo (A2:A8) é alimentado como referência de célula à função MIN na célula A9. E a cópia da célula é colada na célula D4. br>>Localize no instantâneo acima e perceba o erro que acabou de acontecer. O valor MIN para a matriz de fórmulas acima ( A2 & A21 ) .
br>>Localize no instantâneo acima e perceba o erro que acabou de acontecer. O valor MIN para a matriz de fórmulas acima ( A2 & A21 ) .
Como corrigi-lo! O erro pode ser corrigido para o resultado. Primeiro tem de se perguntar a si mesmo, o que precisa para copiar o valor ou a fórmula. Veja os passos abaixo para encontrar o que precisamos para copiar.
Copiar o valor de uma célula para outra
Copiar e colar valores de uma célula para outra através da opção colar por valores. A opção apenas permite ao utilizador apenas colar o valor da célula em vez da fórmula.
No gif acima indicado é fornecido o intervalo. Siga os passos abaixo explicados para evitar erros.
1. Ctrl + C para copiar a célula de B9 cell.
2. Use Ctrl + Alt + V para abrir as múltiplas opções de colar ou use a opção especial de colar da Home > Colar como mostrado abaixo.

3. Escolha a opção de valores para colar apenas o valor para a célula requerida.
Copiar a fórmula de uma célula para outra
No gif mostrado abaixo apenas é utilizada a fórmula. Siga os passos abaixo para evitar ter #REF! error.

Seguir os passos para evitar o #REF error
a. Ctrl + C para copiar a célula de B9 cell.
b. Usar Ctrl + Alt + V para abrir as múltiplas opções de colar ou usar a opção especial de colar da Home > Colar como se mostra abaixo.

c. Escolher a opção de pasta normal para colar apenas a fórmula na célula requerida.
d. Prima enter e a sua fórmula está agora em nova célula
Como pode ver o #REF! O erro pode ser tratado quando utiliza o formato correcto do Excel enquanto usa o intervalo na fórmula.
#REF! Erro devido à eliminação de linha, coluna ou folha
Outra razão para #REF! erro é quando a fórmula usada na célula não encontra a referência válida de linha, coluna ou folha. Geralmente o Excel tem um formato pré-definido para a fórmula, que só aceita se esse formato for seguido. Aqui o erro #REF! sugere que a matriz fornecida como referência de célula não encontra a linha, coluna ou folha correspondente. Veja o exemplo abaixo para compreender mais.
Por exemplo, a função MIN encontra o valor mais baixo no array dado como entrada. Aqui o intervalo (A2:A8) é alimentado como referência de célula à função MIN na célula A9.
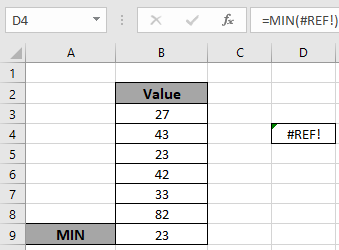 br>Agora apague as células A3:A8.
br>Agora apague as células A3:A8.

Veja o gif acima e percebe o erro que acabou de acontecer. O valor MIN para a matriz de fórmulas acima ( A2 & A21 ).

Como corrigi-lo! É possível corrigir o erro para o resultado. Em primeiro lugar, é preciso perguntar a si mesmo, o que é necessário para o valor ou a fórmula. Veja os passos abaixo para encontrar o que precisamos para copiar.
Copiar o valor de uma célula para outra
Copiar e colar valores de uma célula para outra através da opção colar por valores. A opção apenas permite ao utilizador apenas colar o valor da célula em vez da fórmula. E depois apagar a linha ou coluna ou folha.
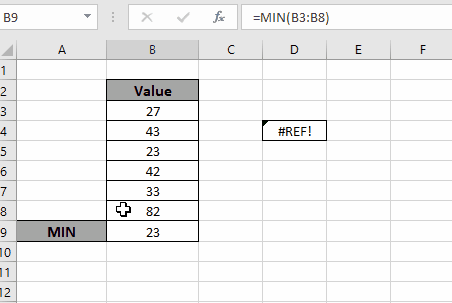
No gif acima indicado é fornecido o intervalo. Siga os passos abaixo explicados para evitar erros.
a. Ctrl + C para copiar a célula de B9 cell.
b. Use Ctrl + Alt + V para abrir as múltiplas opções de colar ou use a opção especial de colar da Home > Colar como mostrado abaixo.

c, Escolha a opção de valores para colar apenas o valor à célula requerida.
E depois eliminar a linha ou coluna ou folha.
Copiar a fórmula de uma célula para outra
No gif mostrado abaixo apenas é utilizada a fórmula. Siga os passos abaixo para evitar ter #REF! Erro. E depois apagar a linha ou coluna ou folha.

Seguir os passos para evitar o #REF erro
a. Ctrl + C para copiar a célula de B9 cell.
b. Usar Ctrl + Alt + V para abrir as múltiplas opções de colar ou usar a opção especial de colar da Home > Colar como se mostra abaixo.

c. Escolher a opção de pasta normal para colar apenas a fórmula na célula requerida.
d. Prima enter e a sua fórmula está agora em nova célula
Como pode ver o #REF! O erro pode ser tratado quando utiliza o formato correcto do Excel enquanto usa o intervalo na fórmula.
Espere este artigo sobre como #REF! ocorre e como corrigir o erro #REF! no Excel é explicativo. Encontre mais artigos sobre funções de erros no Excel aqui. Por favor, partilhe a sua consulta abaixo na caixa de comentários. Iremos ajudá-lo.
#VALORESO erro e como corrigi-lo em Excel
Como corrigir um #NUM! Erro
Como usar wildcards no excel
Como remover texto no Excel a partir de uma posição
Validação de entradas de texto
Criar lista pendente no excel com cor
Remover espaços iniciais e finais do texto no Excel
Artigos Populares
Editar uma lista pendente