Es gibt verschiedene Gründe, warum Sie bestimmte Websites auf Ihrem Computer blockieren möchten. Einige Websites könnten Viren verbreiten, explizite Inhalte enthalten oder sogar versuchen, Ihre persönlichen Daten zu stehlen. Sie sind zwar durchaus in der Lage, diese Websites zu meiden, aber das gilt nicht für jeden, der Ihr Gerät benutzt. In solchen Fällen ist es vielleicht am besten, bestimmte Websites zu blockieren.
Es gibt verschiedene Möglichkeiten, um Websites zu blockieren. Sie können wählen, ob Sie Websites nur für bestimmte Browser, für das gesamte Betriebssystem oder sogar für Ihren Netzwerk-Router blockieren möchten. So blockieren Sie Websites.
Auf Ihrem Computer
Wenn Sie den Zugriff auf Websites nur auf einem Rechner kontrollieren möchten, dann können Sie die Blockierung auf Betriebssystemebene einrichten. Diese Methode zum Sperren von Websites ist nicht allzu schwer zu konfigurieren und funktioniert browserübergreifend.
Wie man jede Website auf Windows-Computern sperrt
Eines der Rückgrate des Internets ist das DNS-System, das leicht zu merkende (und zu tippende) Namen wie www.google.com in äquivalente IP-Adressen (8.8.8.8) übersetzt. Während Sie DNS-Server verwenden, um auf Websites zuzugreifen, verfügt Ihr Computer auch über eine so genannte HOSTS-Datei, in der diese Informationen lokal gespeichert werden können. Diese kann dazu verwendet werden, den Zugriff auf unerwünschte Websites zu sperren. Wir haben diese Methode sowohl mit Windows 7 als auch mit Windows 8 getestet.
1. Stellen Sie sicher, dass Sie auf Ihrem Computer über Administratorrechte verfügen. Melden Sie sich mit einem Administratorkonto an Ihrem PC an und gehen Sie zu C:\Windows\System32\Treiber\etc\
2. Doppelklicken Sie auf die Datei mit dem Namen „hosts“ und wählen Sie Notepad aus der Liste der Programme, um die Datei zu öffnen. Klicken Sie auf OK. Die letzten beiden Zeilen Ihrer hosts-Datei sollten „# 127.0.0.1 localhost“ und „# ::1 localhost“ lauten.
2a. Falls Sie die Datei nicht bearbeiten können, müssen Sie mit der rechten Maustaste auf die Datei mit der Bezeichnung hosts klicken und Eigenschaften wählen. Klicken Sie auf die Registerkarte Sicherheit, wählen Sie das Administratorkonto aus und klicken Sie auf Bearbeiten.
2b. Wählen Sie im Pop-up-Fenster erneut das Konto aus und aktivieren Sie Volle Kontrolle. Klicken Sie auf Übernehmen> Ja. Klicken Sie nun in allen Pop-ups auf OK.
3. Am Ende der Datei können Sie die Adressen der zu blockierenden Websites hinzufügen. Fügen Sie dazu einfach am Ende der Datei eine Zeile mit 127.0.0.1 und dann den Namen der zu blockierenden Seite ein – dadurch wird der Name der Seite auf Ihren lokalen Computer umgeleitet.
4. Um zum Beispiel Google zu blockieren, fügen Sie „127.0.0.1 www.google.com“ ohne die Anführungszeichen an das Ende der Datei. Sie können auf diese Weise beliebig viele Seiten blockieren, aber denken Sie daran, dass Sie nur eine pro Zeile hinzufügen können.
5. Wiederholen Sie diesen Schritt, bis Sie alle Websites hinzugefügt haben, die Sie blockieren möchten.
6. Schließen Sie nun die Hosts-Datei und klicken Sie auf Speichern. Starten Sie Ihren Computer neu, damit die Änderungen wirksam werden, und Sie werden feststellen, dass alle diese Websites nun blockiert sind.
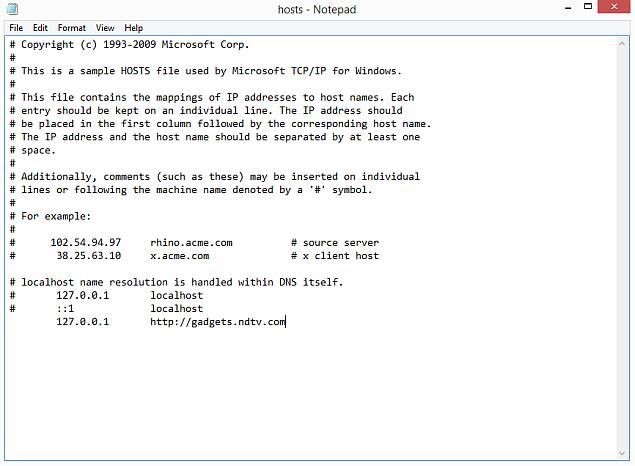
Wie Sie beliebige Websites auf Ihrem Mac blockieren
Hier erfahren Sie, wie Sie Websites unter OS X blockieren können.
- 1. Stellen Sie sicher, dass Sie Administrator-Zugriff auf Ihren Mac haben. Öffnen Sie nun Terminal. Sie finden es unter /Programme/Dienstprogramme/Terminal.
- 2. Geben Sie sudo nano /etc/hosts ein und drücken Sie die Eingabetaste. Geben Sie das Passwort des Benutzers (Login) ein, wenn Sie dazu aufgefordert werden.
- 3. Dadurch wird die Datei /etc/hosts in einem Texteditor geöffnet. Geben Sie den Namen der Website in einer neuen Zeile in diesem Format ein: „127.0.0.1 www.blockedwebsite.com“ (ohne die Anführungszeichen). Beginnen Sie für jede Website, die Sie blockieren möchten, eine neue Zeile und geben Sie denselben Befehl ein, wobei nur der Name der Website ersetzt wird. Wenn Sie fertig sind, drücken Sie ctrl+x und dann Y, um die Änderungen zu speichern.
- 4. Geben Sie nun den Befehl sudo dscacheutil -flushcache ein und drücken Sie die Eingabetaste oder starten Sie Ihren Rechner neu, um sicherzustellen, dass die Websites blockiert werden.
Wie Sie eine beliebige Website auf Browserebene blockieren
Am einfachsten ist es, eine Website in einem beliebigen Browser zu blockieren.
Im Firefox können Sie ein Addon namens BlockSite installieren, um eine Website zu blockieren.
- Installieren Sie das Addon, drücken Sie Strg+Shift+a und klicken Sie links auf Erweiterungen. Klicken Sie nun unter BlockSite auf Optionen. Klicken Sie im Pop-up auf Hinzufügen und geben Sie den Namen der Website ein, die Sie blockieren möchten. Wiederholen Sie den Vorgang für alle Websites, auf die Sie nicht zugreifen möchten. Klicken Sie auf OK.
- Nun werden diese Websites in Firefox blockiert. Sie können in BlockSite auch ein Kennwort festlegen, um zu verhindern, dass andere Personen die Liste der blockierten Websites bearbeiten können. Das geht über das im vorherigen Schritt beschriebene Optionsmenü.
BlockSite ist auch für Google Chrome verfügbar.
Mit dem Internet Explorer können Sie ganz einfach Websites blockieren. So geht’s.
- Öffnen Sie den Browser und gehen Sie auf Extras (alt+x) > Internetoptionen. Klicken Sie nun auf die Registerkarte Sicherheit und dann auf das rote Symbol „Eingeschränkte Sites“. Klicken Sie auf die Schaltfläche Sites unterhalb des Symbols.
- Nun geben Sie im Pop-up-Fenster manuell die Websites ein, die Sie nacheinander blockieren möchten. Klicken Sie auf Hinzufügen, nachdem Sie den Namen jeder Site eingegeben haben. Wenn Sie fertig sind, klicken Sie auf Schließen und in allen anderen Fenstern auf OK. Jetzt werden diese Websites im Internet Explorer blockiert.
Auf Ihrem Telefon oder Tablet
So blockieren Sie beliebige Websites auf Ihrem iPhone und iPad
Apple bietet einige praktische Tools zur Kindersicherung, mit denen Sie bestimmte Websites blockieren können. So geht’s.
- Gehen Sie zu Einstellungen > Allgemein > Beschränkungen.
- Tippen Sie auf Beschränkungen aktivieren. Legen Sie nun einen Passcode für die Einschränkungen fest. Dieser sollte sich idealerweise von dem Passcode unterscheiden, den Sie zum Entsperren des Telefons verwenden.
- Nachdem Sie den Passcode eingestellt haben, scrollen Sie nach unten und tippen Sie auf Websites. Hier können Sie entweder Inhalte für Erwachsene einschränken oder nur den Zugriff auf bestimmte Websites erlauben.
- Bei Nur bestimmte Websites gibt es eine kurze Liste mit erlaubten Websites, darunter Discovery Kids und Disney, aber Sie können auch Websites hinzufügen, indem Sie auf Website hinzufügen tippen.
- Wenn Sie auf Inhalte für Erwachsene beschränken tippen, blockiert Apple Websites, die als anstößig gelten, aber Sie können Websites auf eine Whitelist setzen, indem Sie unter Immer zulassen auf Website hinzufügen tippen, oder sie auf eine Blacklist setzen, indem Sie unter Nie zulassen darauf tippen.
- Wenn Sie versuchen, auf eine blockierte Website zuzugreifen, sehen Sie eine Meldung, dass sie eingeschränkt ist. Tippen Sie auf Website zulassen und geben Sie den Passcode für die Einschränkungen ein, um die Website zu öffnen.
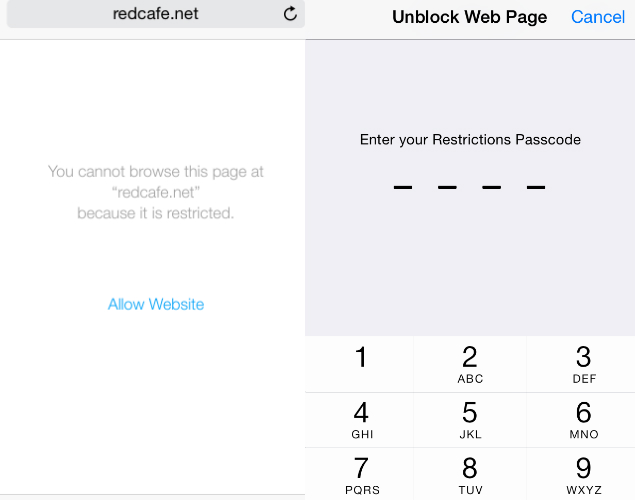
Wie Sie eine beliebige Website auf Ihrem Android-Telefon blockieren können
Unter Android gibt es verschiedene Möglichkeiten. Wenn Sie ein gerootetes Telefon haben, können Sie Websites blockieren, indem Sie die Hosts-Datei auf Ihrem Gerät bearbeiten, um die zu blockierenden Websites umzuleiten. Dazu benötigen Sie einen Dateimanager und einen Texteditor – am einfachsten ist es, unsere Lieblings-App ES File Explorer zu verwenden, mit der Sie beides machen können. So funktioniert’s.
- Installieren Sie ES File Explorer. Öffnen Sie den ES File Explorer und tippen Sie auf den Menü-Button oben links. Tippen Sie auf Lokal > Gerät > System > usw.
- In diesem Ordner sehen Sie die Datei mit dem Namen hosts – tippen Sie darauf und im Pop-up-Menü auf Text. Im nächsten Popup tippen Sie auf ES Note Editor.
- Tippen Sie auf die Schaltfläche „Bearbeiten“ in der oberen Leiste.
- Nun bearbeiten Sie die Datei, und um Websites zu blockieren, möchten Sie deren DNS umleiten. Beginnen Sie dazu einfach eine neue Zeile und geben Sie „127.0.0.1 www.blockedwebsite.com“ (ohne Anführungszeichen, wobei blockierte Website der Name der Website ist, die Sie blockieren möchten) für jede Website ein, die Sie blockieren möchten. Zum Beispiel müssen Sie „127.0.0.1 www.google.com“ eingeben, um Google zu blockieren.
- Starten Sie Ihr Android-Gerät neu.
Wenn Ihnen diese Methode zu komplex ist, können Sie eine Antiviren-App wie Trend Micro installieren, mit der Sie Websites blockieren können.
- Installieren Sie die App und führen Sie sie aus. Gehen Sie auf Optionen > Sicheres Surfen.
- Nun wischen Sie zu Kindersicherung und klicken auf Konto einrichten. Legen Sie ein Konto an, und Sie sehen in der App eine Option namens Blockierte Liste. Tippen Sie darauf und dann auf Hinzufügen. Fügen Sie nun die Websites, die Sie blockieren möchten, einzeln hinzu. Sobald das erledigt ist, können Sie auf diese Websites auf Ihrem Android-Smartphone nicht mehr zugreifen.
So blockieren Sie beliebige Websites auf Windows Phone
Sie können keine vollständige Blockierung von Websites auf Windows Phone durchführen. Standardmäßig werden Websites mit bösartigem oder explizitem Inhalt blockiert. Wenn Sie eine AVG-Antivirenlizenz erwerben und ein Konto erstellen, können Sie die Liste der blockierten Websites anpassen.
So blockieren Sie beliebige Websites in Ihrem Netzwerk
Wenn Sie ein Wi-Fi-Netzwerk im Haus haben, ist es einfacher, unerwünschte Websites einfach über Ihren Wi-Fi-Router zu blockieren. Die meisten Router haben keine sehr benutzerfreundliche Oberfläche, so dass dies ein wenig entmutigend sein kann, und natürlich können die Schritte für jeden Router variieren, aber der grundlegende Prozess, dem Sie folgen, ist ziemlich ähnlich, also wenn Sie nur ein wenig Geduld haben, ist dies eigentlich ziemlich einfach.
Wenn Sie die falsche Einstellung ändern, kann es passieren, dass Ihre Verbindung versehentlich deaktiviert wird. Wenn Sie also nicht weiterkommen, rufen Sie sofort Ihren ISP an.
- Wir haben dies mit einem Beetel 450TC1 Router, der von MTNL in Delhi zur Verfügung gestellt wurde, und mit einem Binatone Router von Airtel ausprobiert. Die Schritte waren bei beiden exakt die gleichen. Um zu beginnen, müssen Sie zu den Einstellungen Ihres Routers gehen. Öffnen Sie einen beliebigen Browser und geben Sie 192.168.1.1 in die Adressleiste ein. Drücken Sie die Eingabetaste. Einige Router verwenden eine andere Adresse, wenn das also nicht funktioniert, sehen Sie nach, ob sie in der Dokumentation Ihres ISP erwähnt wird.
- Nun müssen Sie einen Benutzernamen und ein Passwort eingeben. Dies sollte bei der Installation Ihrer Verbindung eingerichtet worden sein – die Standardeinstellungen sind normalerweise Benutzername: admin und Passwort: password. Wenn nicht, fragen Sie Ihren ISP nach dem richtigen Benutzernamen und Passwort.
- Wie bereits erwähnt, kann die Schnittstelle unterschiedlich sein. Bei unserem MTNL-Router fanden wir heraus, dass wir unter Zugriffsverwaltung > Filter Websites blockieren können.
- Hier gibt es ein Dropdown-Menü mit der Bezeichnung Filtertypauswahl. Wir wählten URL-Filter und tippten die zu sperrende Website in das URL-Feld darunter ein. Über diesem Feld befindet sich eine Option namens Aktiv. Hier sehen wir zwei Schaltflächen, Ja und Nein. Wir wählen Ja und klicken auf Speichern. Damit war die Website in unserem Netzwerk gesperrt.
- Mit dieser Methode können Sie 16 Listen mit gesperrten Websites erstellen, die jeweils 16 Websites enthalten, so dass Sie bis zu 256 Websites sperren können. Auch dies ist von Router zu Router unterschiedlich.