Er zijn verschillende redenen waarom je bepaalde websites op je computer zou willen blokkeren. Sommige websites kunnen virussen verspreiden, expliciete inhoud bevatten of zelfs proberen uw persoonlijke gegevens te stelen. Misschien bent u meer dan capabel om deze websites te vermijden, maar dat geldt niet voor iedereen die uw apparaat gebruikt. In dergelijke gevallen is het beter om bepaalde websites te blokkeren.
Er zijn verschillende manieren om websites te blokkeren. U kunt ervoor kiezen om websites alleen te blokkeren op specifieke browsers, het hele besturingssysteem, of zelfs uw netwerkrouter. Hier leest u hoe u websites kunt blokkeren.
Op uw computer
Als u de toegang tot websites op slechts één machine wilt controleren, kunt u de blokkade instellen op het niveau van het besturingssysteem. Deze methode voor het blokkeren van websites is niet al te moeilijk te configureren en werkt voor alle browsers.
Hoe blokkeer ik elke website op een Windows computer
Een van de ruggengraat van het internet is het DNS-systeem dat gemakkelijk te onthouden (en te typen) namen zoals www.google.com vertaalt in equivalente IP-adressen (8.8.8.8). Hoewel u DNS-servers gebruikt om websites te bereiken, heeft uw computer ook iets dat een HOSTS-bestand wordt genoemd, waarin deze informatie lokaal kan worden opgeslagen. Dit kan gebruikt worden om de toegang tot ongewenste websites uit te schakelen. We controleerden deze methode met zowel Windows 7 als Windows 8.
1. Zorg ervoor dat u administrator toegang heeft op uw computer. Meld u aan op uw PC met een administrator account en ga naar C:Windows:Systeem32:Drivers:
2. Dubbelklik op het bestand met de naam “hosts” en selecteer Kladblok in de lijst met programma’s om het bestand te openen. Klik op OK. De laatste twee regels van uw hosts bestand zouden moeten luiden “# 127.0.0.1 localhost” en “# ::1 localhost”.
2a. Als u het bestand niet kunt bewerken, moet u met de rechtermuisknop op het bestand met de naam hosts klikken en Eigenschappen selecteren. Klik op het tabblad Beveiliging, selecteer de beheerdersaccount en klik op Bewerken.
2b. In het pop-up venster, selecteer de account opnieuw en vink Volledige controle aan. Klik op Toepassen > Ja. Klik nu in alle pop-ups op OK.
3. Aan het einde van het bestand kunt u de adressen toevoegen van websites die u wilt blokkeren. Om dit te doen, voeg je gewoon een regel toe aan het einde van het bestand, met 127.0.0.1 en dan de naam van de site die je wilt blokkeren – dit zal de naam van de site omleiden naar je lokale computer.
4. Om bijvoorbeeld Google te blokkeren, voeg je “127.0.0.1 www.google.com” toe aan het einde van het bestand zonder de aanhalingstekens. U kunt zo veel sites blokkeren als u wilt, maar u kunt er maar één per regel toevoegen.
5. Herhaal deze stap totdat u alle websites hebt toegevoegd die u wilt blokkeren.
6. Sluit nu het hosts-bestand en klik op Opslaan. Start uw computer opnieuw op zodat de wijzigingen van kracht worden en u zult zien dat al deze websites nu zijn geblokkeerd.
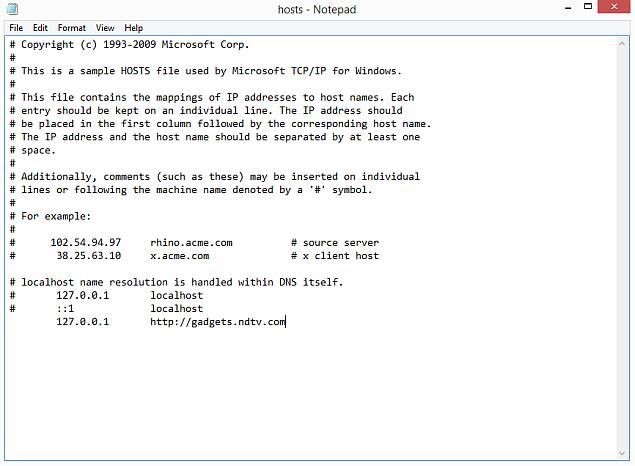
Hoe blokkeert u elke website op uw Mac
Hier ziet u hoe u websites blokkeert op OS X .
- 1. Zorg ervoor dat je beheerderstoegang hebt tot je Mac. Open nu Terminal. Je vindt het onder /Applications/Utilities/Terminal.
- 2. Typ sudo nano /etc/hosts en druk op enter. Voer het wachtwoord van de gebruiker (login) in wanneer daarom wordt gevraagd.
- 3. Dit zal het bestand /etc/hosts openen in een teksteditor. Typ de naam van de website in een nieuwe regel in dit formaat “127.0.0.1 www.blockedwebsite.com” (minus de aanhalingstekens). Voor elke website die je wilt blokkeren, start je een nieuwe regel en typ je hetzelfde commando met alleen de naam van de website die wordt vervangen. Als je klaar bent, druk dan op ctrl+x en dan op Y om de veranderingen op te slaan.
- 4. Toets nu het commando sudo dscacheutil -flushcache in en druk op Enter of herstart je machine om er zeker van te zijn dat de websites geblokkeerd zijn.
Hoe een website blokkeren op browser niveau
Het blokkeren van een website op een browser is de makkelijkste manier om de klus te klaren.
Op Firefox, kunt u een addon installeren genaamd BlockSite om website te blokkeren.
- Installeer de addon, druk op ctrl+shift+a, en klik op Extensies aan de linkerkant. Klik nu op Opties onder BlockSite. Klik in de pop-up op Toevoegen en typ de naam van de website die u wilt blokkeren. Herhaal dit proces voor alle websites die u niet wilt openen. Klik op OK.
- Nu zullen deze websites worden geblokkeerd in Firefox. U kunt ook een wachtwoord instellen in BlockSite om te voorkomen dat anderen de lijst met geblokkeerde websites kunnen bewerken. Dit kan via het optiemenu dat in de vorige stap is beschreven.
BlockSite is ook beschikbaar op Google Chrome.
Internet Explorer kunt u eenvoudig websites blokkeren.
- Open de browser en ga naar Extra (alt+x) > Internet Opties. Klik nu op het tabblad beveiliging en vervolgens op het rode pictogram met beperkte sites. Klik op de knop Sites onder het pictogram.
- Nu in de pop-up, typt u handmatig de websites die u één voor één wilt blokkeren. Klik op Toevoegen nadat u de naam van elke site hebt getypt. Als u klaar bent, klikt u op Sluiten en in alle andere vensters op OK. Nu worden deze websites geblokkeerd in Internet Explorer.
Op uw telefoon of tablet
Hoe blokkeert u elke website op uw iPhone en iPad
Apple heeft een aantal handige tools voor ouderlijk toezicht waarmee u bepaalde websites kunt blokkeren.
- Ga naar Instellingen > Algemeen > Beperkingen.
- Tik op Beperkingen inschakelen. Stel nu een wachtwoord in voor de beperkingen. Dit moet idealiter een ander wachtwoord zijn dan het wachtwoord dat u gebruikt om de telefoon te ontgrendelen.
- Nadat het wachtwoord is ingesteld, scrolt u naar beneden en tikt u op Websites. Hier kunt u ervoor kiezen om de inhoud voor volwassenen te beperken, of alleen toegang te geven tot specifieke websites.
- In Alleen specifieke websites, is er een korte lijst met toegestane websites, waaronder Discovery Kids en Disney, maar u kunt ook sites toevoegen door te tikken op Een website toevoegen.
- Als u op Beperk inhoud voor volwassenen tikt, blokkeert Apple websites die aanstootgevend worden geacht, maar u kunt websites een witte lijst geven door op Website toevoegen te tikken onder Altijd toestaan, of een zwarte lijst maken door op te tikken onder Nooit toestaan.
- Als u toegang probeert te krijgen tot een geblokkeerde website, ziet u een bericht dat de toegang is beperkt. Tik op Website toestaan en voer de beperkingscode in om die website te openen.
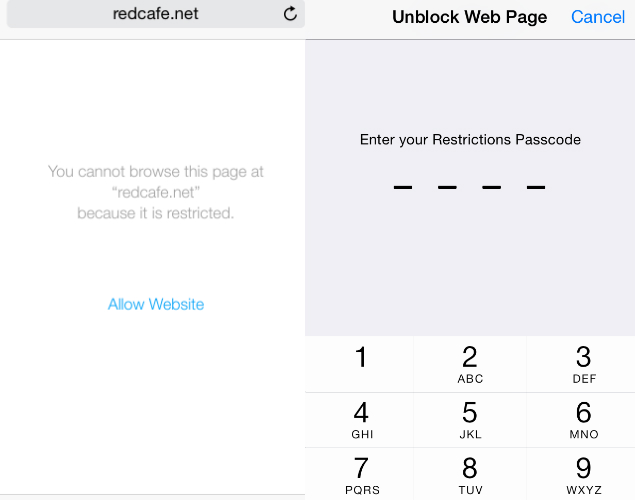
Hoe u elke website op uw Android-telefoon kunt blokkeren
Op Android kunt u een aantal verschillende dingen doen. Als u een gewortelde telefoon hebt, kunt u websites blokkeren door het hosts-bestand op uw apparaat te bewerken om sites die u wilt blokkeren om te leiden. Je hebt een bestandsbeheerder en een tekstverwerker nodig – de makkelijkste optie is om onze favoriete app ES File Explorer te gebruiken, waarmee je beide dingen kunt doen. Zo werkt het.
- Installeer ES File Explorer. Open ES File Explorer en tik op de menuknop linksboven. Tik op Lokaal > Apparaat > systeem > etc.
- In deze map zie je het bestand met de naam hosts – tik erop en in het pop-up menu, tik op tekst. In de volgende pop-up, tikt u op ES Note Editor.
- Tik op de knop bewerken in de bovenste balk.
- Nu, je bent het bestand aan het bewerken, en om sites te blokkeren, wil je hun DNS omleiden. Om dit te doen, begin je gewoon een nieuwe regel en typ je “127.0.0.1 www.blockedwebsite.com” (zonder de aanhalingstekens, waarbij geblokkeerde website de naam is van de site die je wilt blokkeren) voor elke website die je wilt blokkeren. Je moet bijvoorbeeld 127.0.0.1 www.google.com typen om Google te blokkeren.
- Reboot je Android apparaat.
Als die methode te ingewikkeld voor je is, kun je een anti-virus app installeren, zoals Trend Micro, waarmee je websites kunt blokkeren.
- Installeer de app en voer hem uit. Ga naar Opties > Veilig surfen.
- Nu veeg je naar Ouderlijk toezicht en klik je op account instellen. Maak een account aan en je ziet een optie genaamd Geblokkeerde lijst in de app. Tik erop en tik op Toevoegen. Voeg nu de websites die je wilt blokkeren één voor één toe. Zodra dat is gedaan, zult u niet in staat zijn om deze websites op uw Android-smartphone te openen.
Hoe om het even welke website te blokkeren op Windows Phone
U kunt geen volledige blokkade van websites doen op Windows Phone, u kunt de AVG Family Safety-browser downloaden. Deze browser blokkeert standaard websites met schadelijke of expliciete inhoud, en als u een AVG-antiviruslicentie koopt en een account aanmaakt, kunt u de lijst met geblokkeerde websites aanpassen.
Hoe blokkeer je elke website op je netwerk
Als je een Wi-Fi-netwerk in huis hebt, is het gemakkelijker om ongewenste websites gewoon via je Wi-Fi-router te blokkeren. De meeste routers hebben geen erg gebruikersvriendelijke interface, dus dit kan een beetje ontmoedigend zijn, en natuurlijk kunnen de stappen per router verschillen, maar het basisproces dat u volgt is redelijk vergelijkbaar, dus als u gewoon een beetje geduld heeft, is dit eigenlijk vrij eenvoudig.
Het veranderen van de verkeerde instelling kan per ongeluk uw verbinding deactiveren, dus als u vastloopt, bel dan meteen uw ISP.
- We probeerden dit op een Beetel 450TC1 router geleverd door MTNL in Delhi, en met een Binatone Router geleverd door Airtel. De stappen waren voor beide precies hetzelfde. Om te beginnen moet je naar de instellingen van je router gaan. Open een willekeurige browser en typ 192.168.1.1 in de adresbalk. Druk op Enter. Sommige routers gebruiken een ander adres, dus als dit niet werkt, controleer dan of het vermeld staat in de documentatie van je ISP.
- Nu moet je een gebruikersnaam en wachtwoord invoeren. Dit zal zijn ingesteld tijdens de installatie van uw verbinding – de standaardwaarden zijn meestal gebruikersnaam: admin, en wachtwoord: wachtwoord. Is dit niet het geval, neem dan contact op met uw ISP en vraag de juiste gebruikersnaam en wachtwoord op.
- Zoals eerder vermeld, kan de interface verschillen. In onze MTNL router, vonden we dat we websites konden blokkeren onder Toegangsbeheer > Filter.
- Hier is er een drop-down menu genaamd Filtertype selectie. Wij selecteerden URL Filter en typten de website die we wilden blokkeren in het URL veld eronder. Boven dit veld, is er een optie genaamd Actief. Hier zagen we twee knoppen, Ja en Nee. We selecteerden Ja en klikten op Opslaan. Hiermee was de website op ons netwerk geblokkeerd.
- U kunt met deze methode 16 lijsten met geblokkeerde websites maken, die elk 16 websites bevatten, zodat u tot 256 websites kunt blokkeren. Nogmaals, dit zal variëren van router tot router.