Hay varias razones por las que podrías querer bloquear ciertos sitios web en tu ordenador. Algunos sitios web podrían estar propagando virus, contener contenido explícito o incluso estar tratando de robar sus datos personales. Si bien es posible que usted sea más que capaz de evitar estos sitios web, pero eso no es cierto para todos los que utilizan su dispositivo. En estos casos, lo mejor es bloquear ciertos sitios web.
Hay diferentes maneras de bloquear sitios web. Puedes elegir bloquear sitios web sólo en navegadores específicos, en todo el sistema operativo o incluso en tu router de red. A continuación, te explicamos cómo bloquear sitios web.
En tu ordenador
Si quieres controlar el acceso a los sitios web en una sola máquina, entonces puedes configurar el bloqueo a nivel del sistema operativo. Este método para bloquear sitios web no es demasiado difícil de configurar y funcionará en todos los navegadores.
Cómo bloquear cualquier sitio web en ordenadores con Windows
Una de las columnas vertebrales de Internet es el sistema DNS que traduce nombres fáciles de recordar (y de escribir) como www.google.com en direcciones IP equivalentes (8.8.8.8). Mientras que usted utiliza los servidores DNS para llegar a los sitios web, su ordenador también tiene algo llamado archivo HOSTS que puede tener esta información almacenada localmente. Esto se puede utilizar para desactivar el acceso a sitios web no deseados. Hemos comprobado este método tanto con Windows 7 como con Windows 8.
1. Asegúrate de que tienes acceso de administrador en tu ordenador. Inicie sesión en su PC utilizando una cuenta de administrador y vaya a C:\Windows\System32\drivers\etc\
2. Haga doble clic en el archivo llamado «hosts» y seleccione el Bloc de notas de la lista de programas para abrir el archivo. Haga clic en Aceptar. Las dos últimas líneas de su archivo de hosts deben decir «# 127.0.0.1 localhost» y «# ::1 localhost».
2a. En caso de que no puedas editar el archivo, tendrás que hacer clic con el botón derecho del ratón en el archivo etiquetado como hosts y seleccionar Propiedades. Haz clic en la pestaña Seguridad, selecciona la cuenta de administrador y haz clic en Editar.
2b. En la ventana emergente, vuelve a seleccionar la cuenta y marca Control total. Haz clic en Aplicar > Sí. Ahora haz clic en Aceptar en todas las ventanas emergentes.
3. Al final del archivo, puedes añadir las direcciones de los sitios web a bloquear. Para ello, sólo tienes que añadir una línea al final del archivo, con 127.0.0.1 y luego el nombre del sitio que quieres bloquear – esto redirigirá el nombre del sitio a tu ordenador local.
4. Para bloquear Google, por ejemplo, añade «127.0.0.1 www.google.com» al final del archivo sin las comillas. Puedes bloquear tantos sitios como quieras de esta manera, pero recuerda que sólo puedes añadir uno por línea.
5. Repite este paso hasta que hayas añadido todos los sitios web que quieras bloquear.
6. Ahora cierra el archivo de hosts y haz clic en Guardar. Reinicia tu ordenador para que los cambios surtan efecto y verás que todos esos sitios web están ahora bloqueados.
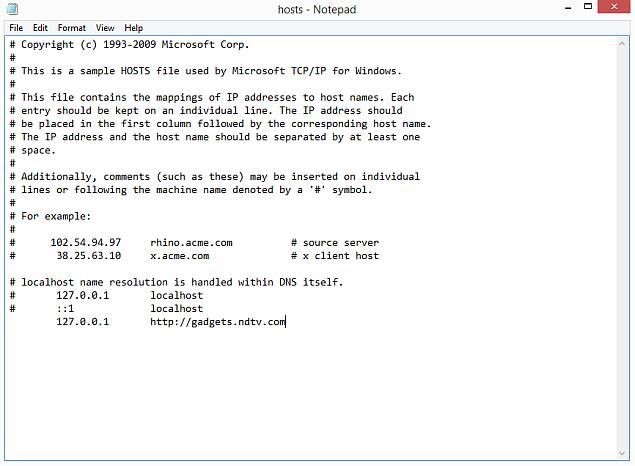
Cómo bloquear cualquier sitio web en tu Mac
Así es cómo bloquear sitios web en OS X .
- 1. Asegúrate de que tienes acceso de administrador a tu Mac. Ahora abre Terminal. Puedes encontrarlo en /Aplicaciones/Utilidades/Terminal.
- 2. Escribe sudo nano /etc/hosts y pulsa enter. Introduzca la contraseña del usuario (login) cuando se le pida.
- 3. Esto abrirá el archivo /etc/hosts en un editor de texto. Escriba el nombre del sitio web en una nueva línea con este formato «127.0.0.1 www.blockedwebsite.com» (sin las comillas). Para cada sitio web que quieras bloquear, inicia una nueva línea y escribe el mismo comando con sólo el nombre del sitio web que se está reemplazando. Cuando haya terminado, pulse ctrl+x y luego Y para guardar los cambios.
- 4. Ahora teclee el comando sudo dscacheutil -flushcache y pulse Enter o reinicie su máquina para asegurarse de que los sitios web están bloqueados.
Cómo bloquear cualquier sitio web a nivel de navegador
Bloquear un sitio web en cualquier navegador es la forma más fácil de hacer el trabajo.
En Firefox, puedes instalar un addon llamado BlockSite para bloquear sitios web.
- Instala el addon, pulsa ctrl+mayús+a, y haz clic en Extensiones a la izquierda. Ahora haz clic en Opciones debajo de BlockSite. En la ventana emergente, haz clic en Añadir y escribe el nombre del sitio web que quieres bloquear. Repite el proceso para todos los sitios web a los que no quieras acceder. Haz clic en Aceptar.
- Ahora estos sitios web estarán bloqueados en Firefox. También puedes establecer una contraseña en BlockSite para evitar que otros editen la lista de sitios web bloqueados. Esto se puede hacer a través del menú de opciones descrito en el paso anterior.
BlockSite también está disponible en Google Chrome.
Internet Explorer te permite bloquear sitios web fácilmente. A continuación te explicamos cómo.
- Abre el navegador y ve a Herramientas (alt+x) > Opciones de Internet. Ahora haz clic en la pestaña de seguridad y luego en el icono rojo de sitios restringidos. Haz clic en el botón Sitios debajo del icono.
- Ahora, en la ventana emergente, escribe manualmente los sitios web que quieres bloquear uno por uno. Haz clic en Añadir después de escribir el nombre de cada sitio. Cuando haya terminado, haga clic en Cerrar y en Aceptar en todas las demás ventanas. Ahora estos sitios web estarán bloqueados en Internet Explorer.
En tu teléfono o tableta
Cómo bloquear cualquier sitio web en tu iPhone y iPad
Apple tiene algunas herramientas de control parental muy útiles que te permiten bloquear ciertos sitios web. Aquí te explicamos cómo.
- Ve a Ajustes > General > Restricciones.
- Toca en Activar restricciones. Ahora establece un código de acceso para las restricciones. Lo ideal es que sea diferente del código de acceso que utilizas para desbloquear el teléfono.
- Después de establecer el código de acceso, desplázate hacia abajo y toca Sitios web. Aquí puede elegir limitar el contenido para adultos o permitir el acceso a sitios web específicos solamente.
- En sitios web específicos solamente, hay una lista corta de sitios web permitidos, incluyendo Discovery Kids y Disney, pero también puede agregar sitios tocando en Agregar un sitio web.
- Si tocas Limitar contenido para adultos, Apple bloquea los sitios web que se consideran censurables, pero puedes ponerlos en la lista blanca tocando en Añadir un sitio web en Permitir siempre, o en la lista negra tocando en No permitir nunca.
- Si intentas acceder a un sitio web bloqueado, verás un mensaje que te indica que está restringido. Toca en Permitir sitio web y teclea el código de acceso de restricciones para abrir ese sitio web.
- Instala ES File Explorer. Abre ES File Explorer y toca el botón de menú en la parte superior izquierda. Toca en Local > Dispositivo > sistema > etc.
- En esta carpeta, verás el archivo llamado hosts – tócalo y en el menú emergente, toca texto. En la siguiente ventana emergente, toque ES Note Editor.
- Toque el botón de edición en la barra superior.
- Ahora, está editando el archivo, y para bloquear sitios, quiere redirigir sus DNS. Para ello, sólo tienes que empezar una nueva línea y escribir «127.0.0.1 www.blockedwebsite.com» (sin las comillas, donde sitio web bloqueado es el nombre del sitio que estás bloqueando) para cada sitio web que quieras bloquear. Por ejemplo, tendrás que escribir 127.0.0.1 www.google.com para bloquear Google.
- Reinicia tu dispositivo Android.
- Instala la aplicación y ejecútala. Ve a Opciones > Navegación segura.
- Ahora desliza hasta Control parental y haz clic en configurar cuenta. Crea una cuenta y verás una opción llamada Lista de bloqueados en la aplicación. Púlsala y pulsa en Añadir. Ahora añade los sitios web que quieres bloquear de uno en uno. Una vez hecho esto, no podrás acceder a estos sitios web en tu smartphone Android.
- Probamos esto en un router Beetel 450TC1 proporcionado por MTNL en Delhi, y con un router Binatone proporcionado por Airtel. Los pasos fueron exactamente los mismos para ambos. Para empezar, tienes que ir a la configuración de tu router. Abre cualquier navegador y escribe 192.168.1.1 en la barra de direcciones. Pulsa Intro. Algunos routers utilizan una dirección diferente, así que si esto no funciona, comprueba si se menciona en la documentación de tu ISP.
- Ahora tendrás que introducir un nombre de usuario y una contraseña. Esto se habrá configurado durante la instalación de su conexión – los valores por defecto suelen ser nombre de usuario: admin, y contraseña: password. Si no es así, consulte con su ISP y obtenga el nombre de usuario y la contraseña correctos.
- Como se ha mencionado anteriormente, la interfaz puede variar. En nuestro router MTNL, encontramos que podíamos bloquear sitios web en Gestión de acceso > Filtro.
- Aquí hay un menú desplegable llamado Selección del tipo de filtro. Seleccionamos Filtro de URL y escribimos el sitio web que queríamos bloquear en el campo de URL de abajo. Encima de este campo hay una opción llamada Activo. Aquí vemos dos botones, Sí y No. Seleccionamos Sí y pulsamos Guardar. Esto bloqueó el sitio web en nuestra red.
- Puedes crear 16 listas de sitios web bloqueados, cada una con 16 sitios web, utilizando este método, permitiéndote bloquear hasta 256 sitios web. De nuevo, esto variará de un router a otro.
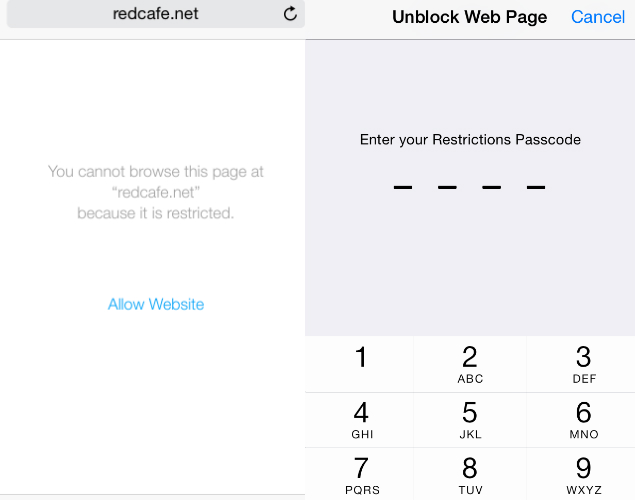
Cómo bloquear cualquier sitio web en tu teléfono Android
En Android, hay un par de cosas diferentes que puedes hacer. Si tienes un teléfono rooteado, puedes bloquear sitios web editando el archivo de hosts de tu dispositivo para redirigir los sitios que quieres bloquear. Necesitarás un gestor de archivos y un editor de texto; la opción más sencilla es utilizar nuestra aplicación favorita ES File Explorer, que te permite hacer ambas cosas. Así es como funciona.
Si ese método es demasiado complejo para ti, puedes instalar una aplicación antivirus como Trend Micro que te permite bloquear sitios web.
Cómo bloquear cualquier sitio web en Windows Phone
No puedes hacer un bloqueo completo de sitios web en Windows Phone, pero puedes descargar el navegador AVG Family Safety. Por defecto bloquea los sitios web con contenido malicioso o explícito, y si adquieres una licencia del antivirus AVG y creas una cuenta, puedes personalizar la lista de sitios web bloqueados.
Cómo bloquear cualquier sitio web en tu red
Si tienes una red Wi-Fi en casa, entonces es más fácil simplemente configurar un bloqueo de sitios web no deseados a través de tu router Wi-Fi. La mayoría de los routers no tienen interfaces muy fáciles de usar, por lo que esto puede ser un poco desalentador, y por supuesto, los pasos pueden variar para cada router, pero el proceso básico que se sigue es bastante similar, por lo que si sólo tienes un poco de paciencia, esto es en realidad bastante fácil.
Cambiar la configuración incorrecta podría desactivar accidentalmente su conexión, así que si se queda atascado, llame a su ISP de inmediato.