Con una tabella Excel formattata, puoi attivare o disattivare facilmente la riga totale, che viene mostrata in fondo alla tabella. Qualcuno mi ha chiesto come aggiungere dati alla tabella Excel con la riga totale in mostra – nascondevano i totali ogni volta che volevano aggiungere dati. Non hai bisogno di farlo!
Aggiungi dati alla tabella Excel
Se ti piace mostrare la riga del totale in una tabella Excel, non hai bisogno di nascondere quella riga, quando è il momento di aggiungere dati in fondo alla tabella.
Usa uno dei seguenti metodi per aggiungere dati alla tabella Excel con la riga del totale in mostra. Con entrambi i metodi, la riga Totale si sposta automaticamente verso il basso.
Aggiungi una nuova riga
Per aggiungere una singola riga di nuovi dati:
- Seleziona l’ultima cella nell’ultima riga di dati
- Premi il tasto Tab, per iniziare una nuova riga
Questo screenshot animato mostra il metodo Tab.
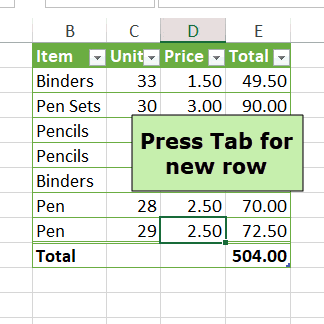
Aggiungi righe multiple di nuovi dati
Per incollare nuovi dati alla fine della tabella
- Copia i dati che vuoi aggiungere (Ctrl+C)
- Seleziona la prima cella nella riga del titolo, anche se c’è del testo o una formula
- Poi, premi Invio, o Ctrl+V, per incollare i dati copiati
Questa schermata animata mostra il metodo Copia e Incolla.

Riga totale tabella Excel
Dopo aver creato una tabella Excel formattata, è facile attivare o disattivare la riga totale.
- Selezionare una cella nella tabella Excel
- Sulla barra multifunzione di Excel, sotto Strumenti tabella, cliccare sulla scheda Progettazione
- Nel gruppo Opzioni stile tabella, aggiungere o rimuovere il segno di spunta per la riga totale

Calcoli riga totale
Quando si aggiunge per la prima volta la riga totale, Excel mette automaticamente una formula di subtotale nell’ultima colonna della riga totale, per mostrare una somma o un conteggio degli elementi in quella colonna.
- Se le voci sono tutti numeri, il primo argomento è 109 – SOMMA.
- Se ci sono voci non numeriche, il primo argomento è 103 – COUNTA

Totali per dati filtrati
Excel usa la funzione SUBTOTAL nella riga totale, perché questa funzione calcola il totale solo per le voci che sono visibili dopo aver applicato un filtro.
Puoi sostituire la formula automatica nella riga del totale, se preferisci, e puoi aggiungere formule di totale in altre colonne.
Per esempio, aggiungi una formula AGGREGATE nella riga del Totale — ha più funzioni e opzioni di SUBTOTAL.

Totali in basso o in alto?
Quando hai un elenco o una tabella su un foglio di lavoro, ti piace mostrare i totali sopra la tabella o in fondo alla tabella?
- NOTA: Con la riga totale integrata nelle tabelle di Excel, non c’è un’opzione per mostrare i totali in cima alla tabella. Puoi mostrare la riga totale solo nella parte inferiore della tabella.
Nella mia tabella Excel, la riga Totale è solitamente nascosta. Se i totali devono essere mostrati, lo faccio con formule sopra la tabella. Oppure, costruisco una tabella pivot su un foglio diverso, e mostro i totali lì.
Altri consigli sulla tabella Excel
Vedi altri consigli sulla tabella Excel sul mio sito Contextures. C’è anche una cartella di lavoro di esempio da scaricare, così puoi testare queste tecniche di tabella.