Hai mai voluto eseguire software Windows sul tuo dispositivo Android? Probabilmente no… ma se si potesse? E se il tuo dispositivo Android potesse finalmente agire come un sostituto del desktop di Windows, semplicemente eseguendo software Windows?
Recentemente, il progetto Wine ha rilasciato una versione compatibile con Android. A lungo abbracciato dagli utenti Linux (per lo più giocatori) che richiedono una correzione del loro software preferito per Windows, questa opzione è ora disponibile su Android.
Ma funziona bene come previsto? E perché ci si dovrebbe preoccupare comunque, data la ricchezza di software disponibile su Android? Scopriamolo.
Cos’è Wine?
Spesso descritto erroneamente come un “emulatore”, Wine (un acronimo ricorsivo che sta per Wine Is Not an Emulator) è in realtà uno strato di compatibilità. Si tratta di una libreria software che rende Linux, macOS e BSD in grado di eseguire applicazioni Windows. Anche se è coinvolta una certa emulazione (in particolare, l’ambiente runtime di Windows), Wine non emula un sistema operativo.
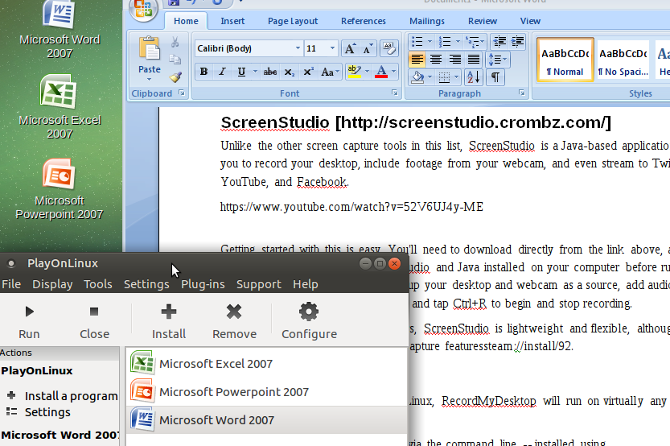
Nel corso degli anni, Wine è diventato sempre più popolare come un modo per eseguire software Windows su altre piattaforme. Mentre l’installazione di una macchina virtuale è un’opzione (forse, diciamo, per eseguire Microsoft Office su Linux), Wine è probabilmente più semplice da configurare.
Wine è stato disponibile per dispositivi ARM (come il Raspberry Pi) per qualche tempo. Ora Wine è stato rilasciato per Android.
Come installare Wine su Android
Prima di installare Wine sul tuo dispositivo Android, dovrai assicurarti di poter installare gli APK.
Di solito, la possibilità di installare software sul tuo telefono o tablet è limitata a qualsiasi fonte oltre al Google Play Store per impostazione predefinita. Abilitare questo aprendo Impostazioni > Sicurezza e toccando l’interruttore per Sorgenti sconosciute. Fare clic su OK per confermare l’azione.
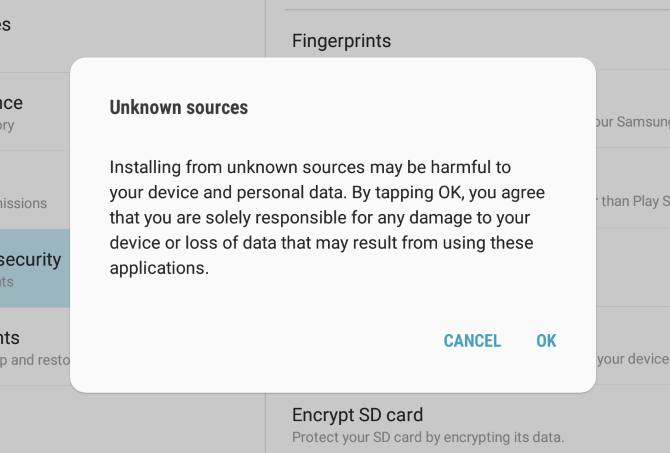
Wine è disponibile come file APK per Android dal sito di download di Wine.
Scarica: Wine for Android (Free)
Sono disponibili diverse versioni per processori ARM (la maggior parte dei dispositivi Android) e processori x86 (soprattutto tablet, ma solo un piccolo numero). Identificate quale architettura ha il vostro dispositivo prima di scaricarlo (potete verificarlo trovando il dispositivo su Wikipedia).
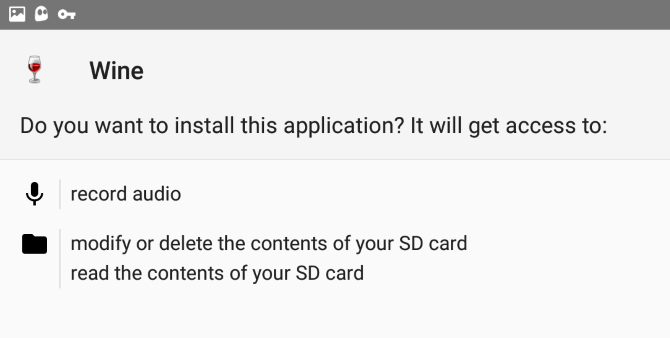
Dopo aver scaricato sul vostro dispositivo (o sul vostro PC, prima di sincronizzare sul vostro cloud drive preferito), è il momento di installare.
Tocca il file APK, e accetta l’installazione. Aspetta che si decomprima, poi approva l’installazione; ti verrà notificato che Wine ha bisogno dell’accesso per registrare l’audio, e modificare, cancellare e leggere il contenuto della scheda SD del tuo dispositivo. La registrazione audio è richiesta da alcune applicazioni che potreste voler utilizzare in Wine.
Una volta completata l’installazione, premete open, e aspettate che venga creato l’ambiente Windows.
Quali applicazioni Windows puoi eseguire?
Mentre Wine eseguirà alcuni software su dispositivi ARM, i migliori risultati si otterranno su quei dispositivi Android basati su x86.
Dato che probabilmente sei su un dispositivo Android basato su ARM, sarai limitato alle applicazioni che sono state adattate per l’uso su Windows RT. XDA-developers ha prodotto una lista di app che funzionano su dispositivi Windows basati su ARM, quindi questo è un buon punto di partenza.
Tra queste app ci sono strumenti utili come Audacity, Notepad++, FileZilla, Paint.NET. Troverete anche alcuni giochi retrò che sono stati open sourced. Questi includono Doom e Quake 2, così come il clone open source OpenTTD, una versione di Transport Tycoon.
Man mano che la popolarità di Wine su Android e dispositivi ARM aumenta, tuttavia, questa lista è destinata a crescere. Sappiamo che il progetto Wine sta sviluppando un metodo per usare QEMU per emulare istruzioni x86 su hardware ARM, quindi questo fa ben sperare per il futuro.
Mancano alcune caratteristiche… Per ora
Alcune librerie e API sono necessarie per far funzionare i giochi. Alcune API comuni mancano attualmente in Wine su Android.
Mancano, ma probabilmente appariranno ad un certo punto, Direct3D 12, Vulkan, e il pieno supporto OpenGL ES (per abilitare Direct3D; questo è attualmente limitato). L’introduzione di questi in Wine per Android espanderà la selezione di applicazioni che possono essere utilizzate.
Tuttavia, Wine è in costante sviluppo. Come tale, queste caratteristiche possono essere attese in una futura versione. Fortunatamente, Wine supporta Direct3D 10 e 11, Direct3D command stream, e il driver grafico di Android. Nel frattempo, possiamo anche godere di un migliore supporto DirectWrite e Direct2D.
Esplorare Wine su Android
Quando l’ambiente software viene lanciato, troverete un menu Start standard in stile Windows 7 (con il logo di Wine), e una casella della riga di comando.
Per interagire con Wine, avrete bisogno di una tastiera (e forse un mouse) collegata al vostro dispositivo Android.
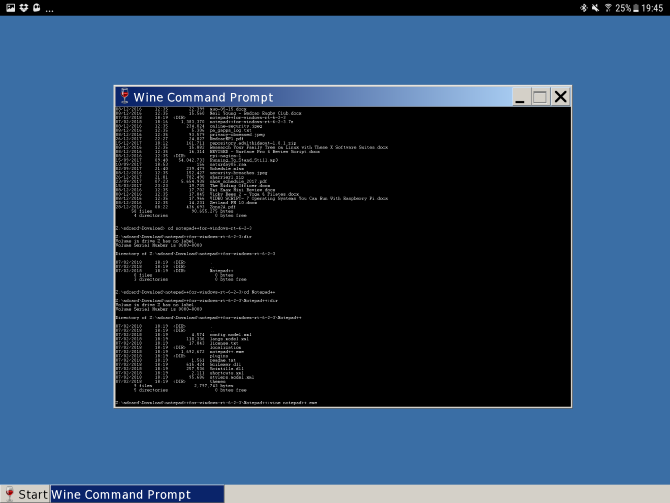
In questa fase, poco dopo il rilascio di Wine 3.0 per Android, non c’è supporto per tastiere software, anche se il tapping va bene. La dimensione del desktop potrebbe essere un problema, tuttavia; sul dispositivo su cui ho testato questo, un tablet Samsung Galaxy S2, il pulsante Start era minuscolo. Per risolvere questo problema, ho cambiato l’orientamento in modalità verticale e poi di nuovo in orizzontale.
Ecco perché un mouse, o forse uno stilo, è una buona idea.
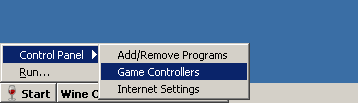
L’interfaccia della riga di comando funziona come il prompt dei comandi standard di Windows (prima dell’arrivo di PowerShell).
Nel frattempo, è possibile toccare il pulsante Start per trovare due menu. Il primo è Pannello di controllo, con i sotto-menù Aggiungi/Rimuovi programmi, Controller di gioco e Impostazioni internet. Il secondo è Esegui…
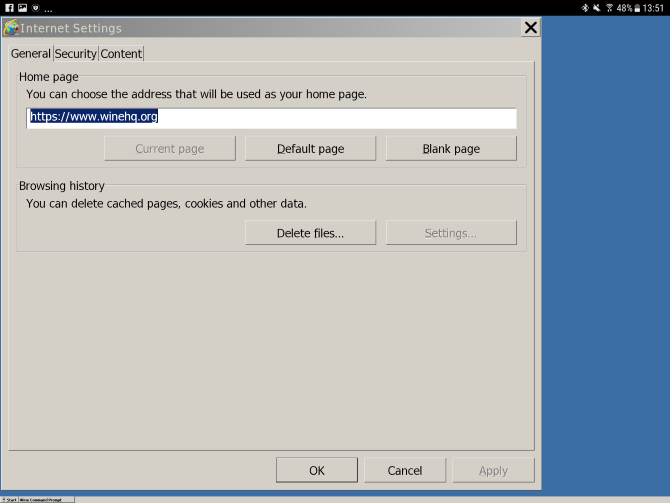
Usando Esegui… è possibile aprire una finestra di dialogo per impartire comandi. Per esempio, il lancio di Internet Explorer è possibile inserendo iexplore.
Tutte e quattro le opzioni aprono una tipica schermata in stile Windows per modificare le impostazioni.
Installare software in Wine
Per far funzionare qualcosa in Wine, dovrai prima scaricare l’applicazione (o sincronizzarla via cloud) sul tuo dispositivo Android. Salvatela in una posizione memorabile, poi navigate verso di essa nella finestra del prompt dei comandi di Wine.
Per esempio, se ho scaricato un file eseguibile di Windows (EXE) sul mio tablet Android, lo salverò nella cartella Download. Questo può essere raggiunto nella riga di comando con
cd sdcard/Download/Per eseguire il file in Wine for Android, basta inserire il nome del file EXE. (Alcune versioni di Wine richiedono il prefisso con il comando wine, ma non è necessario).
Se il file ARM-ready è compatibile, dovrebbe funzionare. Altrimenti, vedrai una serie di messaggi di errore. A questo punto, installare software Windows su Android in Wine non è una scienza esatta.
Aiuto, il mio Android non esegue Wine!
Hai problemi? Non tutti i dispositivi Android possono eseguire Wine. Mentre funziona sul mio Galaxy Tab S2, apparentemente non funziona sul Tab S. Allo stesso modo, il OnePlus 5T eseguirà Wine, mentre il Google Pixel 2016 no. Altri con problemi includono lo Xiaomi Mi5 e il Huawei Mate 10.
Alla fine la compatibilità aumenterà, e una lista di dispositivi supportati sarà senza dubbio creata. Fino ad allora, è davvero un caso di tentativi ed errori.
Nel frattempo, se possedete un Chromebook con la Developer Mode abilitata, sarete in grado di installare Wine su una macchina più adatta. Nota che c’è anche una versione di Crossover per Chrome OS, anche se questa richiede una CPU x86.
Wine su Android: sta accadendo
In uno sviluppo che sembrava improbabile solo cinque anni fa, è ora possibile eseguire software Windows su Android. Mentre potreste preferire la connessione remota a un PC Windows tramite Android, o anche lo streaming di giochi dal vostro PC, questo offre comunque una rara opportunità di portare Windows con voi.
Le possibilità che Wine su Android offre sono notevoli. Anche se attualmente sono limitate, è probabile che ciò che è possibile fare con Wine sul vostro smartphone o tablet aumenterà nel tempo, man mano che i bug saranno eliminati e la compatibilità migliorata.
Se volete anche eseguire le vostre applicazioni e giochi Android su Windows, date un’occhiata a Nox:
Deputy Editor per Security, Linux, DIY, Programming, e Tech Explained. Produce anche The Really Useful Podcast e ha una vasta esperienza nel supporto desktop e software. Collaboratore della rivista Linux Format, Christian è un armeggiatore di Raspberry Pi, amante dei Lego e fan dei giochi retrò.
Altro da Christian Cawley