Un diagramma di flusso è destinato a visualizzare un compito o un processo in una sequenza. Tali grafici sono spesso richiesti per fare diagrammi di business, modelli che mostrano processi di produzione e attività. Ci sono vari metodi con cui è possibile creare diagrammi di flusso in PowerPoint, anche con l’aiuto di SmartArt Graphics, forme e modelli già pronti.
Come creare diagrammi di flusso con SmartArt in PowerPoint
Il metodo migliore per creare diagrammi di flusso da soli è con l’aiuto di SmartArt Graphics in PowerPoint. Questo metodo è persino raccomandato da Microsoft nella sua sezione di supporto di Office.com. Di seguito una guida completa che mostra come creare un diagramma di flusso usando SmartArt.
Seleziona una grafica SmartArt
Automatic Flowchart MakerSomeka Flowchart Maker Templates
I diagrammi di flusso sono usati in diverse aree per riportare, studiare, pianificare e anche forse sviluppare interi processi complessi per trasformarli in un diagramma facile da capire. Da un compito semplice a un processo complesso, i diagrammi di flusso possono essere uno strumento davvero utile per quello su cui si sta lavorando. Questo Automatic Flowchart Maker ha un database in cui puoi inserire i tuoi dati e crea il tuo diagramma di flusso secondo le tue esigenze.
Vai a Flowchart Maker
Nel primo passo, vai su Insert->SmartArt e seleziona un grafico per fare il tuo diagramma di flusso. Ci sono vari grafici che puoi usare per questo scopo, comunque, i migliori grafici SmartArt includono quelli nelle sezioni Liste, Processo, Ciclo, Gerarchia e Relazione.
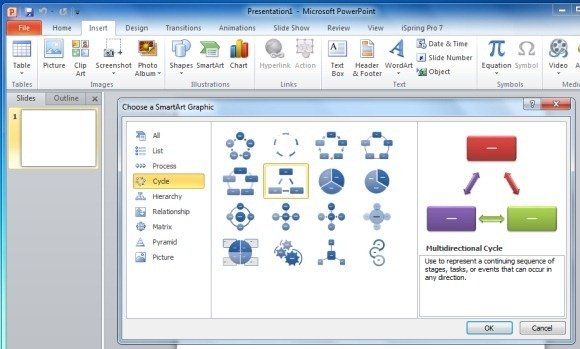
Aggiungi informazioni sul layout del processo
Nel prossimo passo, riempi le caselle per creare un layout sequenziale del processo. Quando crei un diagramma di flusso assicurati che le forme che usi siano posizionate in modo appropriato.
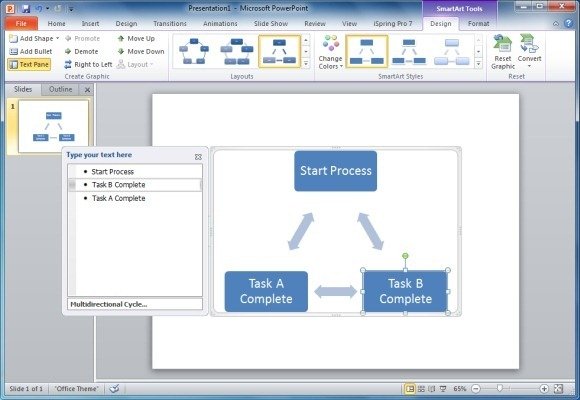
Aggiungi forme al diagramma di flusso
Puoi aggiungere altre forme al diagramma di flusso dal menu Aggiungi forma in Strumenti SmartArt. Questo può permetterti di aggiungere altre forme al tuo diagramma di flusso.
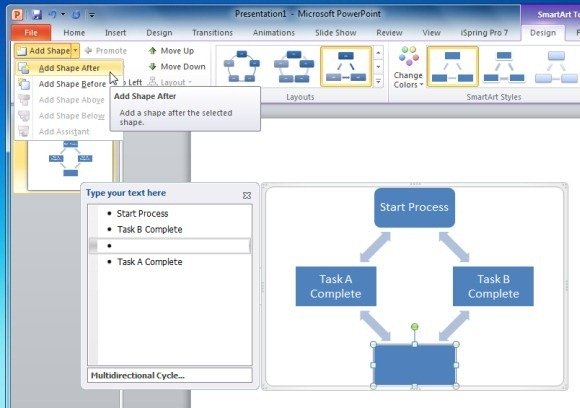
Cambia tipo di forma per riflettere il giusto simbolo
Come detto prima, diverse forme in un diagramma di flusso rappresentano diversi significati, quindi è importante usare la forma giusta per ogni sezione del diagramma di flusso. Puoi formattare le forme del diagramma di flusso cliccando con il tasto destro su una forma e andando su Change Shape. Come puoi vedere dallo screenshot qui sotto, puoi selezionare forme specifiche del diagramma di flusso da questo menu. Se non sei sicuro di quale forma applicare, passa il mouse su una forma per far apparire il suo nome.
Nota: Ogni forma in un diagramma di flusso ha un significato speciale, assicurati di usare le forme giuste per mostrare il processo in sequenza. Per vedere il significato delle diverse forme in un diagramma di flusso controlla il nostro post: Significato dei diversi simboli dei diagrammi di flusso.
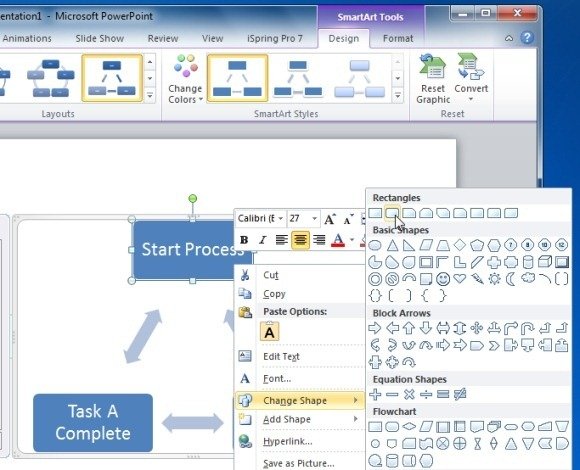
Formatta la tua grafica del diagramma di flusso
Puoi modificare il tuo diagramma di flusso per dargli un design appropriato tramite gli stili SmartArt. Inoltre, potete cambiare i colori del vostro diagramma di flusso SmartArt dal menu Cambia colori (in Strumenti SmartArt). Allo stesso modo, puoi scegliere un colore di sfondo per la tua diapositiva dalla scheda Design in PowerPoint.
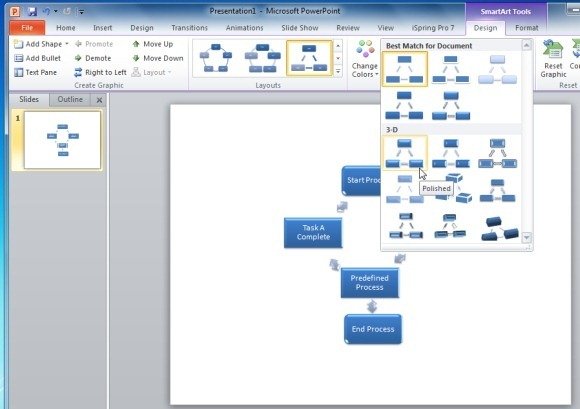
Sample Flowchart Made With SmartArt Graphics in PowerPoint
L’immagine sottostante mostra un esempio di diagramma di flusso fatto con SmartArt Graphics in PowerPoint.
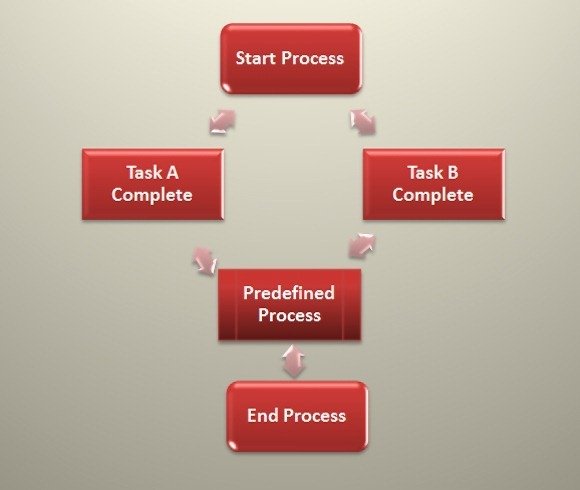
Come creare diagrammi di flusso con forme in PowerPoint
Puoi anche creare diagrammi di flusso usando forme. Per aggiungere forme a PowerPoint andare su insert-> Shapes.
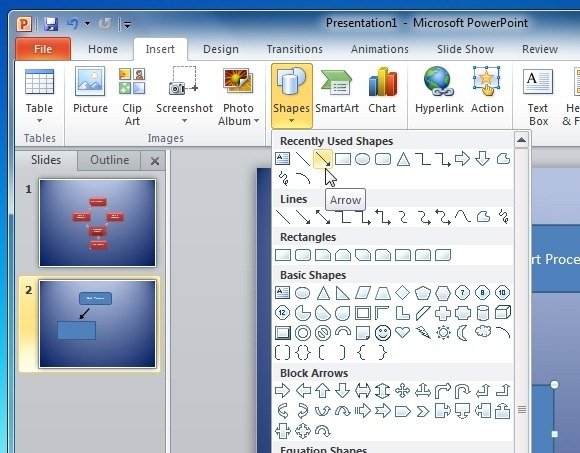
Dopo aver selezionato la forma desiderata trascinare il mouse sulla diapositiva per generare la forma selezionata.
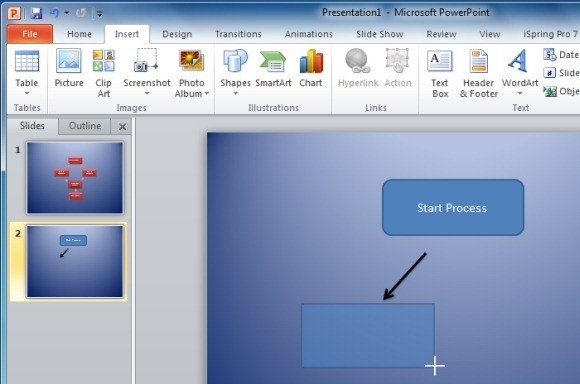
Per formattare una forma individuale, seleziona la forma e vai su Stili rapidi o fai uso della pletora di opzioni che appariranno dal menu a nastro in Strumenti di disegno.
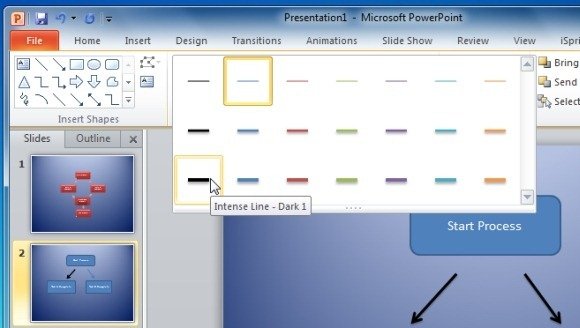
Lo screenshot seguente mostra un esempio di diagramma di flusso creato con le forme in PowerPoint.
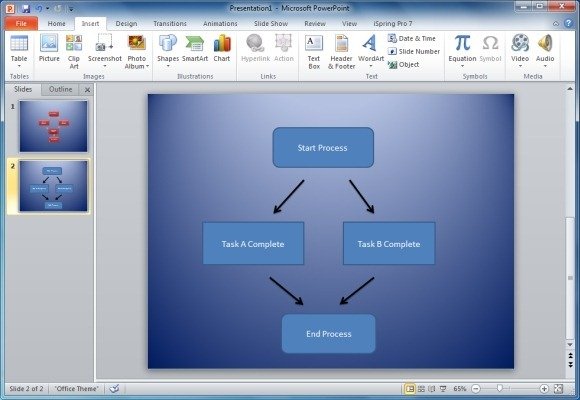
Modelli PowerPoint Flowchart
Se si trova troppo laborioso per creare diagrammi di flusso utilizzando forme o SmartArt, allora si può optare per Modelli PowerPoint Flowchart. Di seguito sono riportati alcuni modelli PowerPoint personalizzabili che è possibile utilizzare per fare diagrammi di flusso.
Process Flow Diagram Template For PowerPoint
Questo è un eccellente modello di diagramma premium per PowerPoint che fornisce un diagramma di flusso di processo modificabile che può essere utilizzato per fare un diagramma di flusso in poco tempo. Questo modello viene fornito con una serie di diapositive campione che offrono una varietà di diagrammi di flusso campione che possono essere personalizzati per soddisfare le vostre esigenze.
Vai a scaricare Process Flow Diagram Template For PowerPoint

Free Process Flow Diagram Template for PowerPoint
Questo è un altro bel modello di diagramma di flusso con diverse diapositive campione che forniscono diagrammi di flusso campione. Questo modello viene anche fornito con una diapositiva indipendente con clipart date per aiutarvi a copiare/incollare le forme su varie diapositive per fare comodamente diagrammi di flusso.
Vai a scaricare il modello gratuito di diagramma di flusso di processo per PowerPoint
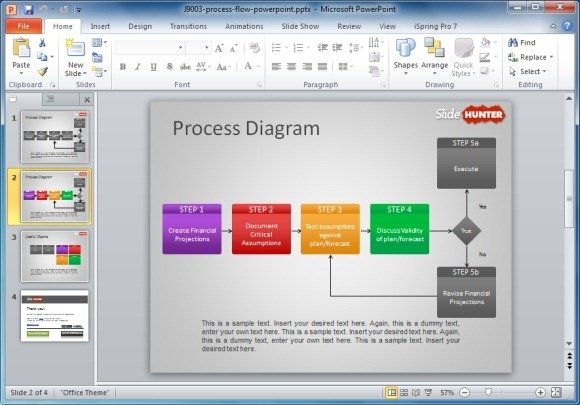
Modello gratuito di diagramma di processo semplice per PowerPoint
Questo è un altro modello di diagramma di flusso gratuito che può essere utilizzato per fare diagrammi di flusso convenzionali e aziendali. Mentre le diapositive di esempio in questo modello appaiono meno come un tipico diagramma di flusso, tuttavia è possibile muoversi intorno alla forma e alle frecce per costruire facilmente un diagramma di flusso decente con alcuni grafici piacevoli.
Vai a scaricare Free Simple Process Chart PowerPoint Template
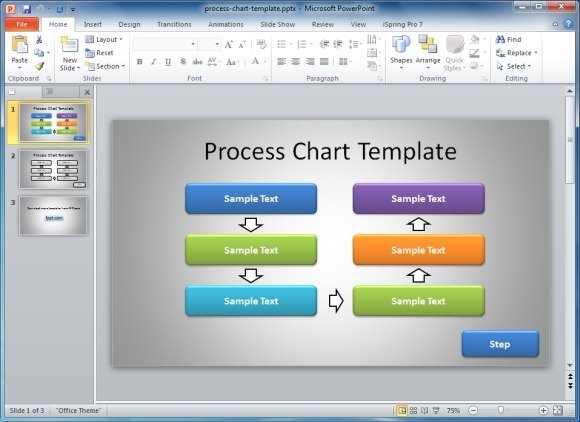
Oltre a PowerPoint è anche possibile disegnare diagrammi di flusso con l’aiuto di vari strumenti di terze parti. Per maggiori dettagli, vedi il nostro post sui migliori creatori di diagrammi di flusso gratuiti e a pagamento o puoi scaricare grafici e diagrammi per le presentazioni PowerPoint.