È necessario installare i driver ADB e Fastboot per una serie di motivi. Se stai cercando di installare una factory image, per esempio, ne hai bisogno – particolarmente utile se vuoi provare Android 11 sul tuo dispositivo Pixel. Tuttavia, è anche utile se vuoi flashare un file immagine di recovery TWRP, o un’immagine di boot patchata (Magisk), sideloading di un aggiornamento, trasferimento di file, e molti altri scopi.
L’ADB e Fastboot toosl sono piuttosto utili se sei interessato a roba di root e custom recovery, per non parlare della possibilità di installare manualmente un aggiornamento usando il comando sideload. Vediamo come installare ADB e il driver fastboot sul tuo PC, ma anche come usare ADB e Fastboot senza nemmeno installarli a livello di sistema.
Cos’è ADB?
ADB sta per Android Debug Bridge. Funziona quando il dispositivo è acceso e avviato in OS o Recovery. Lo strumento aiuta a inviare comandi Linux di base e una varietà di comandi specifici di Android dal PC ai dispositivi Android collegati.
Cos’è Fastboot?
Fastboot è uno strumento più potente di ADB e funziona solo in modalità bootloader/fastboot. Ti permette di re-flashare le partizioni di sistema sul tuo dispositivo Android e richiede un dispositivo con un bootloader sbloccato. È particolarmente utile quando vuoi aggiornare il tuo dispositivo manualmente o in una rara situazione in cui hai accidentalmente fatto un soft-brick e hai bisogno di installare un’immagine di sistema stock pulita.
Tuttavia, impostare ADB e Fastboot può essere molto complicato su una macchina Windows. Ma grazie al membro di XDA Snoop05 che ha sviluppato un piccolo programma per installare rapidamente entrambi i file ADB e Fastboot sul tuo PC (a livello di sistema) insieme ai driver adeguati. Il download e le istruzioni per l’installazione sono date qui sotto.
Come usare ADB e fastboot senza impostare nulla
- Scaricate gli ultimi ‘platform tools’ (ADB e fastboot drivers) da Google da qui.
- Estraete il contenuto del file. Otterrete una cartella chiamata ‘platform tools’. Quindi, questa è la cartella dove si trovano i file come adb.exe e fastboot.exe.
- Copia il/i file richiesto/i in questa cartella. Tuttavia, se nessun file è richiesto, allora ignorate semplicemente questo passo.
- Ora, aprite una finestra PowerShell o una finestra di comando qui usando il trucco shift+click destro.

- Eseguite il comando.
Nota: Se ottenete un errore nella finestra PowerShell, assicuratevi di aggiungere .\ prima del comando senza spazi. (i dispositivi adb saranno dispositivi .\adb).
Questo è tutto. È così semplice, in realtà!
Funziona?
Se quanto sopra funziona per te, ignora semplicemente tutto il contenuto sottostante. Il contenuto qui sotto è più che altro per far funzionare ADB/fastboot ovunque su Windows in modo da non dover copiare i file nella cartella ‘platform tools’.
Ma se insisti a diventare un professionista, eccoti servito.
Come impostare ADB e Fastboot
Metodo 1: installare le ultime versioni manualmente
Parte 1: Ottenere i driver ADB e Fastboot
- Scaricare gli ultimi ‘platform tools’ (ADB e fastboot driver) da Google da qui.
- Estrarre il contenuto del file. Otterrete una cartella chiamata ‘platform tools’.
- Spostare la cartella ‘platform tools’ nell’unità C in modo da potervi accedere facilmente in qualsiasi momento.

E’ fatta!
E’ possibile utilizzare i comandi ADB e Fastboot da questa cartella assicurandosi che la finestra ADB/PowerShell punti a questa cartella. Per questo, aprite semplicemente la finestra di comando o una finestra PowerShell solo da questa cartella. Aprite la cartella ‘platform tools’, digitate cmd nella sua barra degli indirizzi, e poi premete il tasto invio. Si aprirà una finestra di comando e la sua posizione sarà solo questa cartella.
La prossima parte, però, vi aiuterà a eseguire ADB e Fastboot da qualsiasi punto del PC. Il che rende molto facile usare i comandi ADB e Fastboot.
Parte 2: Ottenere i driver ADB e Fastboot ovunque sul PC
Questo non è un obbligo, BTW, poiché puoi usare ADB e Fastboot dalla cartella degli strumenti della piattaforma in qualsiasi momento come spiegato sopra. Vedi un’altra guida in fondo all’articolo, in una sezione chiamata “Come usare ADB e Fastboot dalla cartella ‘platform tools'”.
- Copia il percorso (indirizzo) della cartella ‘platform tools’. Puoi fare shift+click destro per ottenere l’opzione chiamata ‘Copy as Path’, usando la quale copierai il percorso negli appunti del PC. Il mio è nell’unità C, ed ecco il suo percorso: “C:\platform-tools”
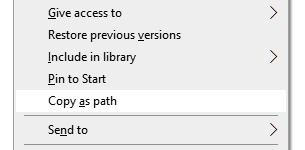
- Aprire le impostazioni delle variabili di ambiente cercandole nella ricerca di Windows. Altrimenti, trovalo manualmente come indicato di seguito:
- Clicca con il tasto destro del mouse sull’icona Computer.
- Clicca Proprietà.
- Clicca Proprietà di sistema avanzate.
- Nella finestra che si apre, clicca su Avanzate.

- Clicca Variabili d’ambiente.
- Nella sezione ‘Variabili di sistema’, clicca sull’opzione Percorso per selezionarla.
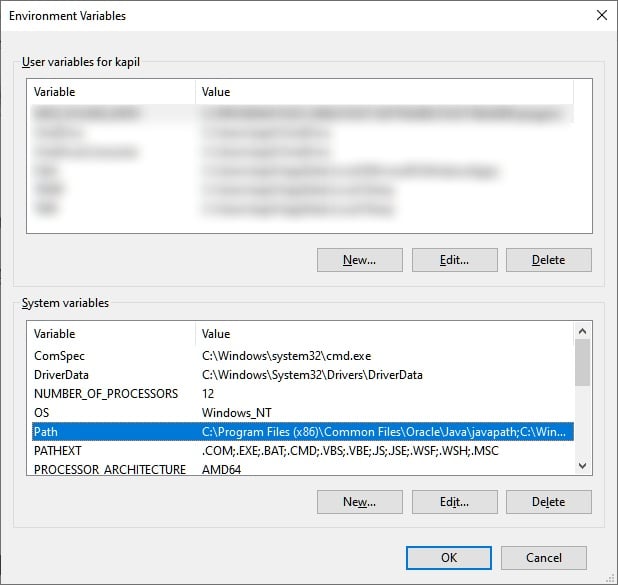
- Fate clic sul pulsante Modifica.
- Aggiungi il percorso della cartella ‘platform tools’:
- Su Windows 10, fate clic sul pulsante Nuovo, quindi copiate il percorso della vostra cartella ‘platform tools’.

- Sulle vecchie versioni di Windows, potrebbe essere necessario copiare il percorso dopo i percorsi attuali aggiunti lì. I percorsi sono separati dall’uso del punto e virgola, quindi assicurati che ci sia un punto e virgola prima e dopo il percorso della tua cartella ‘platform tools’.
- Su Windows 10, fate clic sul pulsante Nuovo, quindi copiate il percorso della vostra cartella ‘platform tools’.
- Clicca OK, poi ancora OK, e poi ancora OK per uscire.
- Apri una finestra di comando o una finestra PowerShell e digita adb e poi premi il tasto invio, otterrai una lista di comandi adb. Ciò significa che adb funziona dappertutto sul vostro PC Windows. Prova lo stesso con fastboot.
Metodo 2: 15 secondi di installatore automatico
Nota che siccome i file ADB e Fastboot installati dall’installatore automatico sono abbastanza vecchi ora, è necessario aggiornarli, come indicato al punto 4. Quindi, assicurati di questo. I driver installati automaticamente possono causare problemi, per esempio, quando si cerca di flashare una factory image (Android 11 developer preview, per esempio) dove i vecchi driver ADB e Fastboot non saranno in grado di installare correttamente la ROM Android 11.
- Scaricate il file adb-setup-1.4.3.exe da qui.
- Fate doppio clic/eseguite il file adb-setup-1.4.3.exe.
- Vederete una finestra del prompt dei comandi con sfondo blu. Dite SÌ a tutte le richieste su questa schermata.
└ Per dire SÌ, digitate semplicemente Y e premete invio.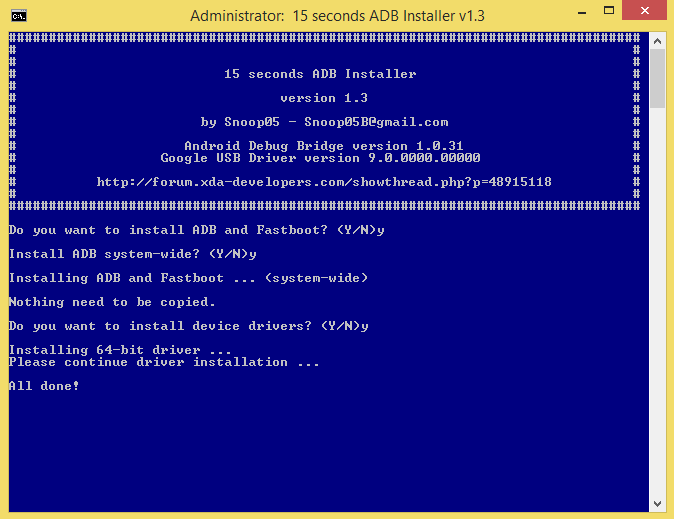
- Aggiornare l’installazione con gli ultimi driver:
- Scaricare gli ultimi ‘platform tools’ (ADB e fastboot drivers) da Google da qui.
- Estrarre il contenuto del file. Otterrai una cartella chiamata ‘platform tools’.
- Copia il contenuto della cartella ‘platform tools’ nella cartella ADB nell’unità C che è stata creata dal programma di installazione automatico.
- Sì, sostituisci tutti i vecchi file in ‘ADB’ con tutti i nuovi file dalla cartella ‘platform tools’. Fatto!
Una volta che ADB, Fastboot e i driver sono installati, la finestra di installazione si chiuderà automaticamente e avrete una configurazione ADB e Fastboot funzionante in tutto il vostro sistema. Enjoy!
Come usare ADB e Fastboot dalla cartella ‘platform tools’
Quindi, se non puoi aggiungere il percorso dei file ADB e Fastboot (la cartella ‘platform tools’, cioè), ecco come usare questi strumenti.
Metodo 1: Aprire la finestra CMD/PowerShell nella cartella platform tools
- Aprire la cartella ‘platform tools’ sul vostro PC.

- Cliccare con il tasto sinistro sullo spazio vuoto della cartella. (Questo è per rimuovere qualsiasi selezione nella cartella.)
- Ora, shift+click destro sullo spazio vuoto.
- Clicca sull’opzione ‘Open PowerShell Window here’.

- Si aprirà una finestra PowerShell la cui posizione sarà solo la cartella ‘platform tools’.

- Tipo il comando adb devices per testarlo. (Assicuratevi di aver abilitato il debug USB sul vostro dispositivo Android.)

- Eseguite il comando premendo il tasto invio. Otterrete un numero di serie casuale come sotto.

- Questo dimostra che ADB funziona. Provate anche un comando fastboot. Prima di farlo, riavviate il dispositivo in modalità fastboot (eseguite il comando adb reboot bootloader). Quando sei in modalità fastboot, prova un comando fastboot come fastboot devices per confermare che anche fastboot funziona bene.
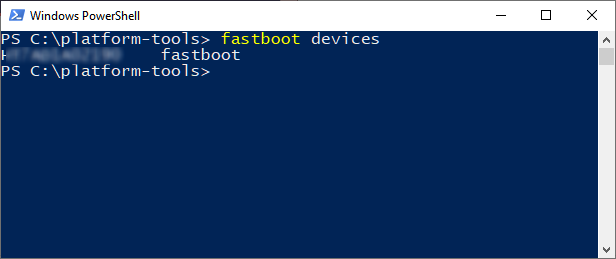
- Questo è tutto. Per riavviare il dispositivo, eseguite il comando fastboot fastboot reboot e si riavvierà subito.
Fatto!
Metodo 2: Usate il percorso di adb.exe o fastboot.exe come richiesto ovunque
E’ possibile copiare il percorso dei file adb.exe e fastboot.exe per usarli nella finestra di comando/PowerShell che è stata aperta ovunque su Windows. Ecco come possiamo usare ed eseguire il comando ADB/fastboot:
- Aprire una finestra PowerShell/comando. Puoi usare la ricerca di Windows per questo.
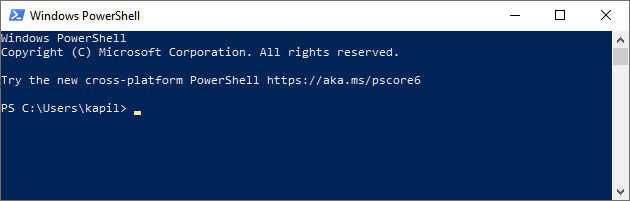
- Puoi vedere che la posizione della finestra PowerShell sopra è né la cartella ‘platform tools’. È aperta nella cartella utente, dove non ho i file adb e fastboot.
- Per usare adb, dobbiamo copiare il percorso di adb.exe. Andate nella cartella dove avete adb.exe (la cartella ‘platform tools’), e fate shift+click destro su di esso.
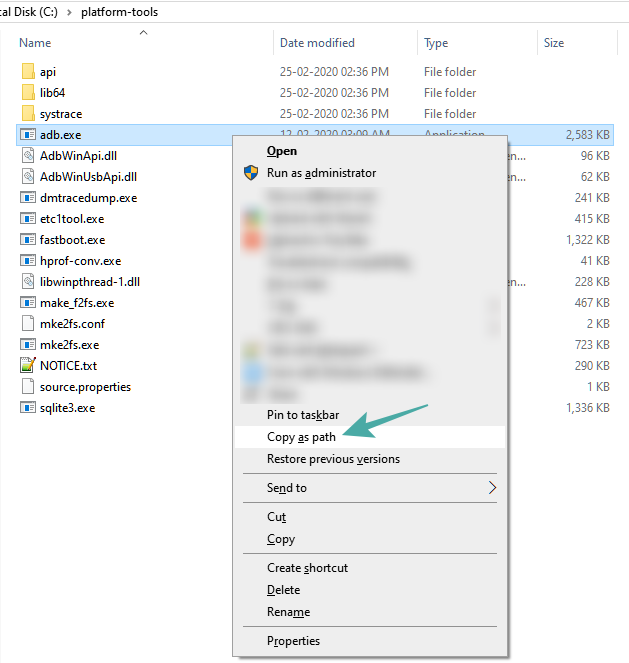
- Cliccate su Copy as path.
- Incolla nella finestra PowerShell.

- Rimuovi le virgole invitate dall’indirizzo del percorso.
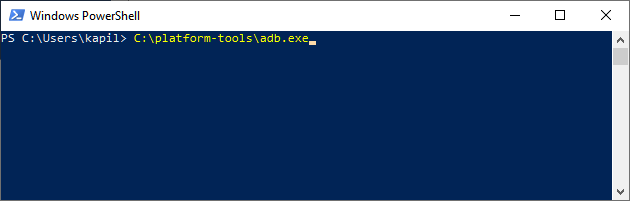
- Metti la barra spaziatrice, e poi digita il resto del comando. Per esempio, per eseguire il comando adb devices, abbiamo solo bisogno di aggiungere il ‘devices’ nella finestra PowerShell. Ecco come apparirà.

- Premete ora il tasto invio. Verrà eseguito il comando adb devices. Ecco il risultato:

- Si possono flashare i file così. Per esempio, se volete installare la recovery TWRP, allora scaricate il suo file .img (chiamiamolo twrp.img), andate in quella cartella, aprite una finestra di comando in quella cartella usando shoft+click destro, e poi usate questo comando con il dispositivo in modalità fastboot: C:\platform-tools\fastboot.exe flash recovery twrp.img
Fatto. Facci sapere se hai bisogno di aiuto a questo proposito.
Metodo 3: Usa il percorso del file sul tuo PC
Un rapido workaround al Metodo 2 sopra è quello di usare il percorso del file nella cartella ADB.
- Vai alla cartella dove hai i file adb.exe e fastboot.exe. Fondamentalmente, questa è la tua cartella ‘platform tools’.
- Apri una finestra di PowerShell/commando qui usando il trucco del clic destro menzionato sopra.
- Esegui i comandi ADB come vuoi (in PowerShell, aggiungi .\ prima di adb senza spazi):
- Per riavviare il dispositivo in modalità fastboot, semplicemente digita adb reboot bootloader e poi premi il tasto invio. (In PowerShell, il comando diventerà: .\adb reboot bootloader)
- Per riavviare il dispositivo in modalità recovery, basta digitare adb reboot recovery e poi premere il tasto invio.
- Per trasferire un file, digitare adb push <inserire il percorso del file sul vostro PC windows> /sdcard/
- Per caricare un aggiornamento in modalità recovery, digitare adb sideload <inserire il percorso del file sul vostro PC windows>
(Esempio: adb sideload “D:\Downloads/walleye-rpp1.200123.016\image-walleye-rpp1.200123.016.zip”)
- Eseguite i comandi fastboot come volete (assicuratevi che il dispositivo sia in modalità fastboot/bootloader; e dovrete aggiungere .\ nella finestra PowerShell)):
- Per riavviare il dispositivo, basta digitare fastboot reboot e poi premere il tasto invio.
- Per avviare il dispositivo utilizzando il file TWRP: fastboot boot <percorso del file di recupero twrp sul vostro PC>
- Per flashare il file TWRP nella partizione di avvio (telefoni moderni): fastboot flash boot < percorso del file di recupero twrp sul vostro PC>
- Per flashare il file TWRP nella partizione di recupero (telefoni vecchi): fastboot flash boot < percorso del file di recupero twrp sul vostro PC>
- Per installare un’immagine di fabbrica, estrarre il file zip dell’immagine di fabbrica, e copiare tutti i file da esso nella cartella ‘platform tools’. (Oppure, copiate i file nella cartella degli strumenti della piattaforma nella cartella dove avete estratto il file dell’immagine di fabbrica, in modo che tutti i file dell’immagine di fabbrica e degli strumenti della piattaforma (adb.exe, fastboot.exe, ecc.) siano in una singola cartella). E poi, esegui semplicemente il flash-all.bat per installare l’immagine di fabbrica.
Questo è tutto.