Linux Mint 20 (nome in codice Ulyana) è l’ultima versione LTS del desktop Linux Mint. Linux Mint 20 è un desktop elegante e facile da usare che è arrivato con più sviluppi e nuove caratteristiche per rendere l’esperienza desktop più confortevole. In questo articolo, spiegheremo come installare Linux Mint 20 dal drive USB.
Requisiti di sistema
Considerare i seguenti requisiti di base prima di installare Mint:
- Il sistema dovrebbe avere almeno 1 GB di RAM (consigliati 2 GB)
- Il sistema dovrebbe avere almeno 20 GB di spazio su disco
- Il sistema dovrebbe avere una fonte di alimentazione stabile o una batteria
- Si richiede un’unità USB avviabile di Linux Mint 20
Installazione di Linux Mint 20 da USB
Seguire i seguenti passi per installare Linux Mint 20 da unità USB:
Passo 1: Scaricare Linux Mint 20 ISO
Prima, è necessario scaricare il setup di Linux Mint 20 dal suo sito ufficiale. Aprire il sito ufficiale di Linux Mint e scaricare il file iso.
https://www.linuxmint.com/download.php
Passo 2: Creare un’unità USB avviabile di Linux Mint 20
Per creare un’unità USB avviabile di Linux Mint 20, si richiede un’unità USB con almeno 4GB di spazio. Si può creare una USB avviabile su qualsiasi sistema in esecuzione. Se si ha un sistema operativo Windows, si può facilmente creare una chiavetta avviabile utilizzando l’utilità Rufus. Seguite i seguenti passi per creare un’unità USB avviabile nel sistema Windows:
- collegate l’unità USB al vostro sistema.
- Scaricate il programma di installazione di Rufus dal sito https://rufus.ie/ ed eseguitelo.
- Dal campo Dispositivo nella finestra di Rufus, selezionare l’unità USB.
- A destra del campo di selezione Boot, fare clic sul pulsante SELEZIONA per sfogliare il file .iso di Linux Mint 20.
- Selezionare GPT o MBR come schema di partizione.
- Lasciare gli altri campi come predefiniti e fare clic sul pulsante AVVIA per scrivere la ISO di Linux Mint sul drive USB.
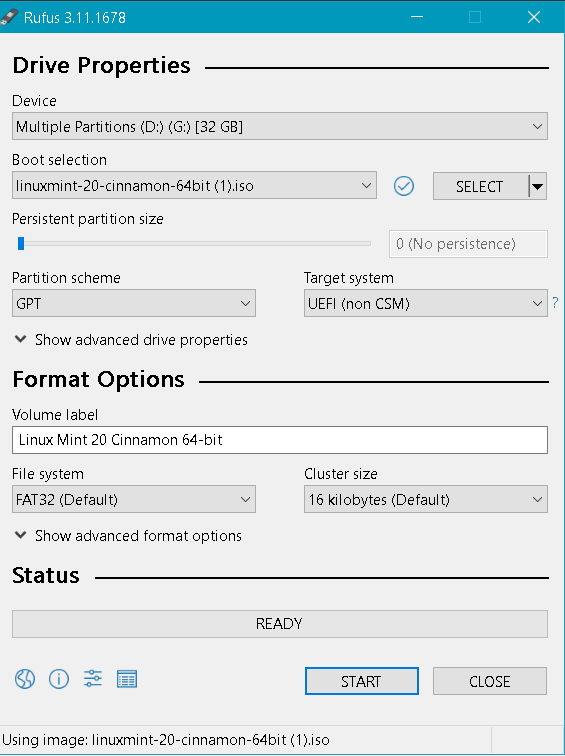
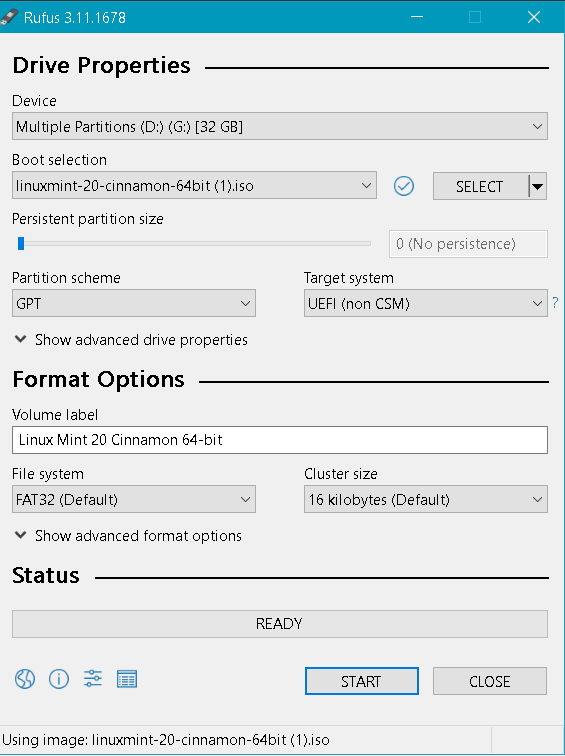
- Quando appare la seguente finestra di dialogo, assicurarsi che la modalità Scrivi in immagine ISO sia selezionata e cliccare su OK.
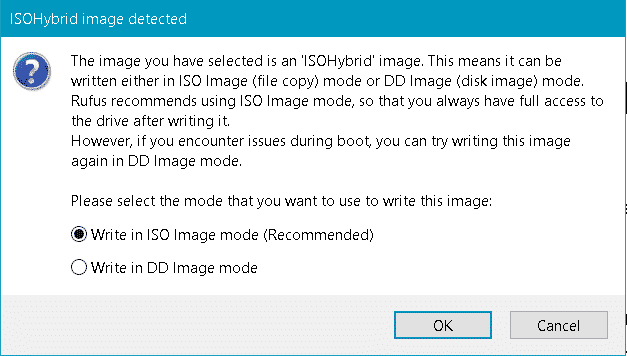
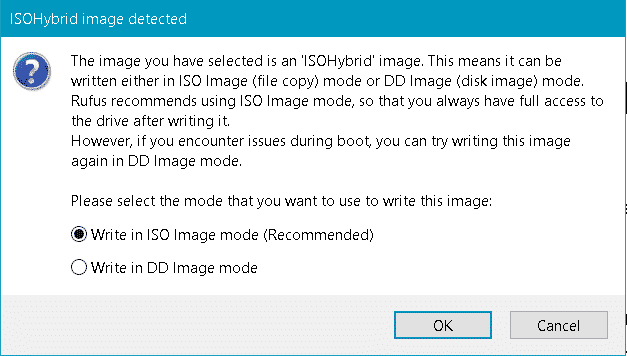
Ora Rufus inizierà a scrivere la ISO di Linux Mint sul drive USB. Questo processo richiederà un po’ di tempo, dopo di che la chiavetta USB avviabile di Linux Mint 20 sarà pronta all’uso.
Passo 3: Configurare il sistema per l’avvio dalla chiavetta USB
Alcuni sistemi si avviano automaticamente dalla chiavetta USB avviabile. Tuttavia, se non si avvia automaticamente, dovrai prima entrare nel BIOS per dire al sistema di avviarsi da esso. Riavvia il sistema ed entra in modalità BIOS (in base alla tua macchina, premi i tasti Del, F2, F10, o F12 per entrare in modalità BIOS). Il menu del BIOS varia a seconda dei sistemi. Nel menu del BIOS, cercate qualcosa come Boot menu, Boot order, o Boot device, ecc. Poi modificate la sequenza di avvio per avviare da un disco USB. Una volta fatto, riavviare il sistema.
Passo 4: installare Linux Mint 20
Ora il sistema si avvierà dal disco USB, e si vedrà la seguente schermata. Selezionare la prima opzione e premere Invio.
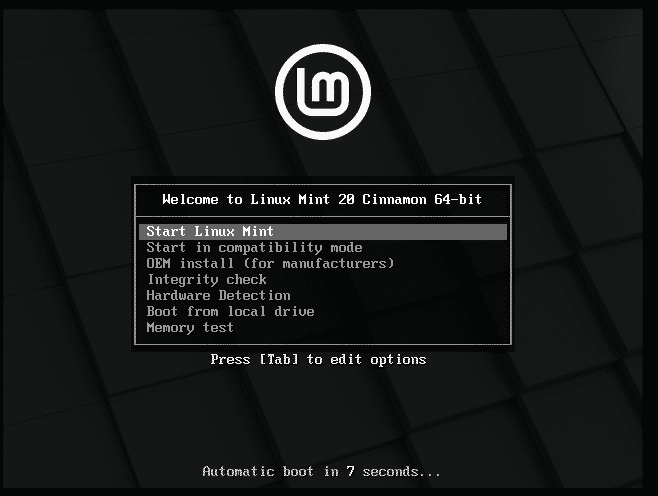
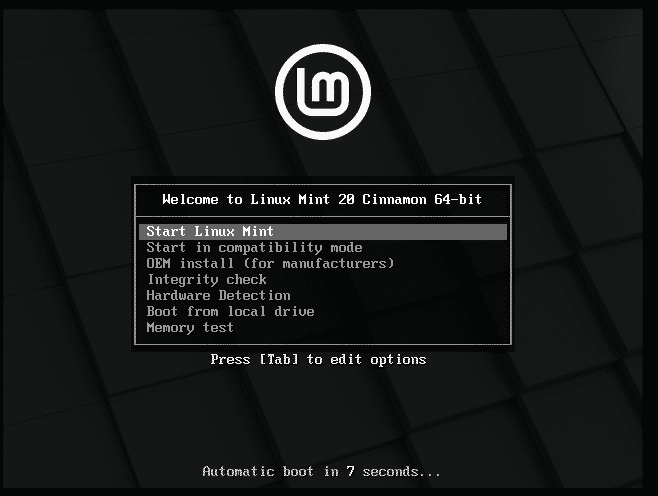
Ora la sessione live di Mint sarà avviata. Sul desktop, si vedrà l’icona del CD “Installa Linux Mint”. Cliccare su di essa per iniziare l’installazione di Linux Mint sul sistema.
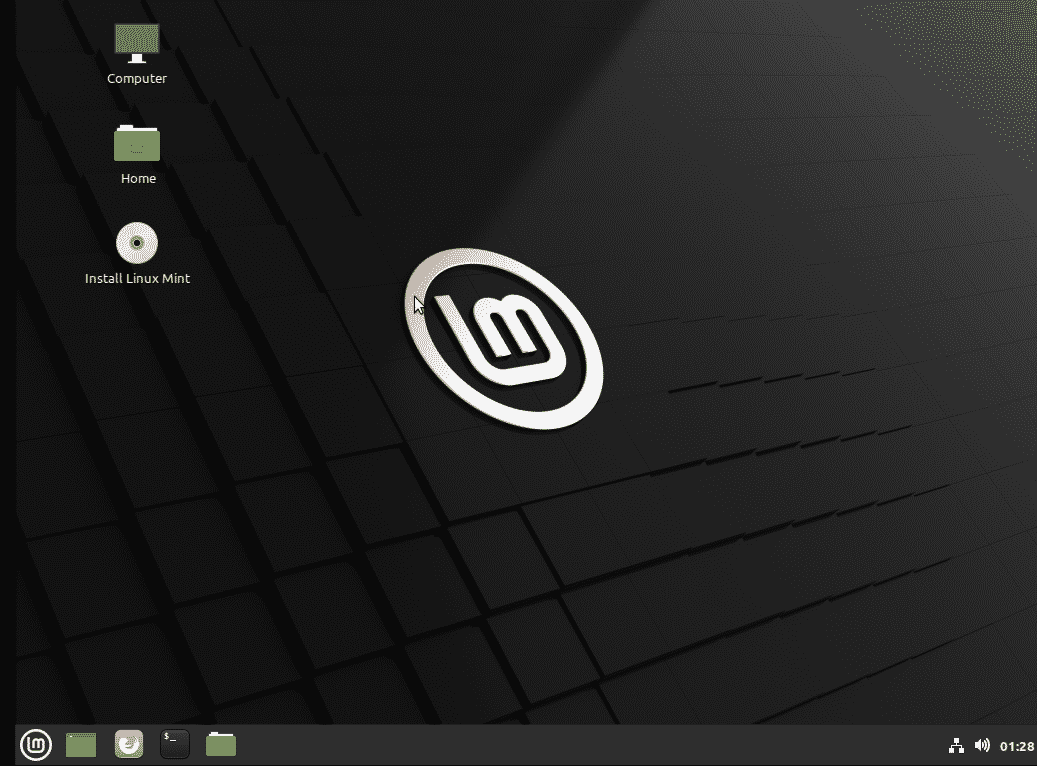
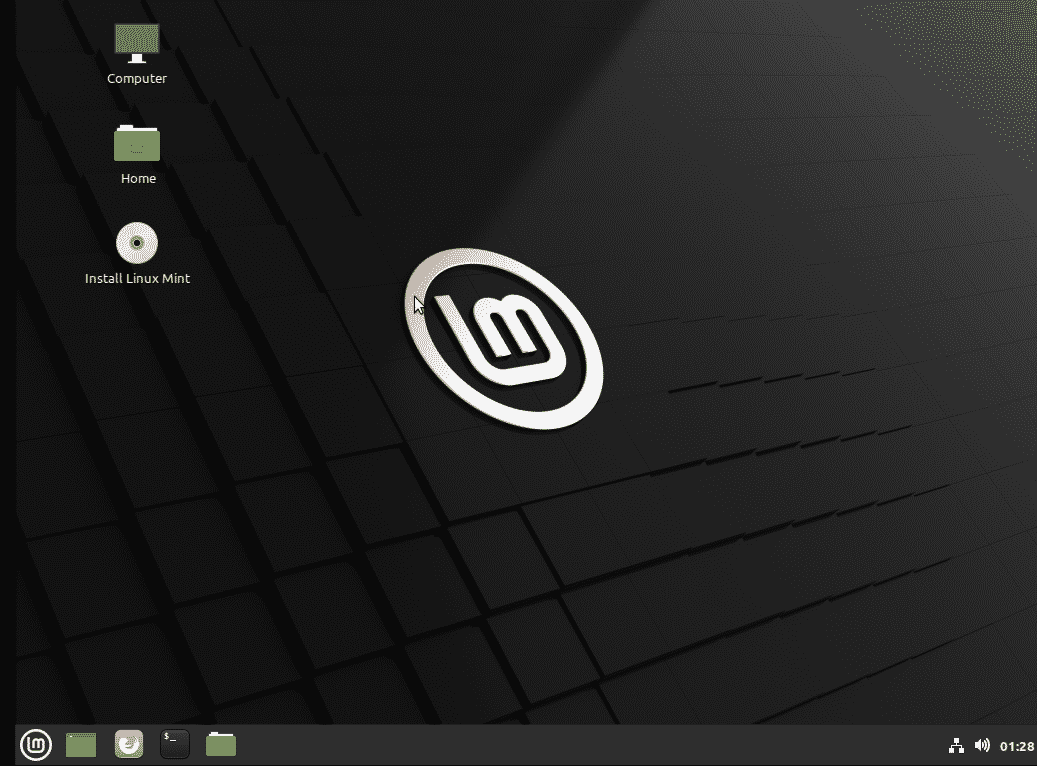
Sarà visualizzato il seguente wizard di installazione. Scegliete la vostra lingua preferita e cliccate sul pulsante Continua.
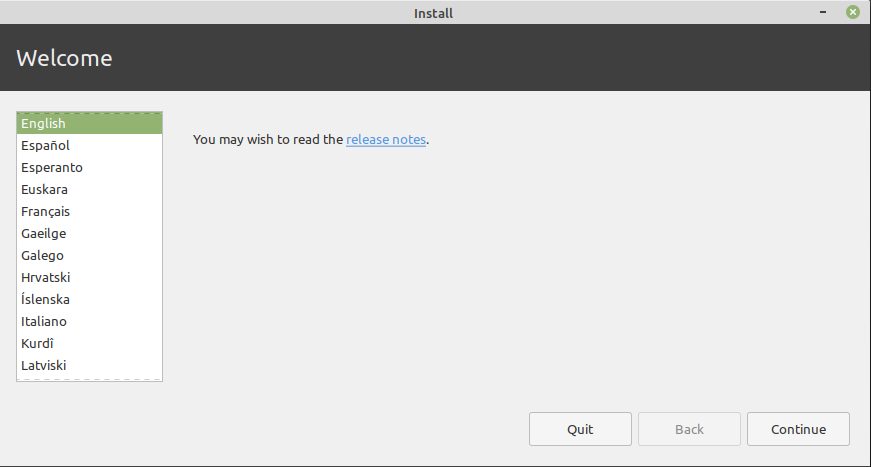
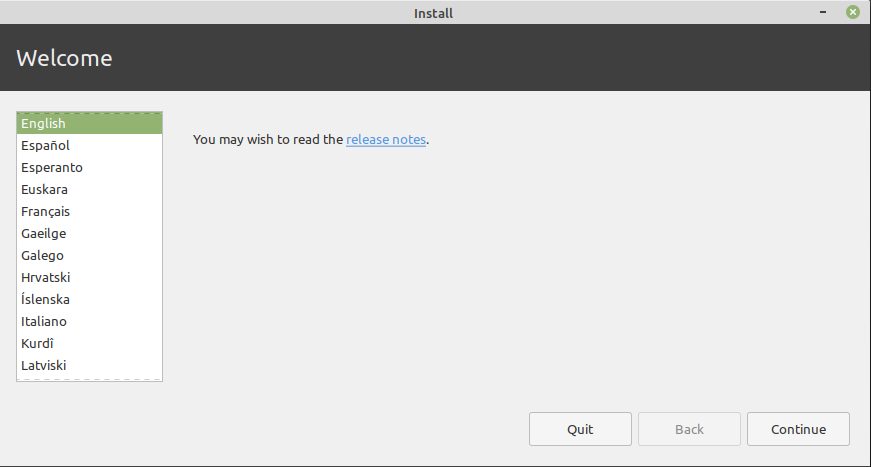
Ora selezionate il layout della tastiera e cliccate sul pulsante Continua.
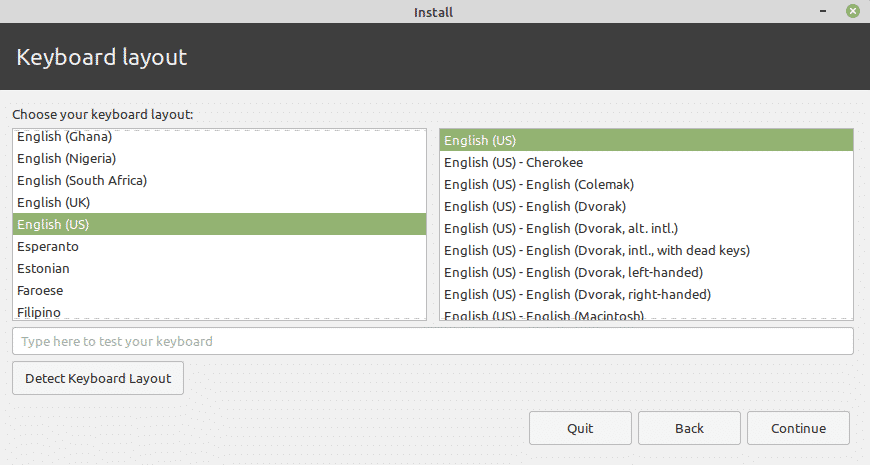
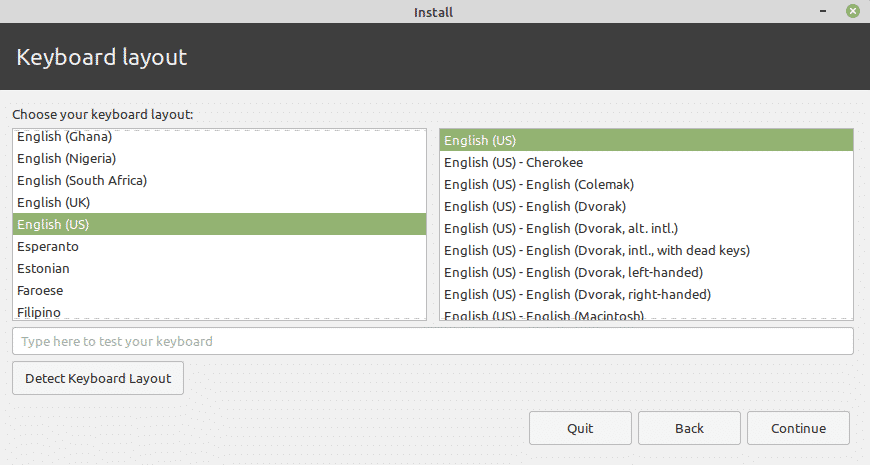
Se hai una connessione internet, puoi installare i codec multimediali adesso. Selezionare la casella Installa codec multimediali e fare clic sul pulsante Continua.
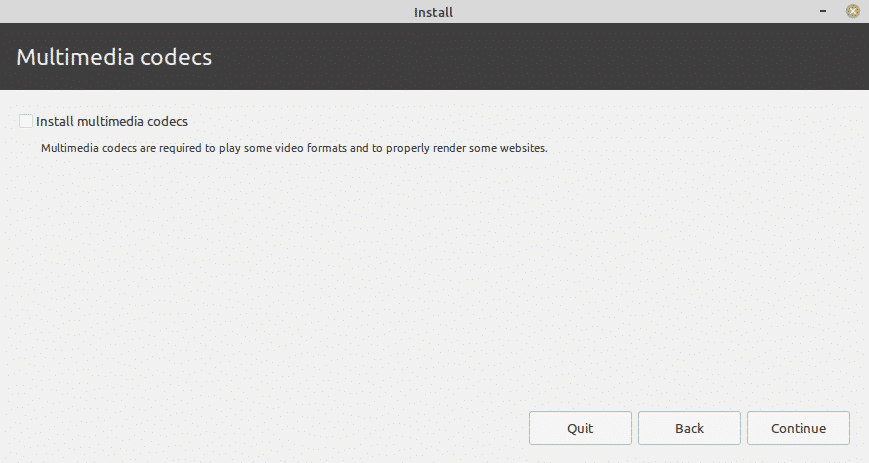
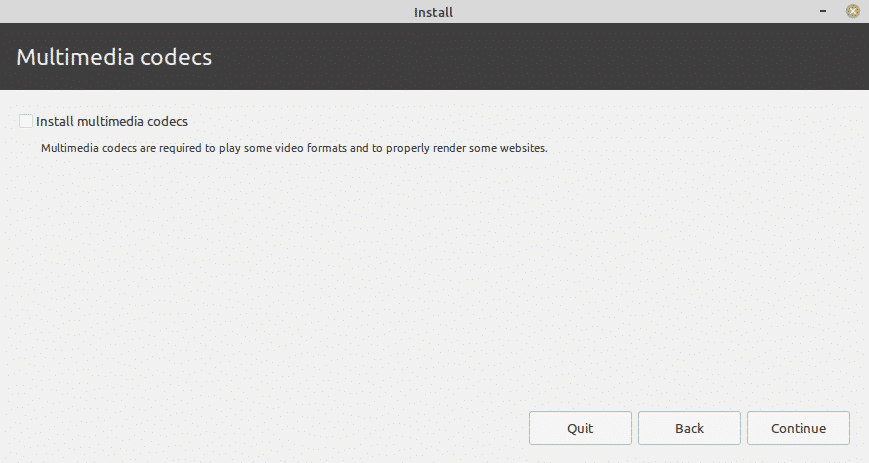
In seguito, nella finestra Tipo di installazione, selezionare il pulsante radio Cancella disco e installa Linux Mint. Questo cancellerà l’intero disco, e tutti i file o programmi saranno cancellati dal disco. Quindi fare clic sul pulsante Installa ora.
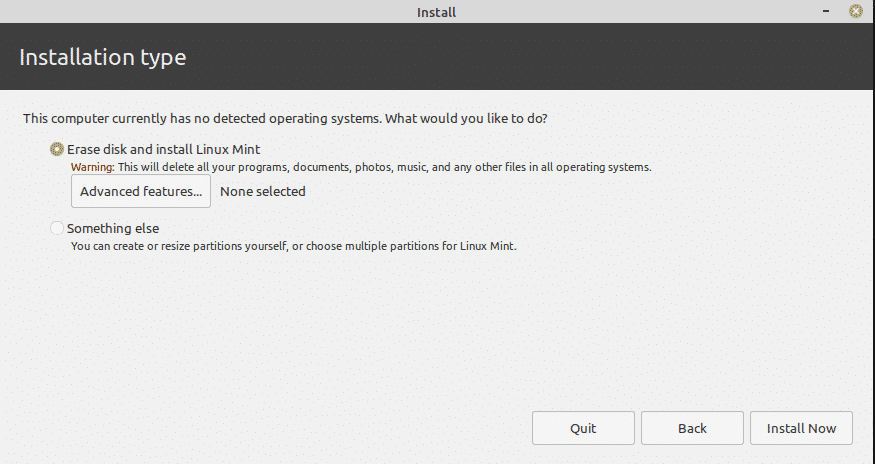
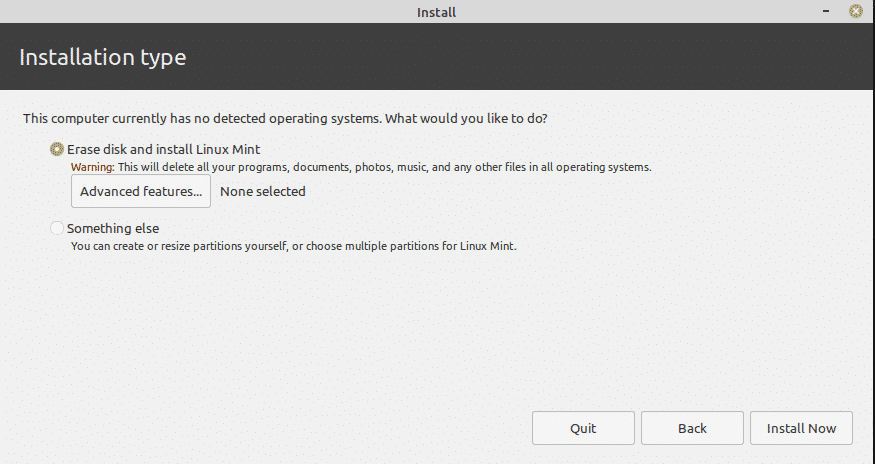
Ora apparirà la seguente finestra di dialogo che chiede se si desidera scrivere le modifiche sui dischi. Fare clic sul pulsante Continua.
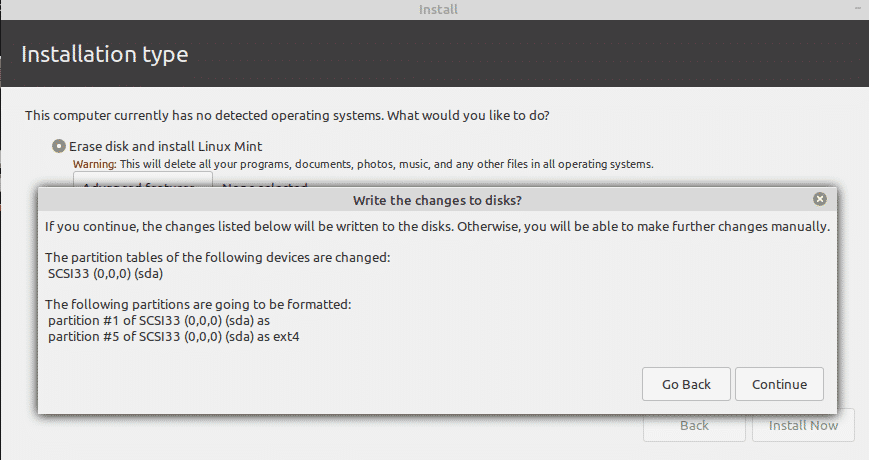
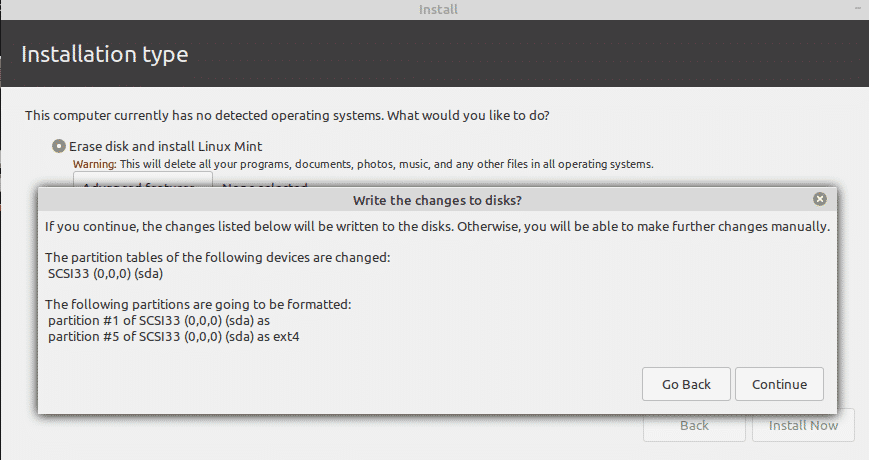
Ora nella seguente finestra, selezionare la posizione e fare clic sul pulsante Continua.
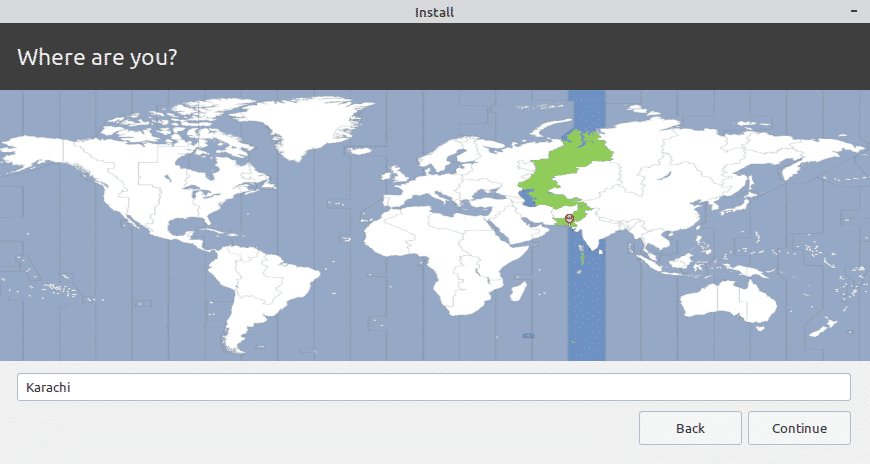
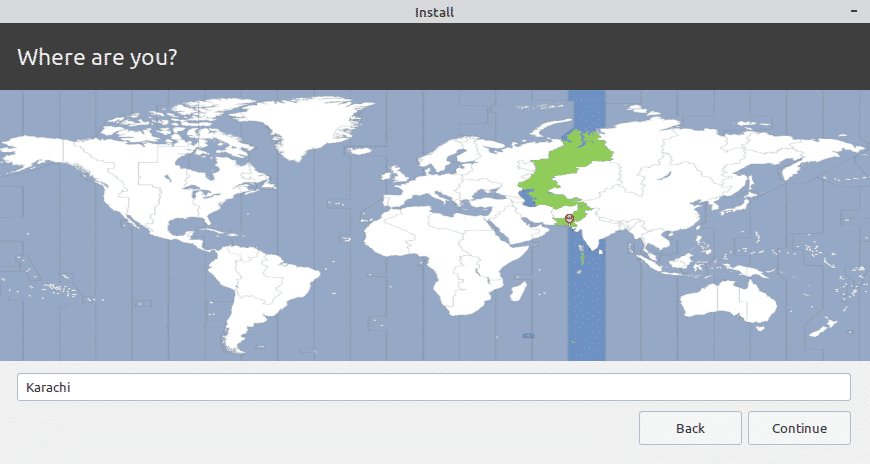
Ora fornisci i dati di accesso dell’utente. Nel primo campo, fornite il vostro nome. In base a questo nome, il sistema suggerirà automaticamente il nome del computer e un nome utente. Puoi anche cambiare questi nomi in base alle tue preferenze. Poi inserisci una password e confermala reinserendola.
Puoi scegliere di accedere automaticamente; tuttavia, con questa opzione, chiunque altro può facilmente accedere al tuo sistema e accedere a file e dati.
Se vuoi proteggere il sistema, dovresti abilitare la password al login selezionando l’opzione Require my password to log in. Con questa opzione selezionata, puoi anche criptare la tua cartella Home selezionando la casella Encrypt my home folder.
Una volta che hai finito con le configurazioni di login, clicca sul pulsante Continue.
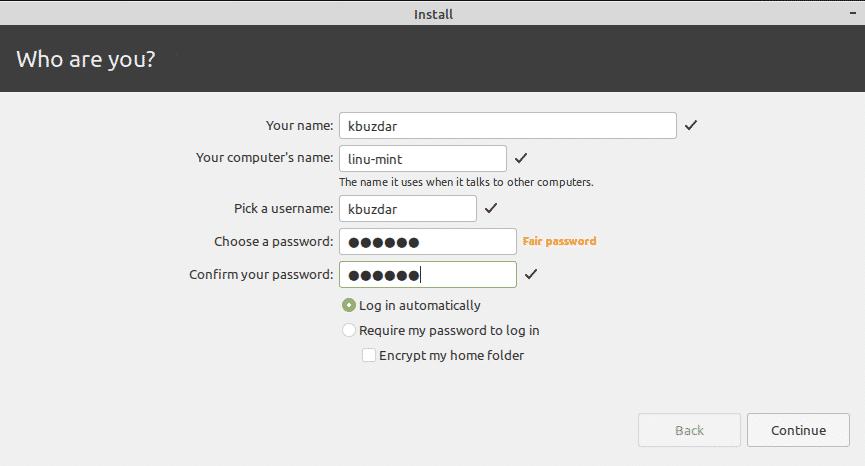
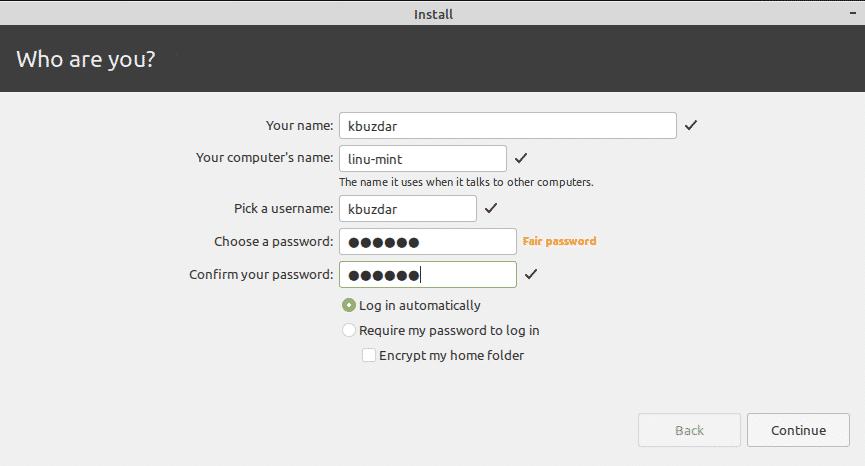
Ora l’installazione di Linux Mint verrà avviata, e si dovrà aspettare un po’ che l’installazione finisca.
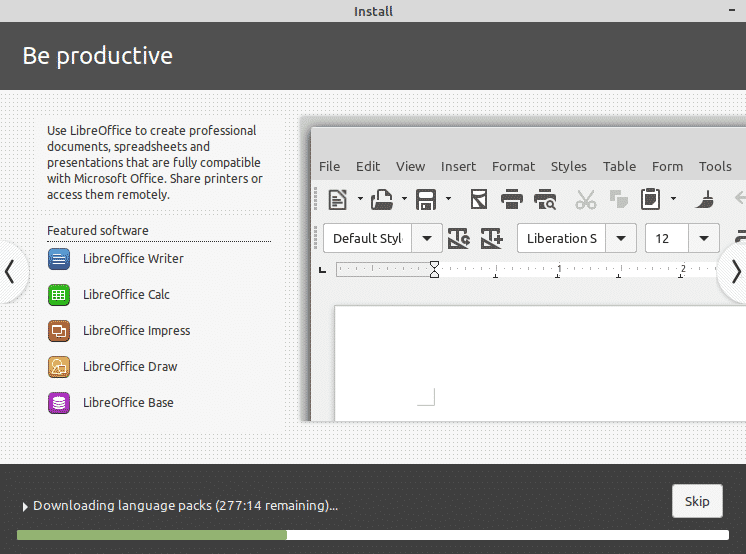
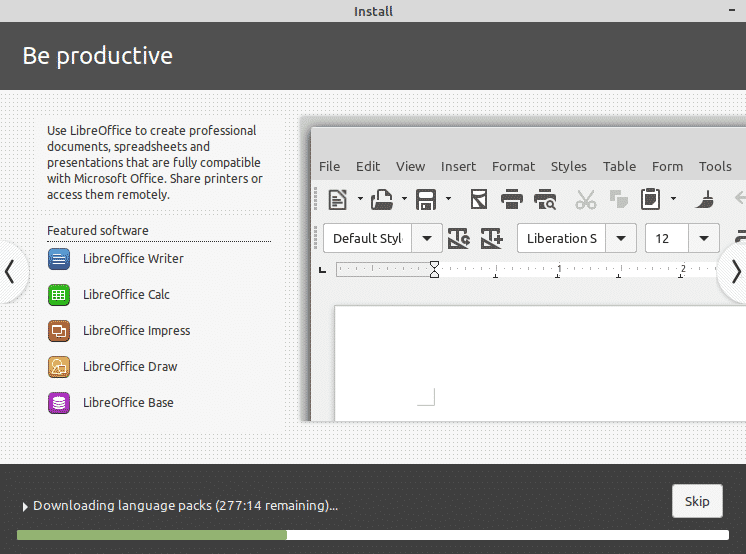
Una volta che l’installazione è finita, si vedrà la seguente finestra di dialogo. Cliccate sul pulsante Restart Now per applicare le modifiche che avete configurato nei passaggi precedenti. Inoltre, rimuovere l’unità USB avviabile dal sistema.
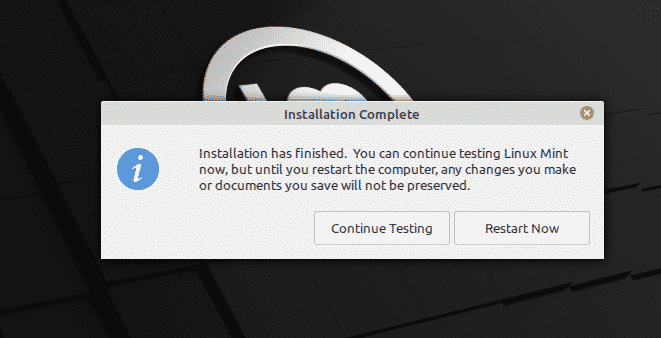
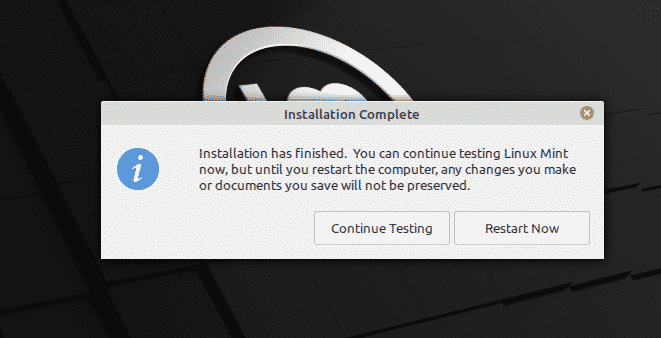
Dopo il riavvio del sistema, si vedrà la seguente finestra di benvenuto.
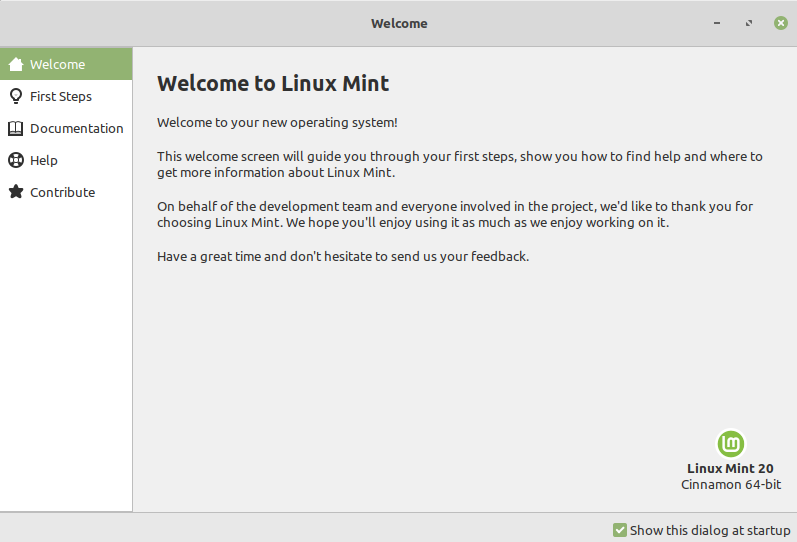
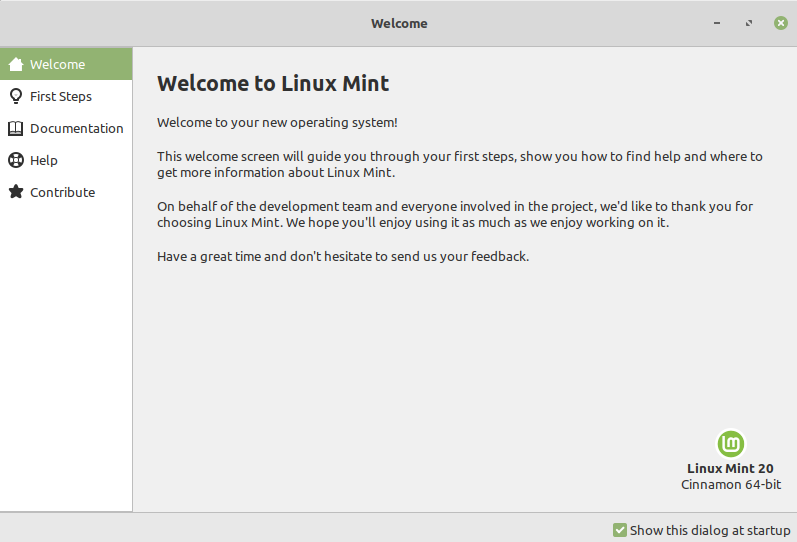
Ora esplora e goditi Linux Mint 20.
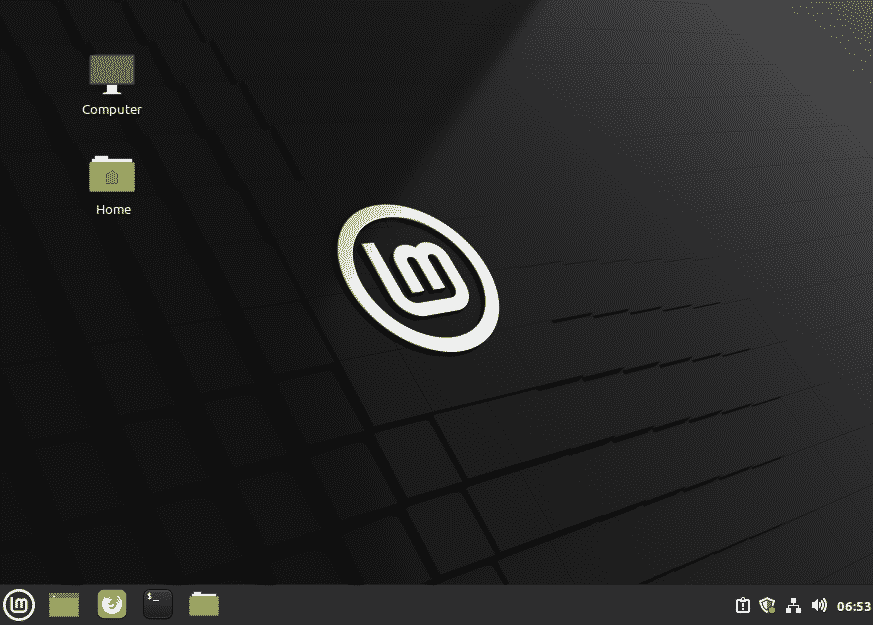
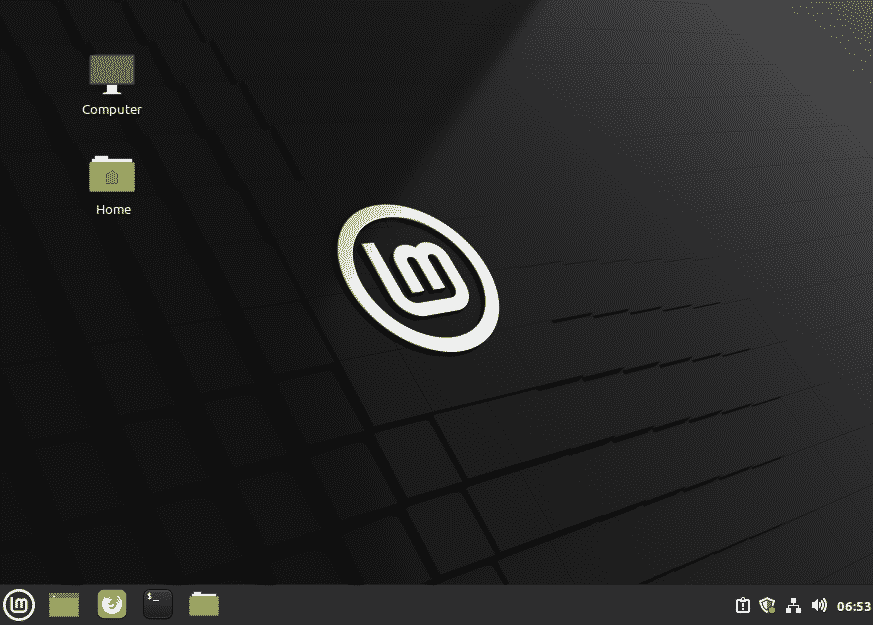
Questo è tutto! In questo articolo, abbiamo spiegato come installare Linux Mint 20 dal drive USB. Spero che sia utile per voi.