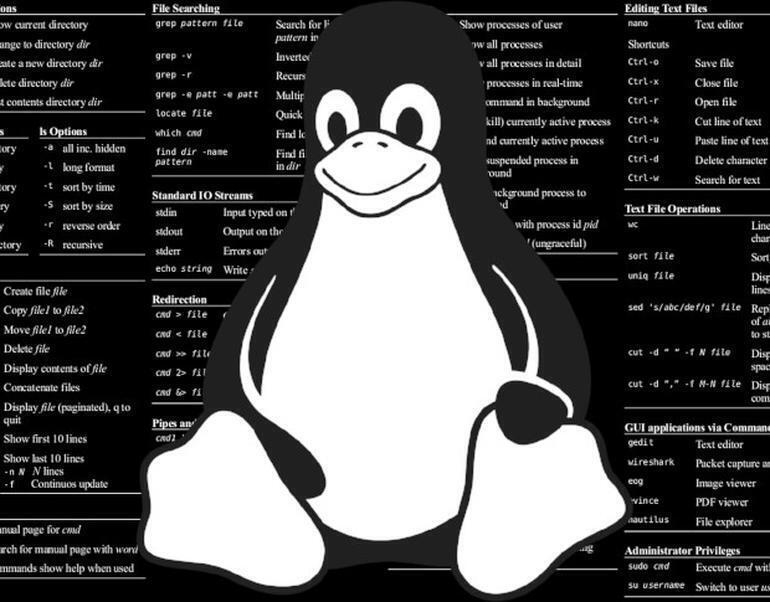È il mese della consapevolezza della sicurezza informatica. Sapete dove sono i vostri file cancellati? Se sei su un server Linux, quei file magicamente svaniti potrebbero essere dei piccoli gremlins inafferrabili.
Ci sono diversi modi in cui i file vengono cancellati. Potresti aver usato accidentalmente il comando rm o forse un hacker ha avuto accesso al tuo sistema e ha cancellato un certo numero di file. Non importa perché o come siano spariti, tu li rivuoi indietro. Che cosa fate?
Prima di tutto, non fatevi prendere dal panico. Questo è Linux e c’è sempre uno strumento per aiutarvi–uno di questi strumenti è testdisk. Anche se questo particolare pezzo di software ha alcuni assi nella manica (come il recupero di intere partizioni), uno degli aspetti veramente utili è la sua capacità di recuperare i file cancellati.
Vi mostrerò come fare proprio questo. Lo dimostrerò su Ubuntu Server 20.04. Questo da solo dovrebbe darvi un’indicazione che testdisk è uno strumento a riga di comando. Non temete, quelli di voi che non sono esattamente a loro agio con la linea di comando, testdisk è abbastanza facile da usare una volta che sapete come usarlo.
SEE: Comandi di gestione dei file e delle directory di Linux (TechRepublic Premium)
Di cosa avrete bisogno
-
Un’istanza di Linux in esecuzione (come Ubuntu Server 20.04)
-
Un utente con privilegi sudo
Come installare testdisk
Siccome testdisk si trova nei repository standard, l’installazione è abbastanza facile. Per esempio, sulla nostra istanza di Ubuntu Server 20.04, il comando di installazione sarebbe:
sudo apt-get install testdisk -y
Se siete su una macchina CentOS, il comando sarebbe:
sudo dnf install testdisk -y
Questo è tutto quello che c’è da fare per l’installazione.
Come recuperare i file con testdisk
La parte difficile dell’uso di testdisk è che non solo richiede i privilegi di sudo o di root, ma recupererà i file in una nuova directory con lo stesso nome di quella in cui sono stati trovati. A causa di ciò, è probabilmente meglio creare una nuova directory per ospitare i file recuperati. Per prima cosa create una directory di recupero con il comando:
mkdir ~/recovery
Cambiare in quella directory appena creata con il comando:
cd ~/recovery
Ora eseguite il comando testdisk in questo modo:
sudo testdisk
Nella prima finestra dovete selezionare se volete creare un nuovo log, aggiungere un log precedente o saltare il processo di log (Figura A). Questa scelta dipende da voi e non avrà alcun impatto sulla capacità di testdisk di recuperare i vostri file.
Figura A

Creare un log o non creare un log, questa è la domanda.
Usa i tasti freccia per fare la tua selezione e premi Invio sulla tua tastiera.
Nella finestra successiva, devi selezionare l’unità che lo strumento deve cercare (Figura B).
Figura B

Selezionare l’unità che una volta ospitava quei file.
Fare la selezione e premere Invio.
Nella schermata risultante, selezionate il tipo di mappa di partizione per l’unità – molto probabilmente sarà una tabella di partizione EFI GPT (Figura C).
Figura C

Selezione del tipo di partizione per l’unità.
Selezionare e premere Invio sulla tastiera.
Prossimo, seleziona Advanced e premi Invio sulla tua tastiera (Figura D).
Figura D

Abbiamo bisogno di accedere agli strumenti avanzati di testdisk.
Nella schermata avanzata, assicuratevi di selezionare prima la partizione da utilizzare, e con i tasti freccia, selezionate List (Figura E).
Figura E

La schermata avanzata del testdisk.
Nella finestra risultante, navigate fino alla directory che originariamente ospitava il file cancellato e finalmente vedrete detto file elencato in rosso (Figura F). Selezionate quel file e premete c sulla vostra tastiera per copiare il file.
Figura F

Ogni file cancellato apparirà in rosso.
Una volta copiato il file, ti troverai in una nuova finestra dove potrai selezionare dove localizzare il file copiato (Figura G).
Figura G

Localizzare una nuova casa per il file recuperato.
Selezionate la voce in alto e nella finestra successiva, usate i tasti freccia per selezionare la directory di recupero e premete C (notate il cap C) sulla vostra tastiera (Figura H).
Figura H

Selezionare la directory di recupero per ospitare i file recuperati.
Una volta che i file sono stati copiati, premi q tre volte e, usando i tasti freccia, seleziona Esci e premi Invio sulla tastiera (Figura I).
Figura I

E’ ora di uscire da testdisk e riposizionare il file recuperato.
Dovrete ancora una volta selezionare Quit per uscire finalmente dal programma testdisk (Figura J).
Figura J

La schermata finale di testdisk e sei fuori.
Un’ultima uscita e hai finito (Figura K).
Figura K

Testdisk vuole davvero essere sicuro che sia il momento di lasciare l’applicazione.
In quella directory di recupero, vedrete una directory appena creata (chiamata come la directory che originariamente ospitava il file cancellato) che contiene i vostri file recuperati. Poiché avete dovuto usare sudo (o l’utente root), i file recuperati apparterranno ora all’utente root. Per rimediare, dovrete cambiare la proprietà dei file con un comando come:
sudo chown USER.USER filename
dove USER è il nome dell’utente e filename è il nome del file.
E questo è tutto. Avete recuperato il file cancellato e ora potete riportarlo nella sua legittima sede.
Abbonati a How To Make Tech Work di TechRepublic su YouTube per tutti gli ultimi consigli tecnici per i professionisti del business da Jack Wallen.
Vedi anche
-
Come diventare uno sviluppatore: A cheat sheet (TechRepublic)
-
Guida alla sicurezza di Kubnetes (PDF gratuito) (TechRepublic)
-
Potrebbe Microsoft essere in procinto di scaricare Windows in favore di Linux? (TechRepublic)
-
Come il software open source ha trasformato il mondo degli affari (ZDNet)
-
I migliori telefoni Android da comprare nel 2020 (CNET)
-
Linux, Android, e più copertura tecnologica open source (TechRepublic su Flipboard)