Il problema con la fusione delle modalità di fusione
Per vedere un esempio del problema, creerò una rapida immagine composta usando tre foto separate e alcune modalità di fusione. Dal momento che il compositing delle immagini in Photoshop è un argomento enorme che va oltre lo scopo di questo tutorial, lo farò in modo abbastanza veloce. Se guardiamo nel mio pannello Livelli, vediamo che ho già aggiunto tutte e tre le foto al mio documento, e che ogni immagine si trova sul suo livello separato:
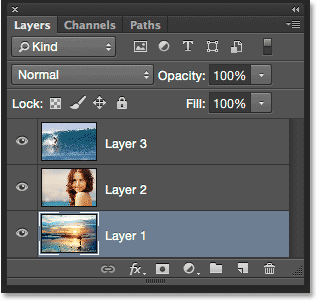
Impara come aprire più immagini come livelli in Photoshop!
Guardiamo le foto una alla volta, iniziando da quella in basso. Spegnerò i due livelli superiori cliccando sulle loro icone di visibilità:
![]()
Nascondere i due livelli superiori ci permette di vedere solo l’immagine sul livello inferiore. Questa è la foto che userò come punto di partenza per il composito (surfista sulla spiaggia foto da ):

Siccome questo è il livello inferiore, lascerò la sua modalità di fusione impostata su Normal (la modalità predefinita):

Prossimo, accenderò la seconda immagine (quella sul livello centrale) cliccando sulla sua icona di visibilità:
![]()
Ecco la mia seconda foto. Per risparmiare tempo, l’ho già ritagliata e riposizionata per adattarla meglio alla composizione (donna sulla spiaggia foto da ):

Questa immagine è anche attualmente impostata sulla modalità di fusione Normal, che è il motivo per cui blocca completamente la foto sotto di essa. Per fondere le due immagini insieme, prima clicco sul livello 2 nel pannello dei livelli per selezionarlo. Poi cambierò la sua modalità di fusione da Normale a Moltiplica. Abbasserò anche il suo valore di opacità al 60%:

Ecco il risultato della fusione dei due livelli. Fin qui tutto bene:

Portiamo la terza immagine (sul layer superiore). La riaccenderò nel documento cliccando sulla sua icona di visibilità:
![]()
Ecco la mia immagine superiore. Di nuovo, per risparmiare tempo, l’ho già ritagliata e riposizionata (surfando la foto delle onde da ):

Per fondere questa immagine superiore con le foto sottostanti, clicco sul livello 3 per selezionarla, poi cambio la sua modalità di fusione da Normale a Sovrapposizione:

Ecco il risultato con tutti e tre i livelli che ora si fondono insieme. Non male considerando che tutto quello che ho dovuto fare per ottenere questo effetto è stato cambiare un paio di modalità di fusione dei livelli (e abbassare l’opacità del livello centrale):

Diciamo che sono contento dei risultati ottenuti finora, e ora voglio fare ulteriori modifiche all’immagine complessiva. Prima di poterlo fare, ho bisogno di unire i livelli insieme. Ora, potresti pensare che tutto quello che devo fare è unire i due livelli superiori, dato che sono quelli impostati su diverse modalità di fusione (con “diverse” intendo dire che sono impostati su qualcosa di diverso dalla modalità predefinita Normal). Vediamo cosa succede, però, se provo a unire solo i due livelli superiori.
Ci sono alcuni modi diversi in cui potrei unirli. Un modo sarebbe quello di usare il comando Merge Down di Photoshop che prende il livello attualmente selezionato e lo fonde con il livello direttamente sotto di esso. Questo sembra esattamente ciò di cui abbiamo bisogno, quindi con il mio livello superiore (Layer 3) selezionato nel pannello Livelli, andrò sul menu Livelli nella barra dei menu lungo la parte superiore dello schermo e sceglierò Merge Down:

Ecco il risultato dopo la fusione del livello superiore (impostato sulla modalità di fusione Overlay) con il livello sottostante (impostato sulla modalità di fusione Multiply). Come possiamo vedere, c’è qualcosa che non va. L’immagine ha improvvisamente perso la maggior parte del suo contrasto. Sembra anche molto più scura di prima:

Guardiamo nel pannello dei livelli per vedere se possiamo capire cosa è successo. Qui vediamo che i due livelli superiori sono stati effettivamente fusi insieme nel livello 2, ma cosa è successo alla mia modalità di fusione Overlay? Non c’è più! Tutto quello che mi rimane è la modalità di fusione Multiply. Questo spiega perché l’immagine ora sembra molto più scura:

Bene, questo non ha funzionato, quindi premerò Ctrl+Z (Win) / Command+Z (Mac) sulla mia tastiera per annullare rapidamente il comando Merge Down. Un altro modo in cui posso provare a unire i due livelli superiori insieme è con il comando Merge Layers di Photoshop. Con il mio livello superiore già selezionato, tengo premuto il tasto Shift e clicco sul livello centrale. Questo seleziona entrambi i livelli Overlay e Multiply allo stesso tempo:

Con entrambi i livelli selezionati, tornerò al menu Livelli nella parte superiore dello schermo e questa volta, sceglierò Merge Layers:
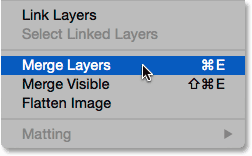
Ha funzionato? No. Il comando Merge Layers mi ha dato un risultato diverso da quello che ho visto con il comando Merge Down, ma non è ancora giusto. Le due immagini superiori si sono fuse insieme, ma cosa è successo alla mia terza immagine (quella sul livello inferiore)? È completamente scomparsa:

Guardando nel pannello Livelli, vediamo che Photoshop ha di nuovo fuso i due livelli superiori come previsto, ma questa volta, ha scartato entrambe le mie modalità di fusione Overlay e Multiply, impostando il livello fuso su Normal. Ecco perché il livello fuso ora blocca completamente l’immagine sul livello inferiore:

Shortcodes, Actions and Filters Plugin: Errore nello shortcode
Perché non possiamo unire le modalità di fusione
Allora, cosa sta succedendo? Perché non posso semplicemente unire i livelli Overlay e Multiply insieme senza cambiare l’aspetto generale del composito? Questa è una buona domanda. In effetti, è così buona che ci sono tre buone ragioni per cui non funziona.
Shortcodes, Actions and Filters Plugin: Errore nello shortcode
Il primo è dovuto a ciò che fanno le modalità di fusione in Photoshop, o più precisamente, ciò che non fanno; le modalità di fusione non cambiano i pixel reali sul livello. Cambiano semplicemente il modo in cui i pixel del livello interagiscono con i pixel del livello, o dei livelli, sottostanti. Quello che vediamo dopo aver cambiato la modalità di fusione di un livello non è altro che un’anteprima dal vivo di questa interazione. I pixel stessi non sono cambiati.
Per vedere rapidamente cosa intendo, premo Ctrl+Z (Win) / Command+Z (Mac) sulla mia tastiera per annullare il comando Merge Layers. Poi, cambierò il mio livello superiore (Layer 3) da Overlay alla modalità di fusione Normal:

“Normal”, nel mondo delle modalità di fusione dei livelli, significa semplicemente che il livello non interagirà affatto con i livelli sottostanti. Questo ci permette di vedere il contenuto effettivo del livello, e qui, con il livello superiore riportato a Normal, vediamo che l’immagine sul livello non è cambiata in alcun modo. Tutto quello che ho fatto cambiando la sua modalità di fusione in Overlay è stato cambiare il modo in cui questi pixel stavano interagendo con i pixel sui livelli sottostanti. Se provassi una diversa modalità di fusione, qualcosa di diverso da Overlay, vedrei un risultato diverso, ma di nuovo, tutto ciò che vedrei sarebbe un’anteprima dal vivo. L’immagine originale sul livello non cambia mai:

La seconda ragione è perché un livello in Photoshop può avere solo una modalità di fusione applicata in qualsiasi momento. Ogni modalità di fusione fa sì che i pixel sul livello interagiscano in un modo diverso, ma solo un modo può essere attivo. La modalità di fusione Overlay, per esempio, aumenta il contrasto nell’immagine, mentre la modalità di fusione Multiply scurisce l’immagine. È una scelta tra l’una o l’altra. Non è possibile avere un singolo livello che fa entrambe le cose contemporaneamente.
La terza ragione per cui non posso semplicemente unire i due livelli di modalità di fusione insieme senza cambiare l’aspetto generale è che l’aspetto generale non è semplicemente il risultato di questi due livelli. È il risultato di tutti e tre gli strati che lavorano insieme, compreso lo strato inferiore che è impostato sulla modalità di fusione normale. I due livelli superiori possono essere quelli che hanno effettivamente cambiato la loro modalità di fusione, ma ricorda, non si stanno fondendo con se stessi, o solo tra di loro; si stanno fondendo anche con il livello inferiore (quello che tendiamo a dimenticare). Questo significa che se voglio mantenere lo stesso identico risultato dopo aver unito i livelli, ho bisogno di unire tutti i livelli che stanno creando il risultato, e questo include il livello Normale sul fondo.
Il trucco nascosto della tastiera
Quindi la cattiva notizia è che semplicemente non c’è modo di fare quello che ho cercato di fare inizialmente; non posso semplicemente unire i livelli Overlay e Multiply insieme, almeno non senza cambiare l’aspetto generale dell’immagine. Eppure ora sappiamo perché! Il problema era che mi stavo dimenticando del livello in basso (quello impostato sulla modalità di fusione Normal). Non sono solo i miei due livelli superiori a creare la composizione; è una combinazione di tutti e tre i livelli. Questo significa che se voglio unire il risultato, devo unire tutti e tre i livelli (quello impostato su Overlay, quello impostato su Multiply e quello impostato su Normal).
Una cosa che non voglio fare è semplicemente appiattire l’immagine. Voglio mantenere i miei livelli intatti e semplicemente unire il risultato che ho raggiunto finora su un nuovo livello. Fortunatamente, Photoshop include un trucco nascosto sulla tastiera per fare esattamente questo! Per prima cosa, seleziona il livello superiore nel pannello Livelli:

Con il livello superiore selezionato, ecco il trucco. Tieni premuti i tasti Shift, Alt e Ctrl (Win) / Shift, Option e Command (Mac) sulla tua tastiera e premi la lettera E. Photoshop essenzialmente prende un’istantanea di come l’immagine appare attualmente (con tutte le modalità di fusione intatte), poi mette l’istantanea su un nuovo livello sopra gli altri! Non sembrerà che sia successo qualcosa nel documento (già un buon segno), ma se guardiamo nel mio pannello Livelli, vediamo che ora ho un quarto livello (Livello 4) posto sopra i tre livelli originali:

Per avere un senso migliore di quello che è appena successo, terrò premuto il mio tasto Alt (Win) / Opzione (Mac) e cliccherò sull’icona di visibilità del livello 4. Questo mantiene il livello 4 visibile ma spegne tutti gli altri livelli nel documento:
![]()
Anche se il livello 4 è ora l’unico livello visibile nel mio documento, l’aspetto generale dell’immagine non è cambiato. Questo perché ho unito con successo l’intero effetto su questo singolo livello:

Per riaccendere gli altri livelli (anche se non ne ho davvero bisogno), terrò ancora una volta premuto il tasto Alt (Win) / Opzione (Mac) e cliccherò sull’icona di visibilità del livello 4:

A questo punto, è una buona idea rinominare il livello superiore. Per farlo, farò doppio clic sul nome “Layer 4” per evidenziarlo, poi scriverò “Merged” come nuovo nome del livello. Per accettare il cambio di nome, premerò Enter (Win) / Return (Mac) sulla tastiera:
