Ogni foto scattata con il tuo smartphone può essere migliorata. Le fotocamere degli smartphone aggiungono un sacco di post-elaborazione ad ogni immagine, nascondendo dettagli importanti. Fortunatamente, puoi far emergere questi dettagli usando Snapseed per Android e iOS.
Snapseed significa che non hai bisogno di Lightroom o Photoshop per fare il lavoro. Invece, è possibile migliorare le foto, correggere i problemi, e in generale migliorare l’aspetto delle immagini utilizzando questa applicazione gratuita. E in questo articolo vi mostriamo come usare Snapseed.
Cos’è Snapseed e come si usa?
Snapseed è un’app gratuita di fotoritocco per Android e iOS. Infatti, è una delle migliori app di fotoritocco su iPhone e Android. Un paio di anni fa Snapseed è stata acquisita da Google e da allora è solo migliorata.
L’interfaccia utente di Snapseed può essere un po’ intimidatoria all’inizio. Ma trascorri un paio di minuti con l’app e presto padroneggerai la sua interfaccia basata sui gesti. L’app è disposta in modo semplice. Prima apri una foto, poi tocca il pulsante Strumenti per rivelare più di una dozzina di strumenti di editing diversi.
Scarica: Snapseed per Android | iOS (Gratis)
1. Inizia mettendo a punto l’immagine
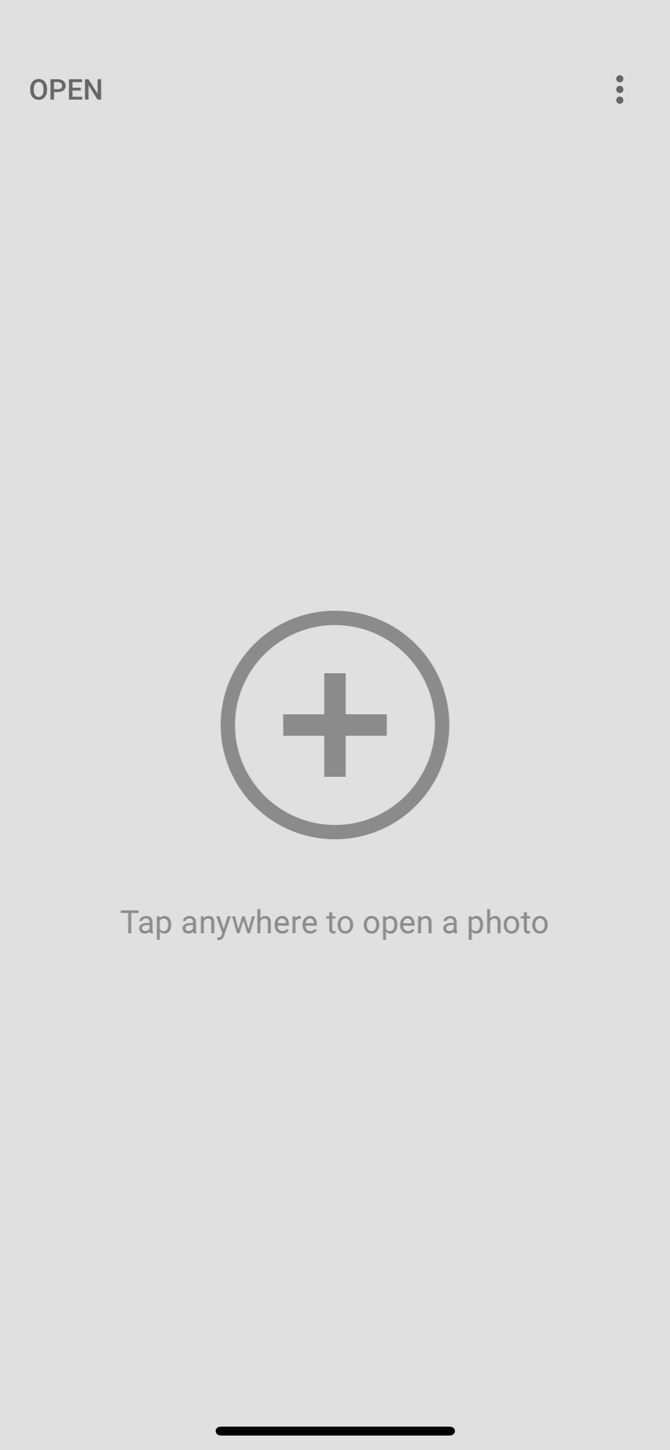
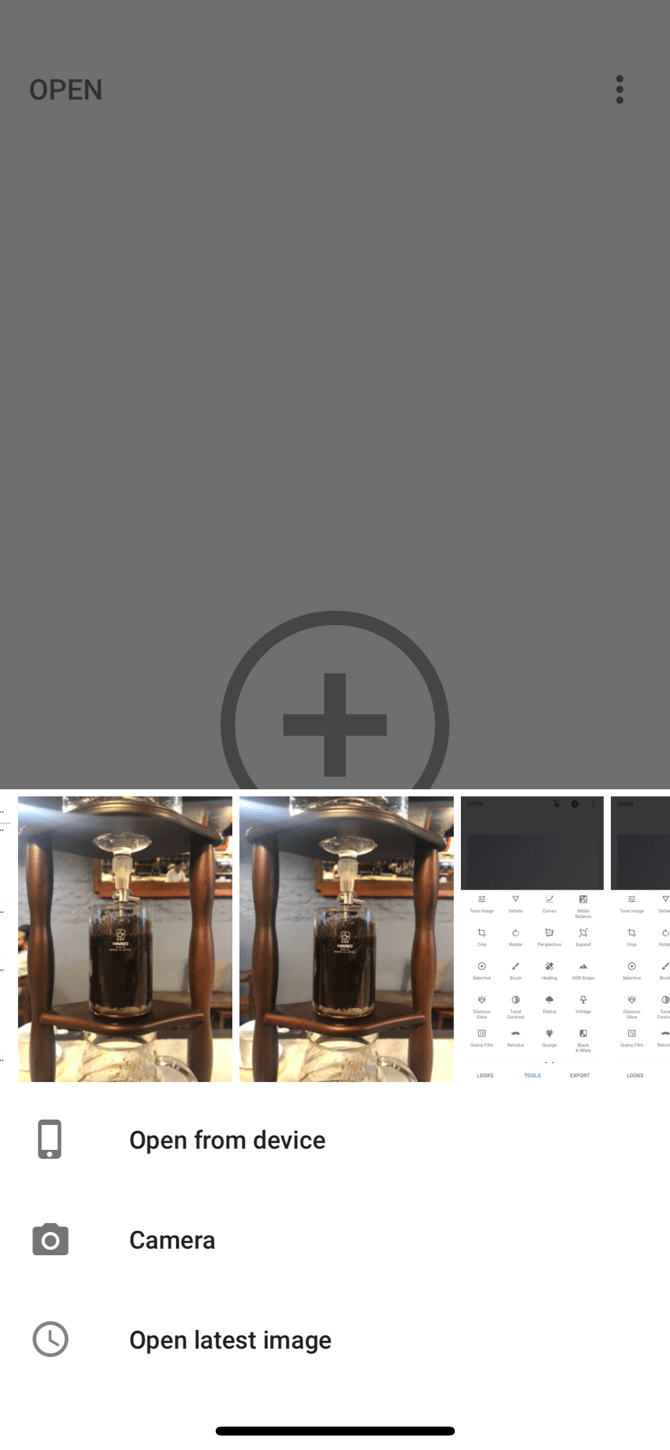
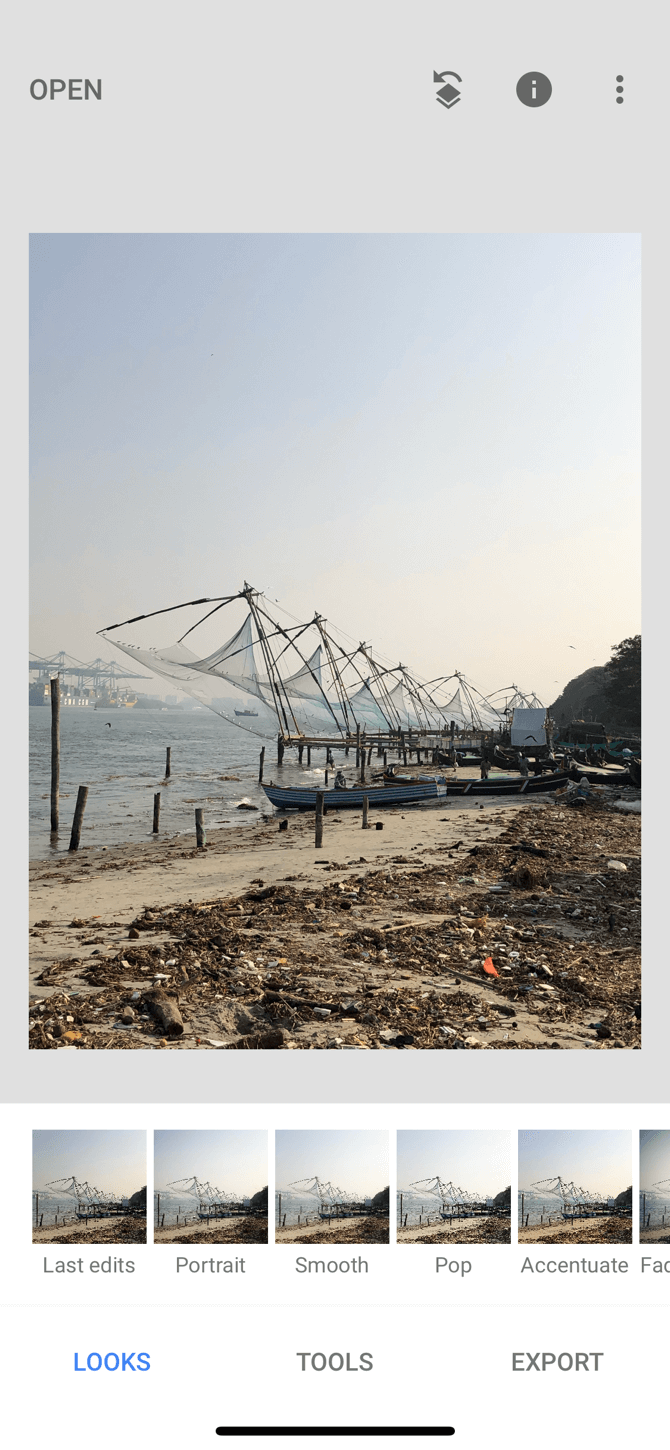
Una volta caricata la tua immagine, vedrai tre pulsanti in basso: Looks, Tools ed Export. Usando l’opzione Looks puoi passare tra i filtri disponibili o crearne di tuoi. Dato che ci stiamo concentrando sulla modifica, tocca il pulsante Tools e seleziona Tune Image.
Tune Image consiste in funzioni di editing dell’immagine di base come luminosità e contrasto. La luminosità sarà già selezionata. Puoi passare il dito verso destra per aumentarla e verso sinistra per diminuirla. Il valore numerico della luminosità sarà mostrato in alto.
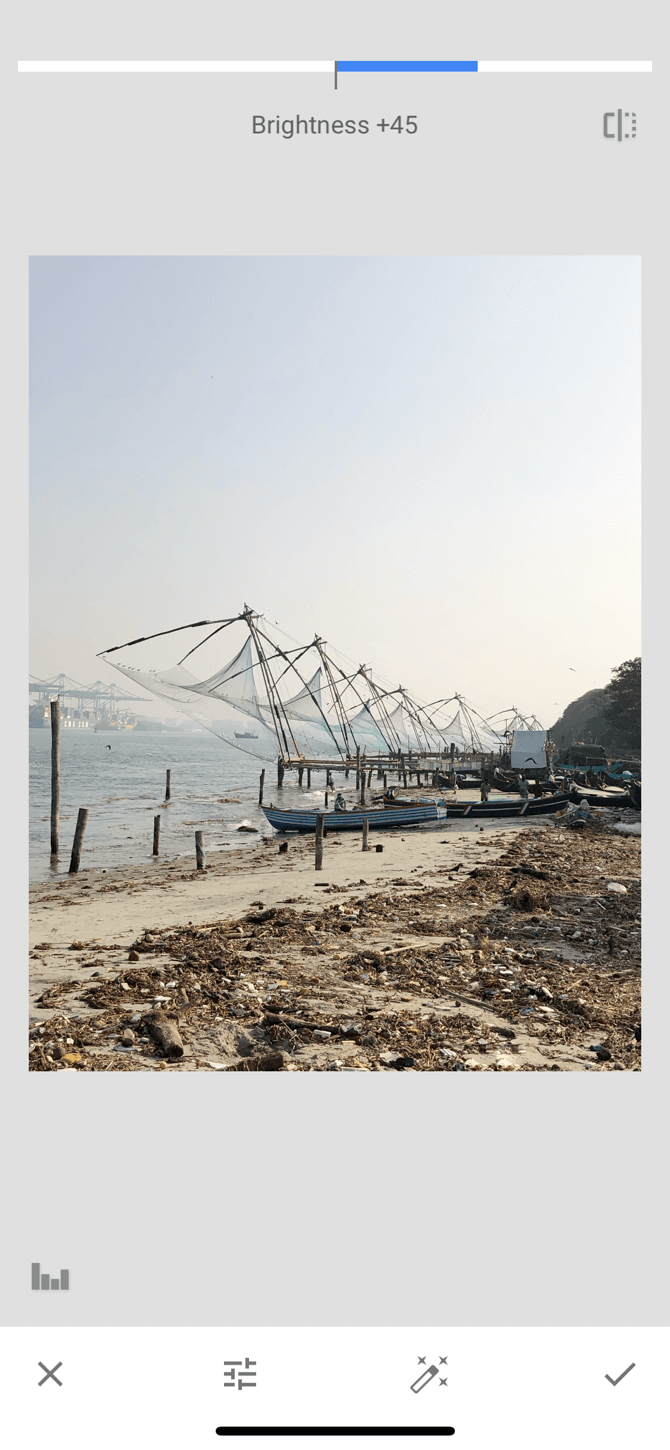
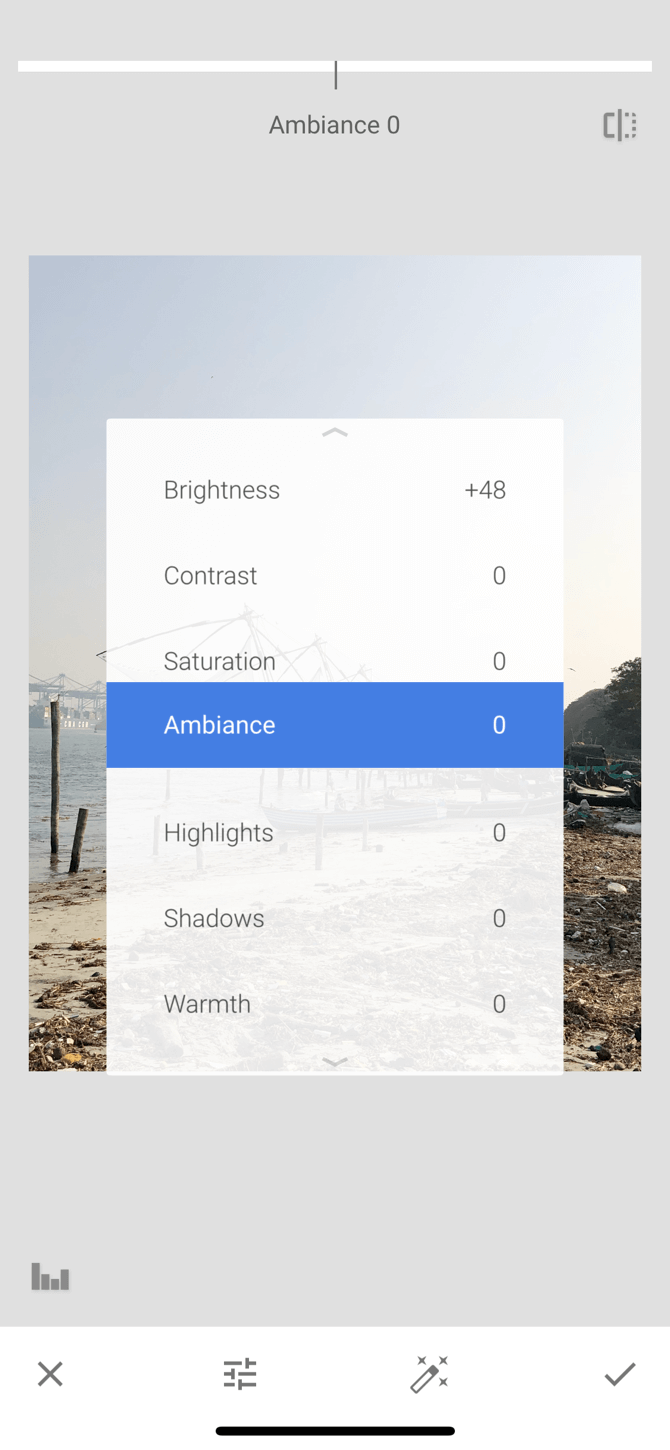
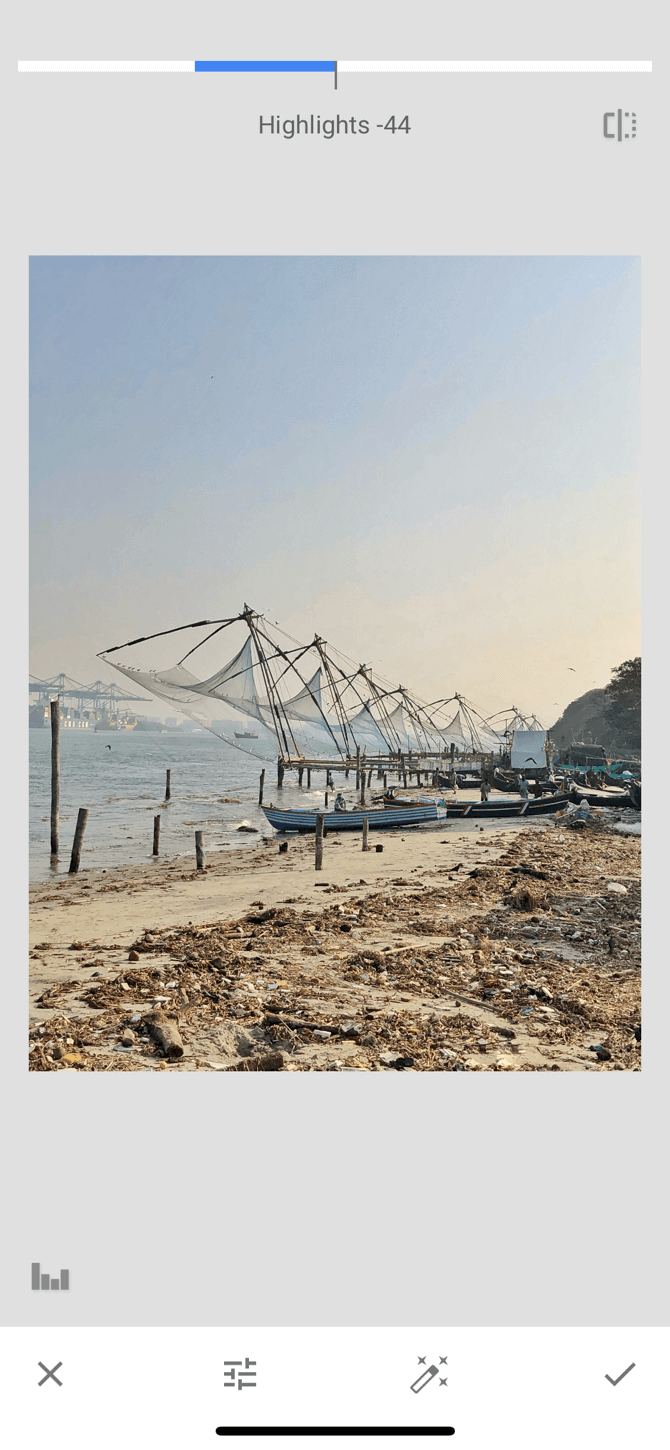
Per passare ad un altro strumento, basta scorrere verso l’alto o toccare il pulsante Strumenti nella barra inferiore. Tocca l’immagine e tieni premuto per vedere la differenza tra l’immagine originale e quella modificata.
Gli strumenti Tune Image
I seguenti strumenti sono disponibili nella sezione Tune Image:
Luminosità: Puoi usarlo per aggiungere luce a uno scatto più scuro o per attenuare uno scatto che è stato sovraesposto. Tuttavia, diminuendo la luminosità negli scatti sovraesposti, i dettagli verranno immediatamente messi in evidenza.
Contrasto: Il contrasto aumenta o diminuisce la differenza tra le parti più scure e quelle più chiare di un’immagine.
Saturazione: Aumentare la saturazione rende i colori più vibranti. Usalo se vuoi che l’immagine risalti.
Ambiente: L’ambiente ti permette di regolare la saturazione e il contrasto allo stesso tempo.
Highlights: Highlights ti aiuta a modificare l’intensità delle aree più luminose dell’immagine. Quindi, se un’immagine è sovraesposta o troppo luminosa, riduci le luci.
Ombre: Ombre fa la stessa cosa delle Luci ma per le aree più scure dell’immagine.
Calore: Il calore aggiunge una calda tonalità arancione o una fredda tonalità blu all’intera immagine. Usando questo strumento è possibile trasformare istantaneamente un cielo arancione brillante in un cielo blu freddo.
Per catturare e far emergere più dettagli, prova a catturare foto in formato RAW (ed ecco come scattare foto RAW sul tuo iPhone).
2. Gioca con la struttura e la nitidezza
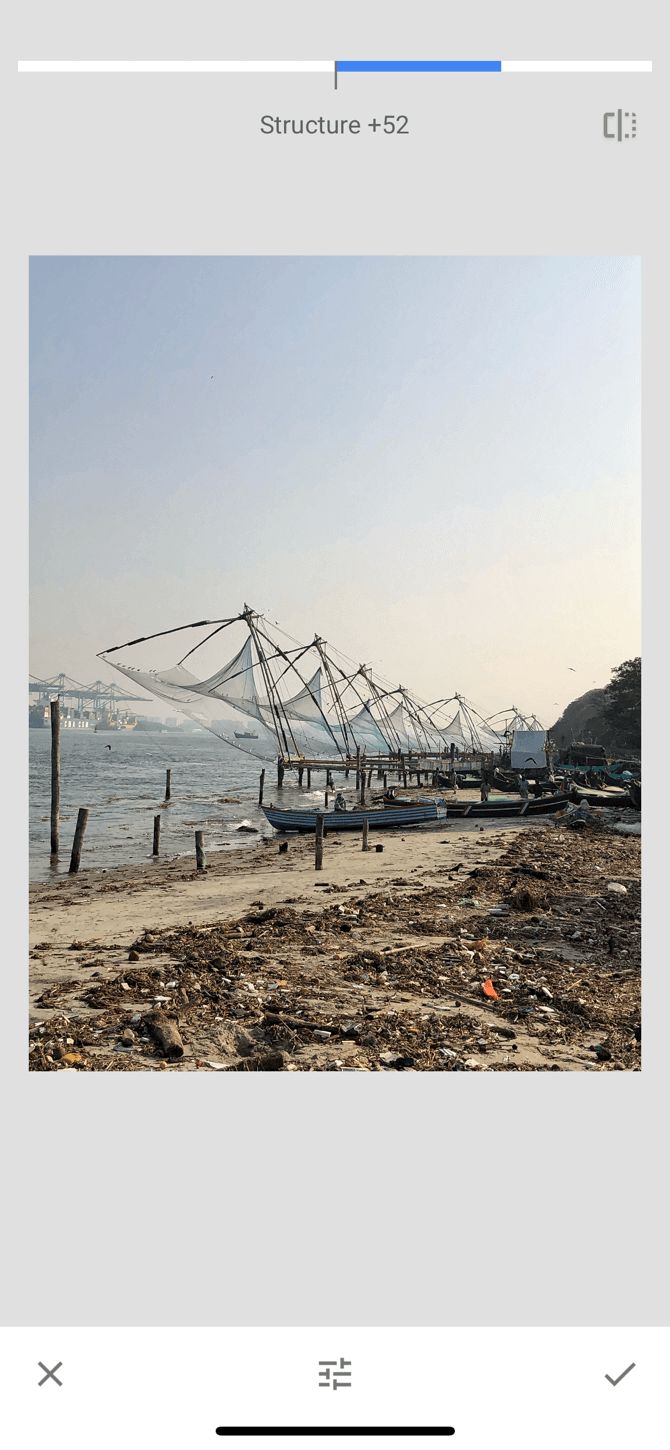
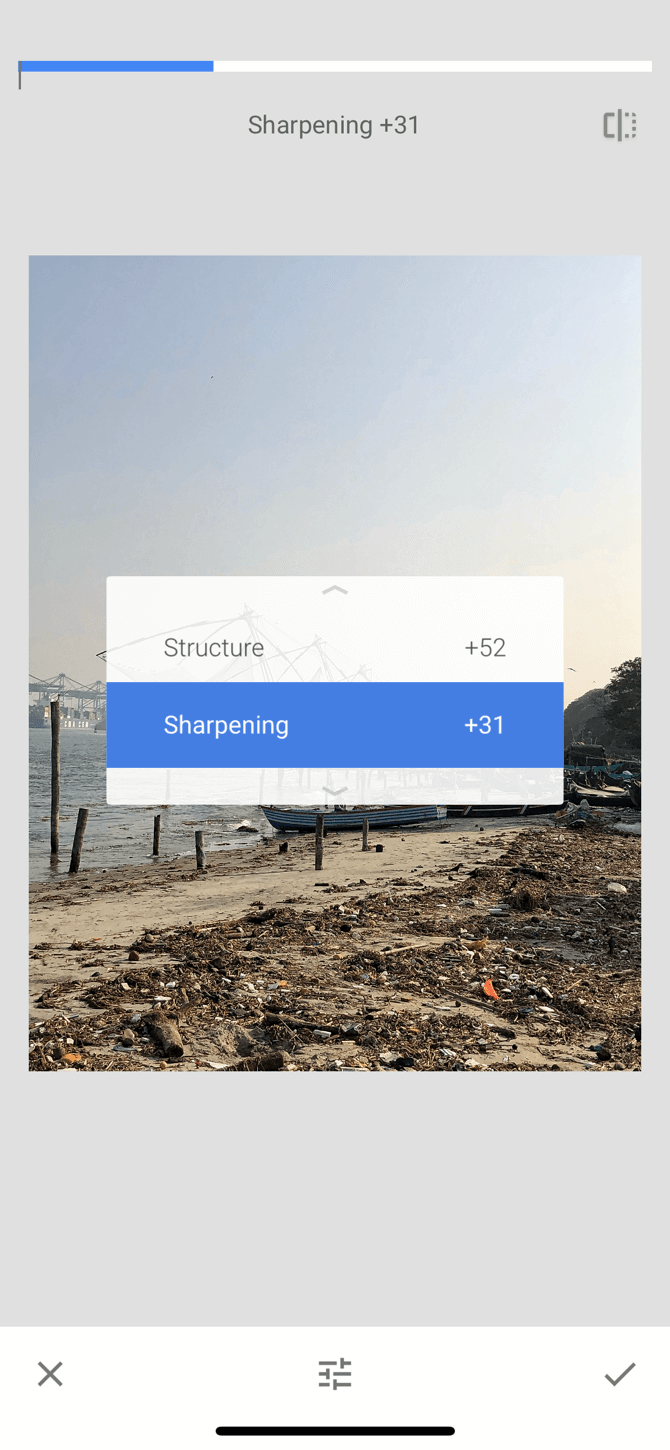
Torna alla sezione Strumenti e tocca Dettagli. Qui troverai due opzioni di modifica: Struttura e Nitidezza. Questi strumenti funzionano meglio se la tua foto ha un elemento di struttura (come il legno o la ruggine).
Lo strumento Struttura ti aiuterà ad aggiungere un effetto wow alla tua foto, ma assicurati di non esagerare. Lo strumento Nitidezza migliorerà i dettagli di alcune foto ma, come effetto collaterale, potrebbe anche aggiungere grana all’immagine. Usa entrambi gli strumenti con cautela e zooma su parti dell’immagine prima di apportare modifiche in modo da assicurarti che non ci sia una perdita di qualità.
3. HDR Scape è un cambio di gioco
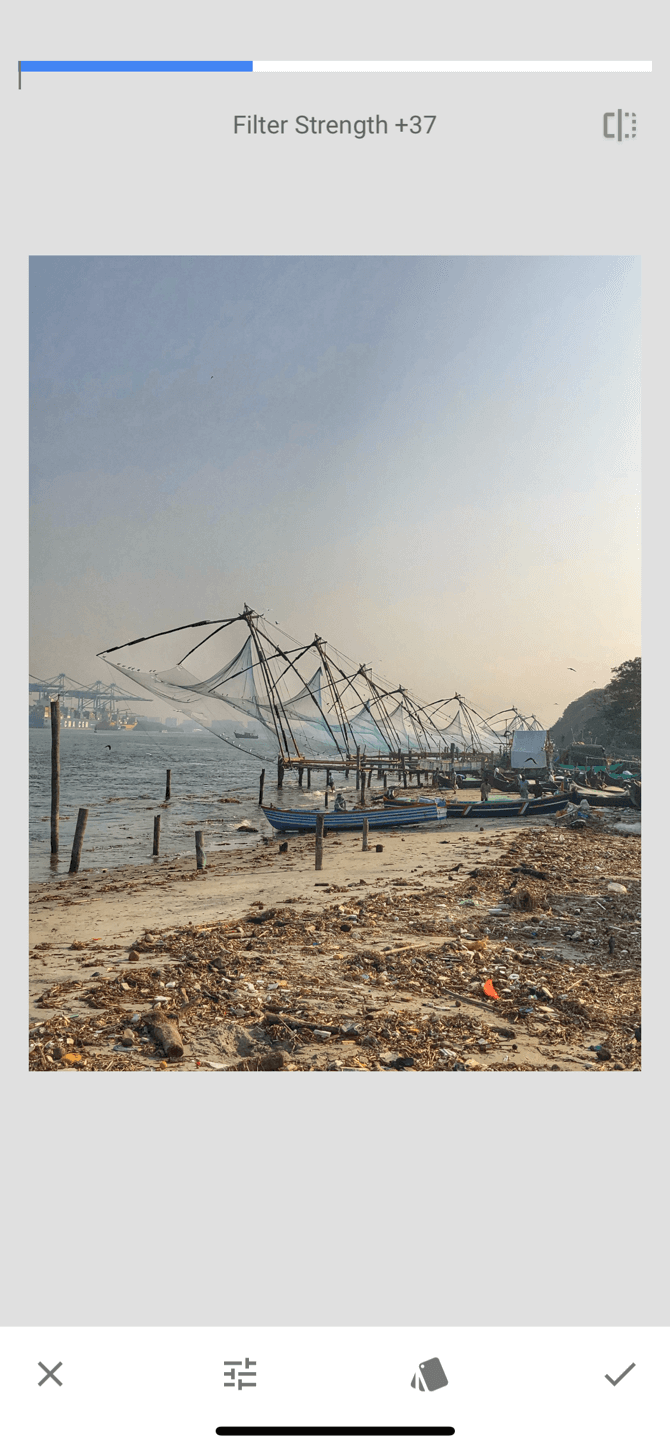
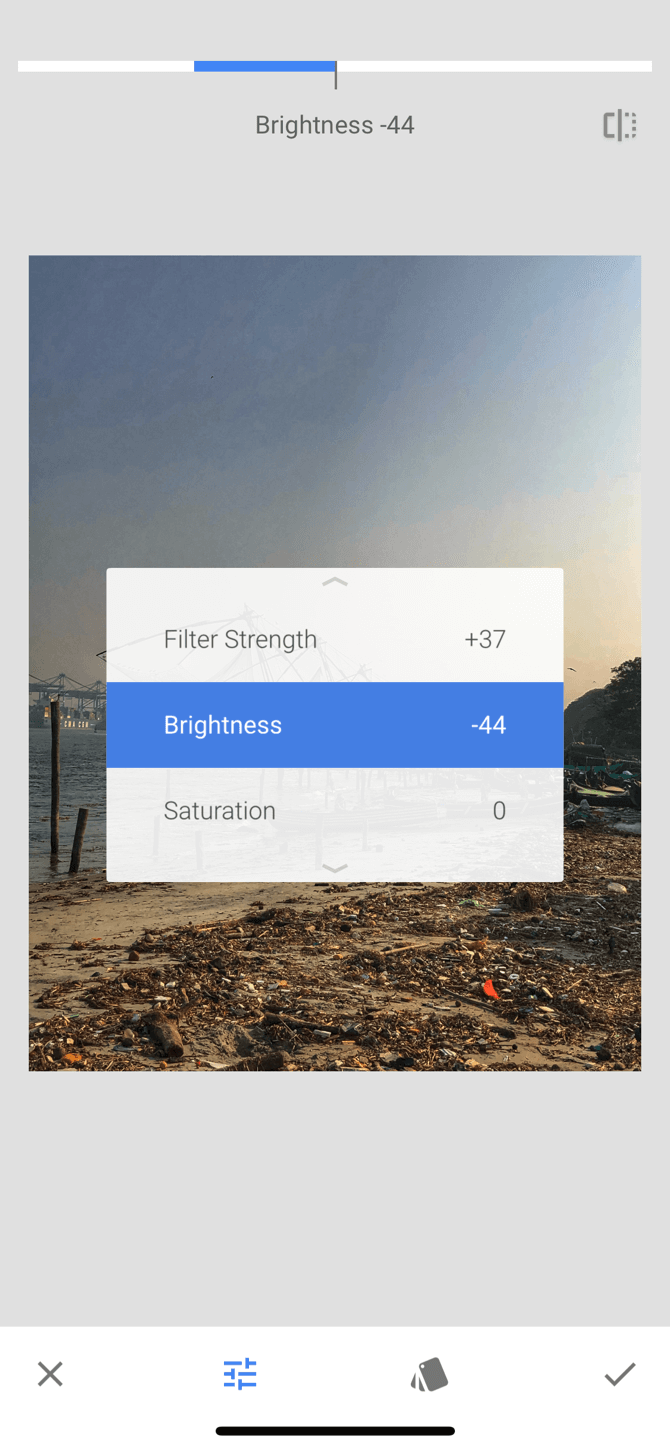
HDR Scape è uno strumento che avrà un effetto visivo immediato sulla vostra foto. Funziona meglio con scatti di natura e/o persone. Dopo averlo selezionato, vedrai che l’immagine ha un’incredibile quantità di dettagli e i colori sono eccessivamente saturi per farli risaltare.
È possibile regolare la forza del filtro, la saturazione e la luminosità da qui. Se pensi che sia un po’ esagerato, puoi tornare allo strumento Tune Image e attenuare le cose dopo aver applicato l’HDR Scape.
4. Aggiungi un tocco vintage usando la pellicola granulosa
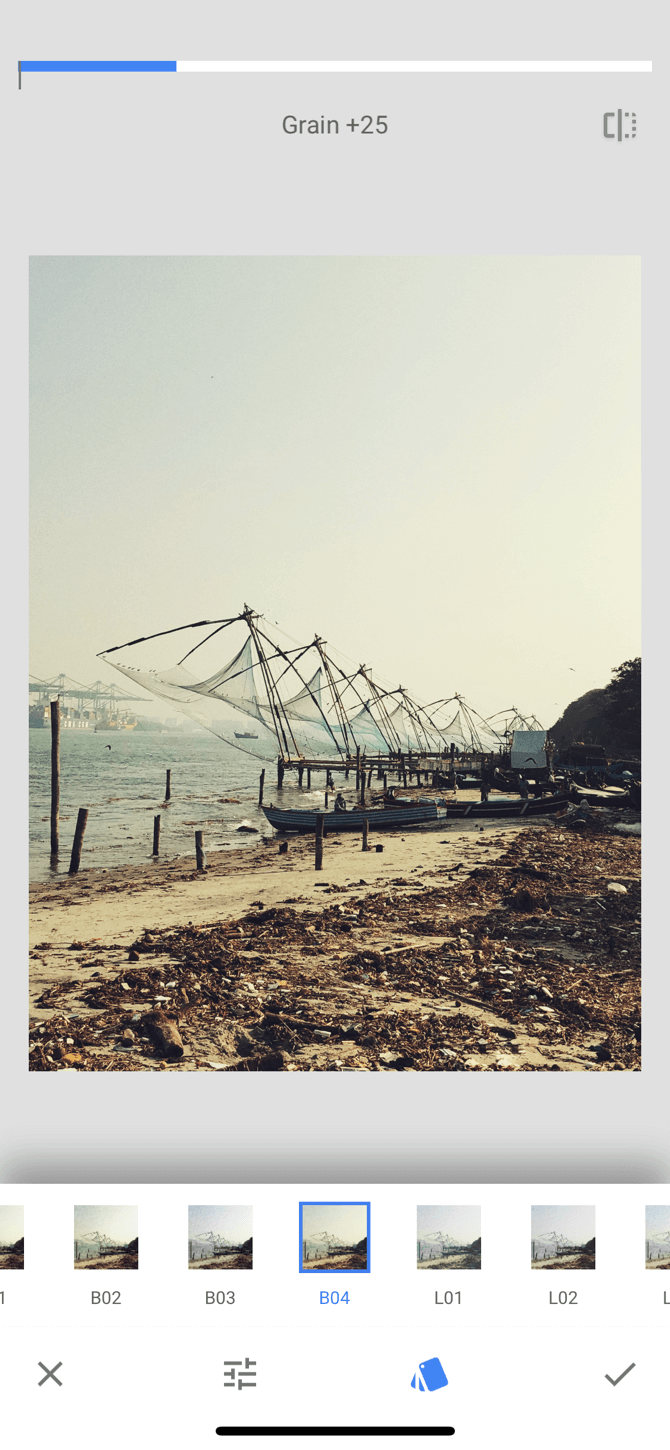
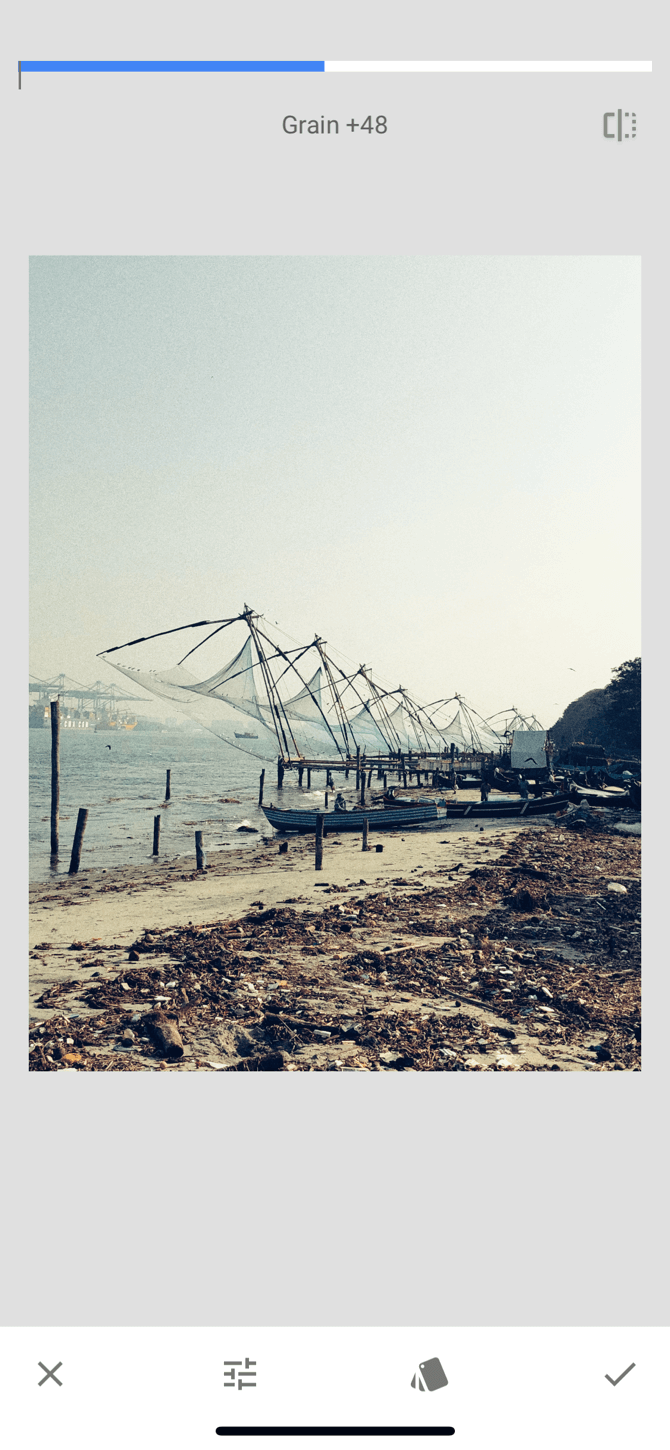
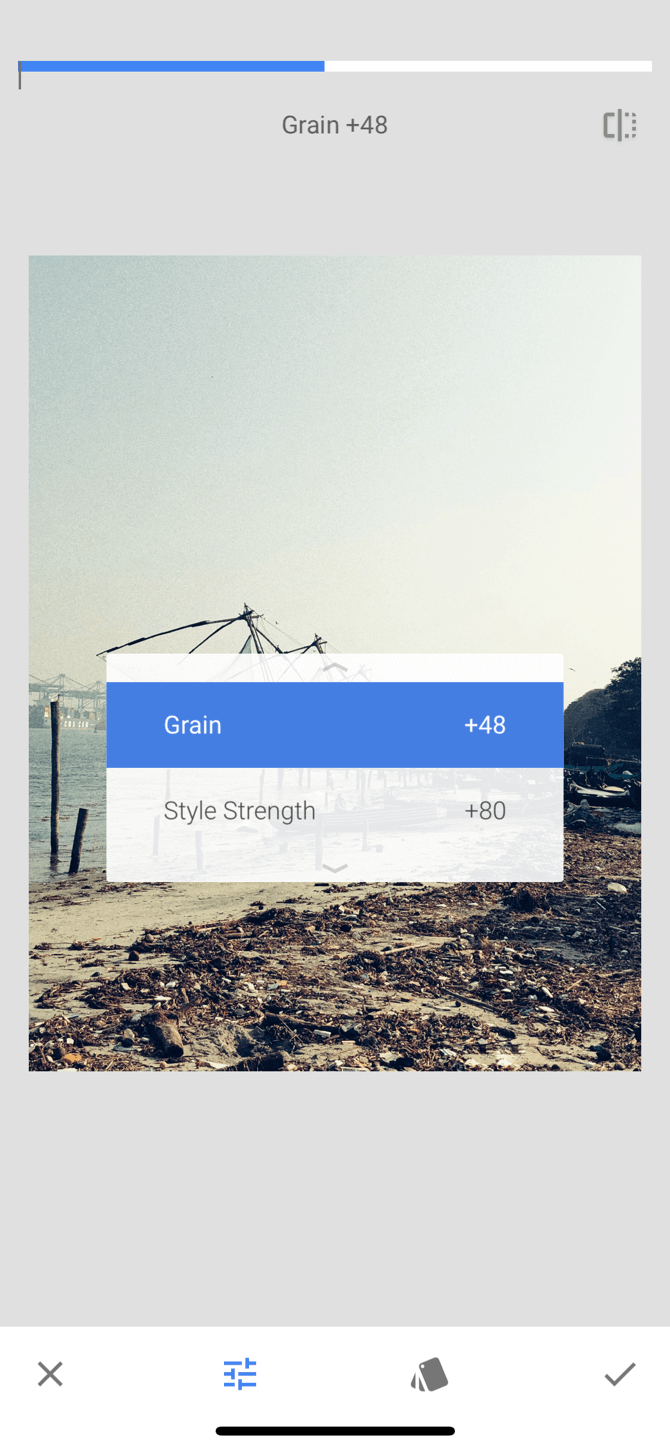
I filtri Grainy Film possono essere un buon modo per aggiungere un effetto vintage alle tue foto. Anche se si sceglie un filtro sublet e si mantiene la forza sul lato inferiore, si può ancora ottenere un buon effetto.
5. Lavora sulla composizione
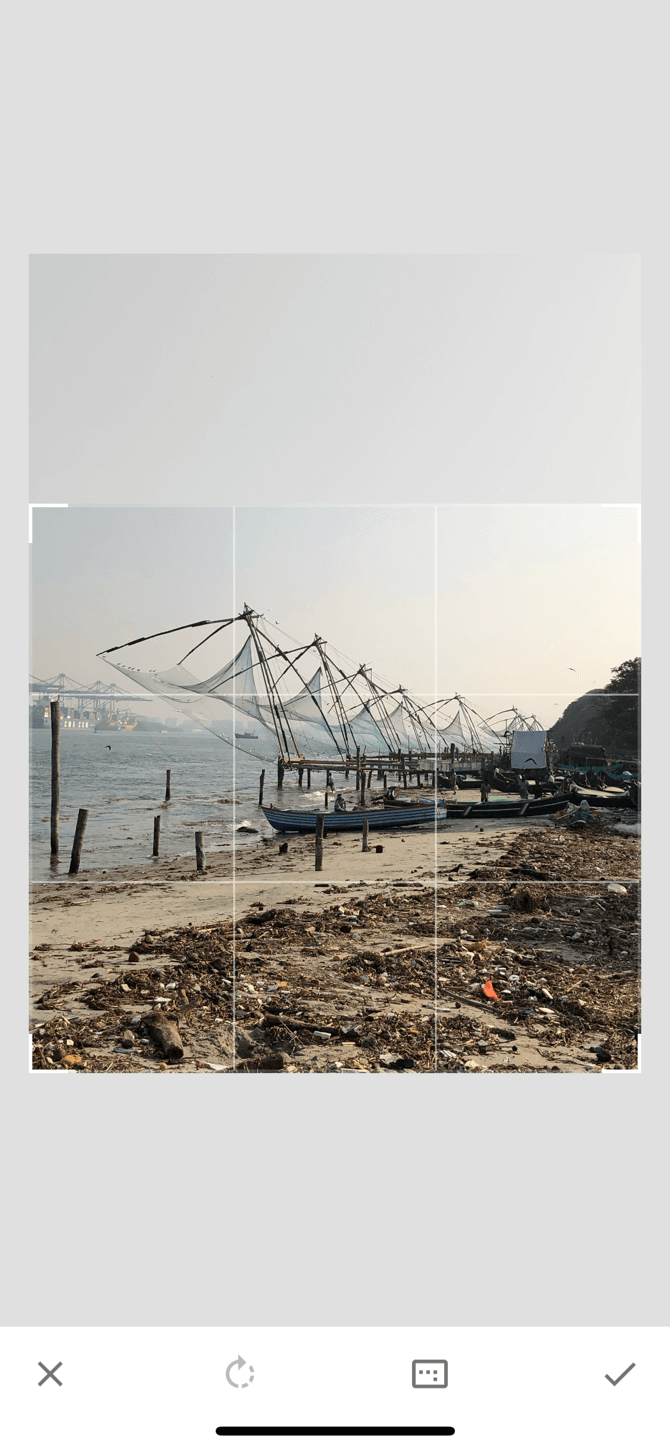
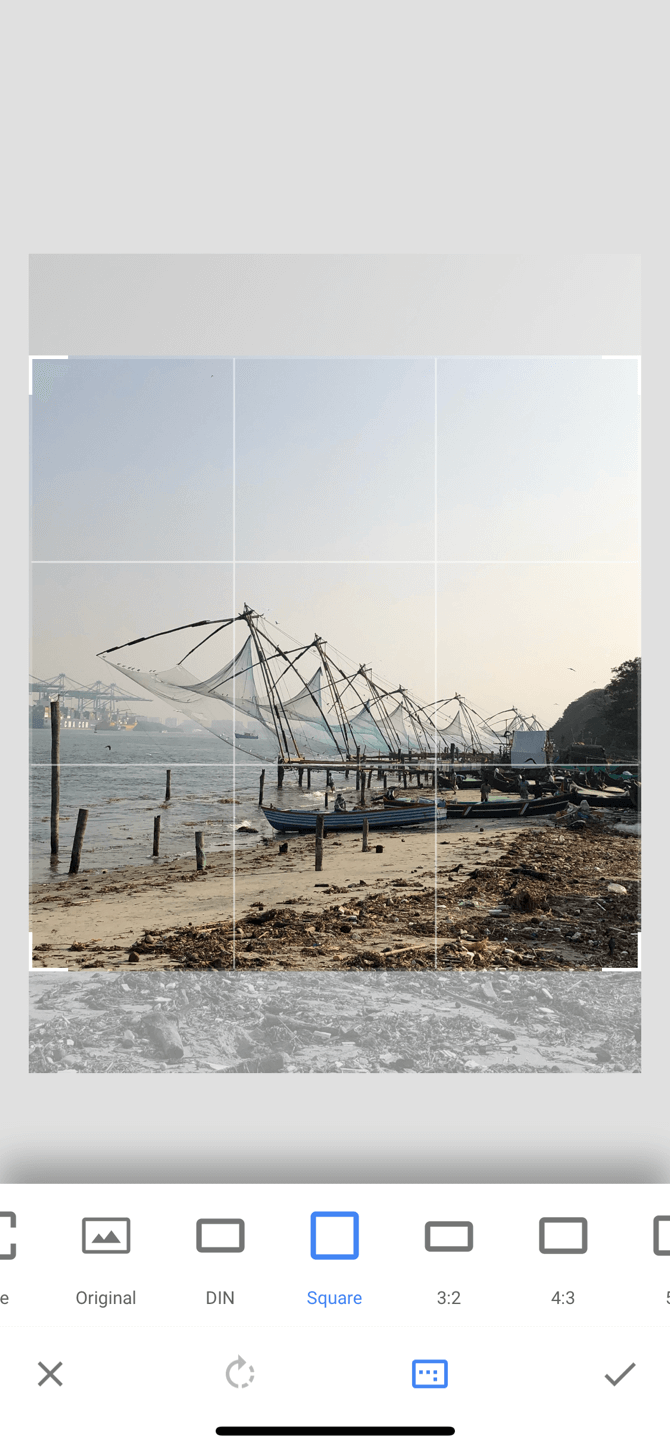
A volte, ciò che fa meraviglie a un’immagine non è l’editing ma il posizionamento del soggetto nell’inquadratura. Se hai un’immagine di alta qualità, prova a usare lo strumento Crop. Ritaglia l’immagine in modo che il soggetto sia posizionato al centro, o in modo che sia allineato a una delle griglie secondo la regola dei terzi (una nota linea guida della fotografia che puoi applicare durante l’editing).
6. Cambia la prospettiva
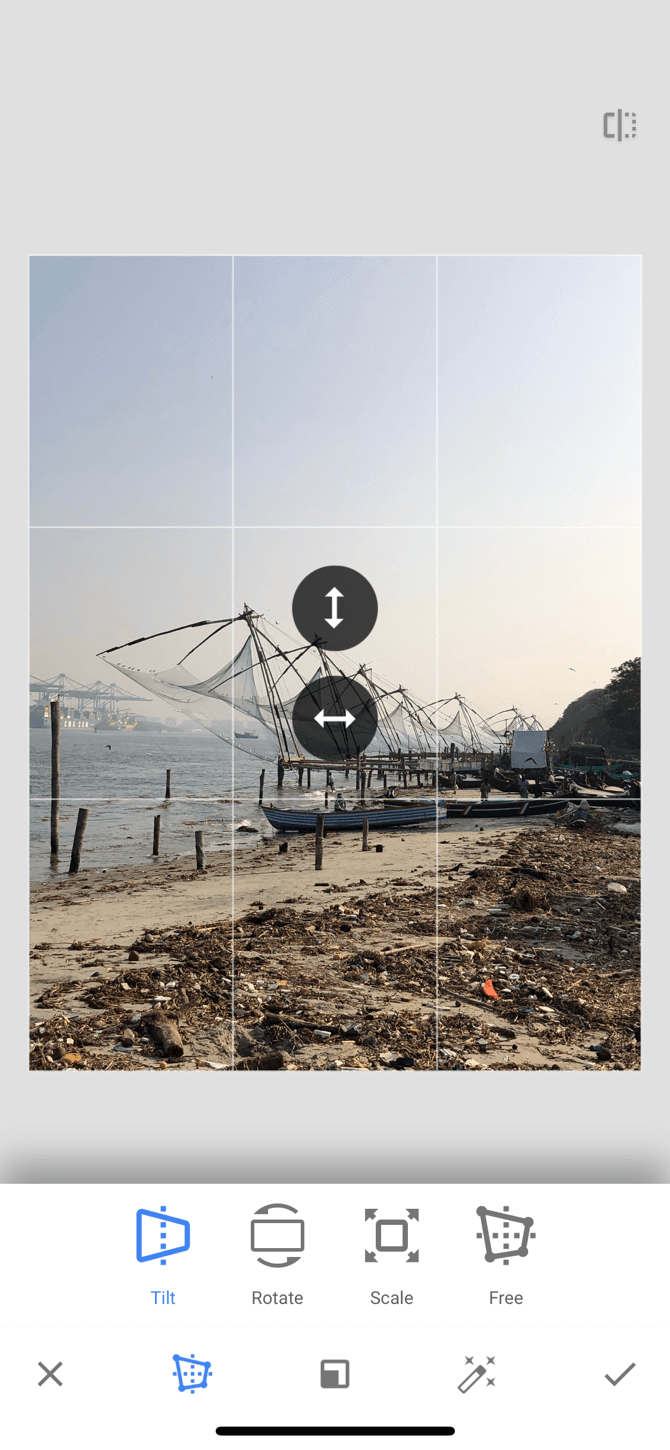
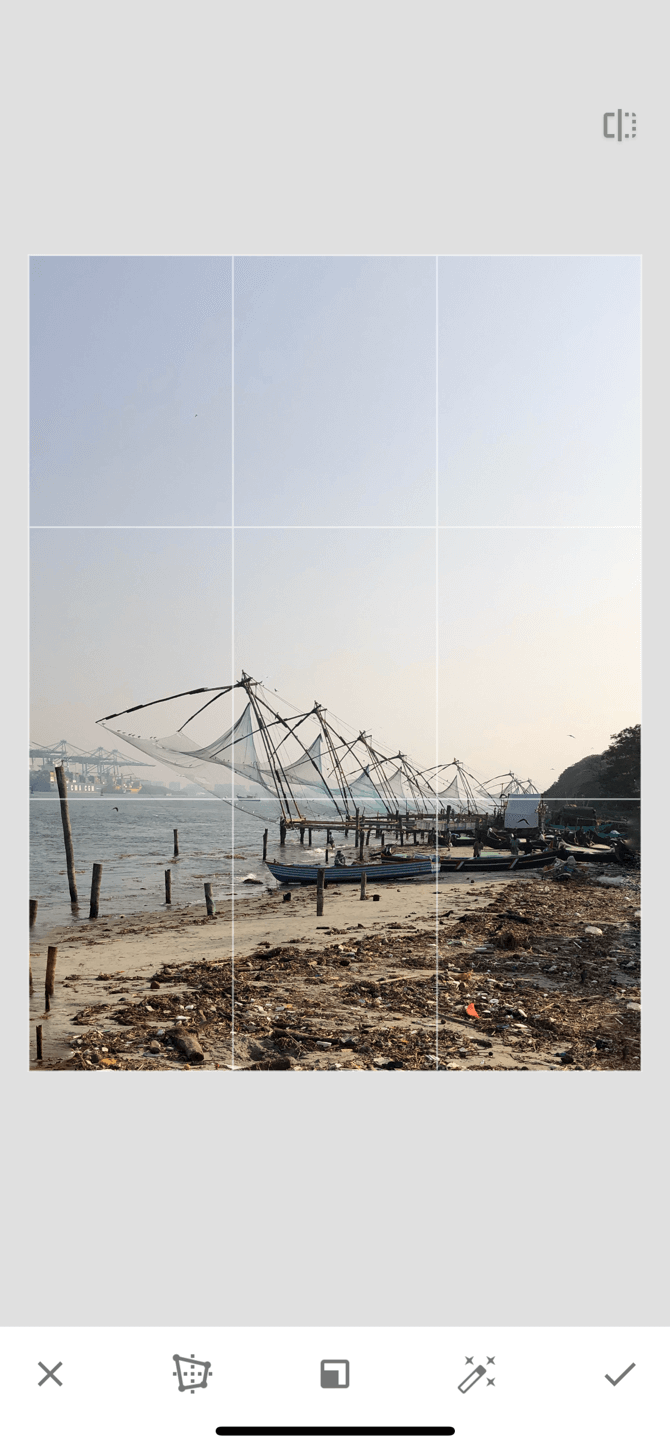
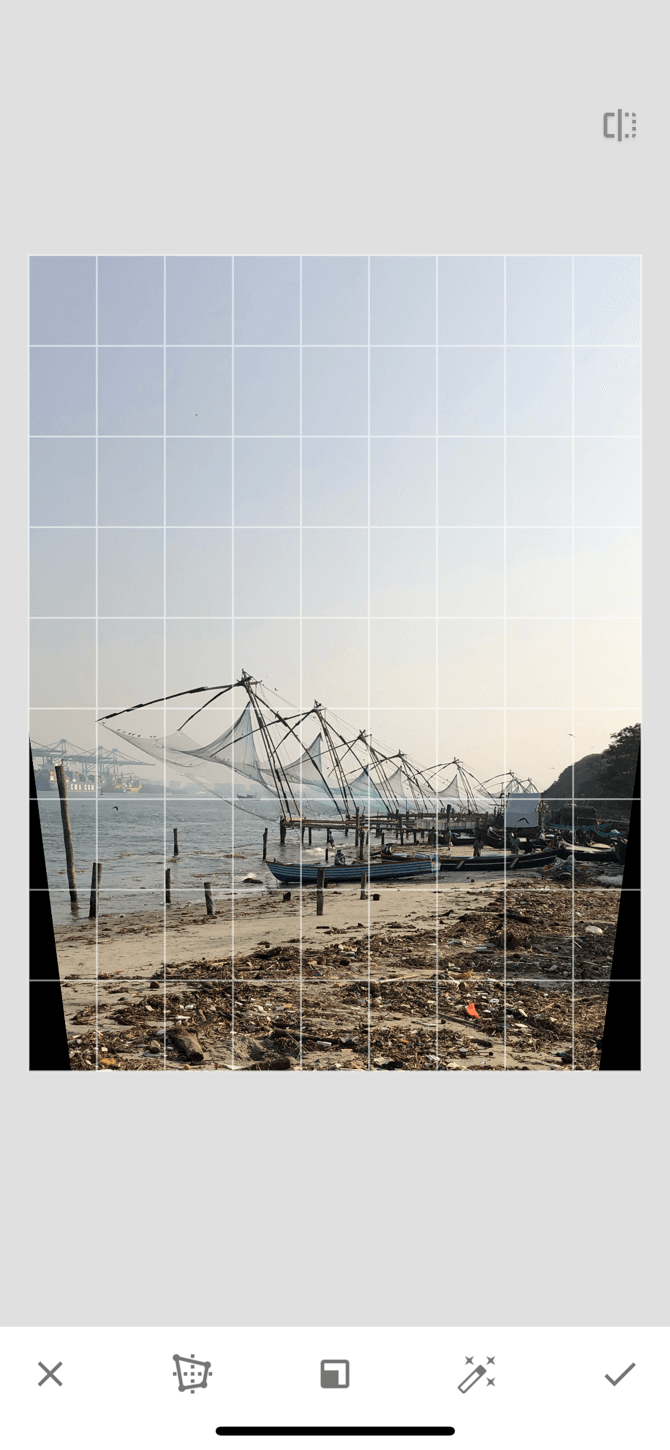
A volte ciò che sta tra una buona foto e una grande foto non è il montaggio, ma l’angolo stesso. A volte, l’angolazione della foto è leggermente sbagliata.
Per fortuna, Snapseed ha uno strumento di prospettiva intelligente. Puoi passare il dito in alto, in basso, a sinistra o a destra per cambiare la prospettiva. Snapseed riempirà in modo intelligente gli spazi vuoti ai bordi della foto. Ma è meglio ritagliare quei bordi dopo aver cambiato la prospettiva.
7. Regola il bilanciamento del bianco
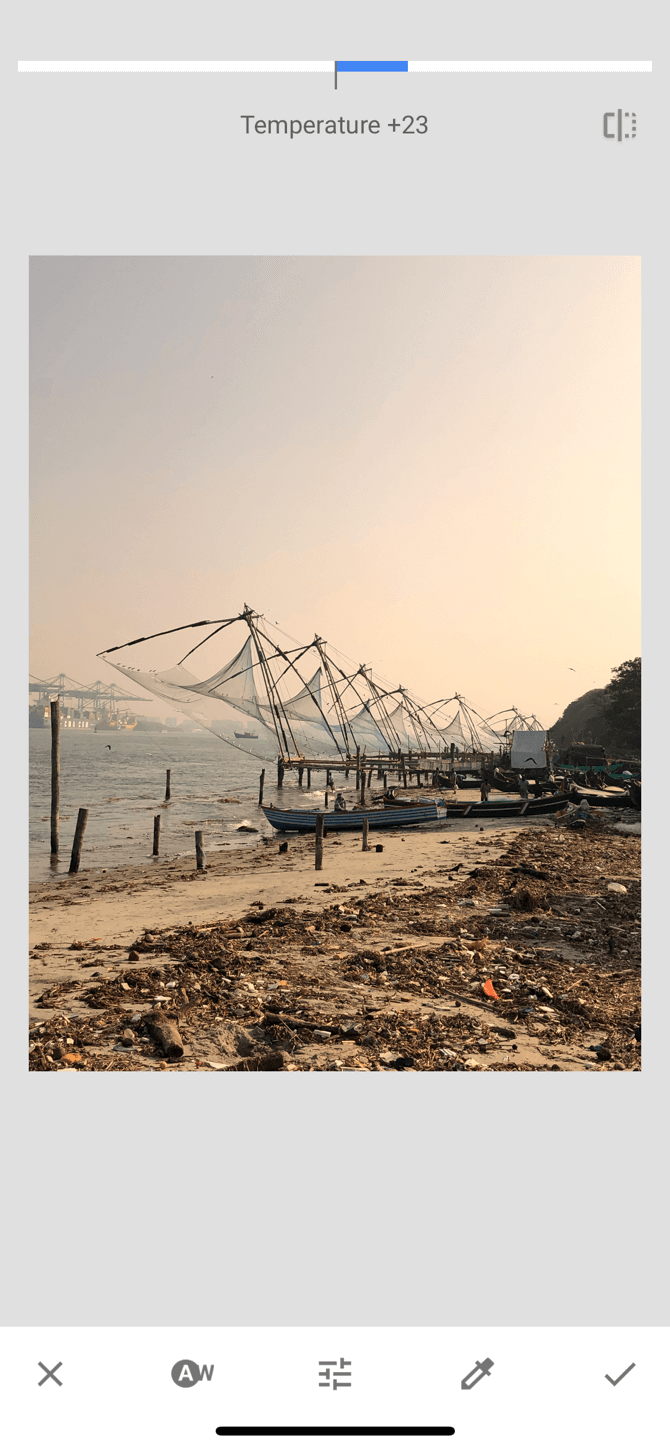
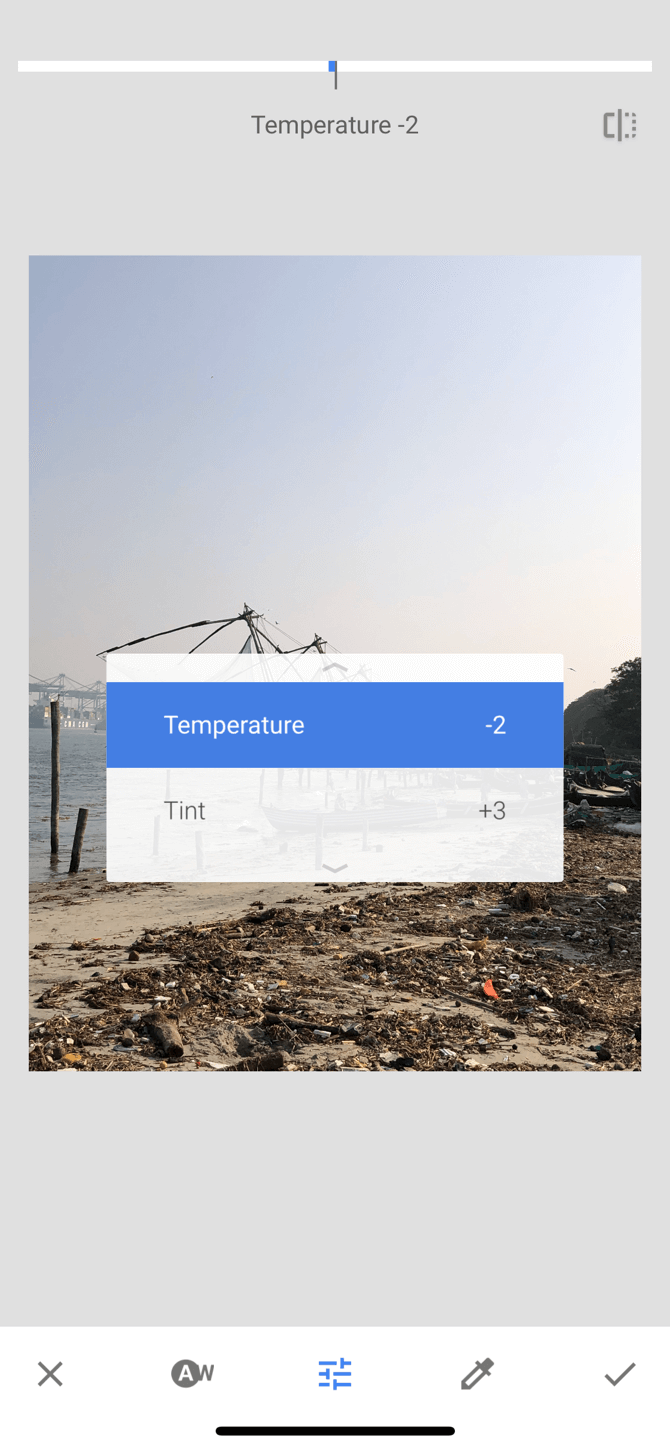
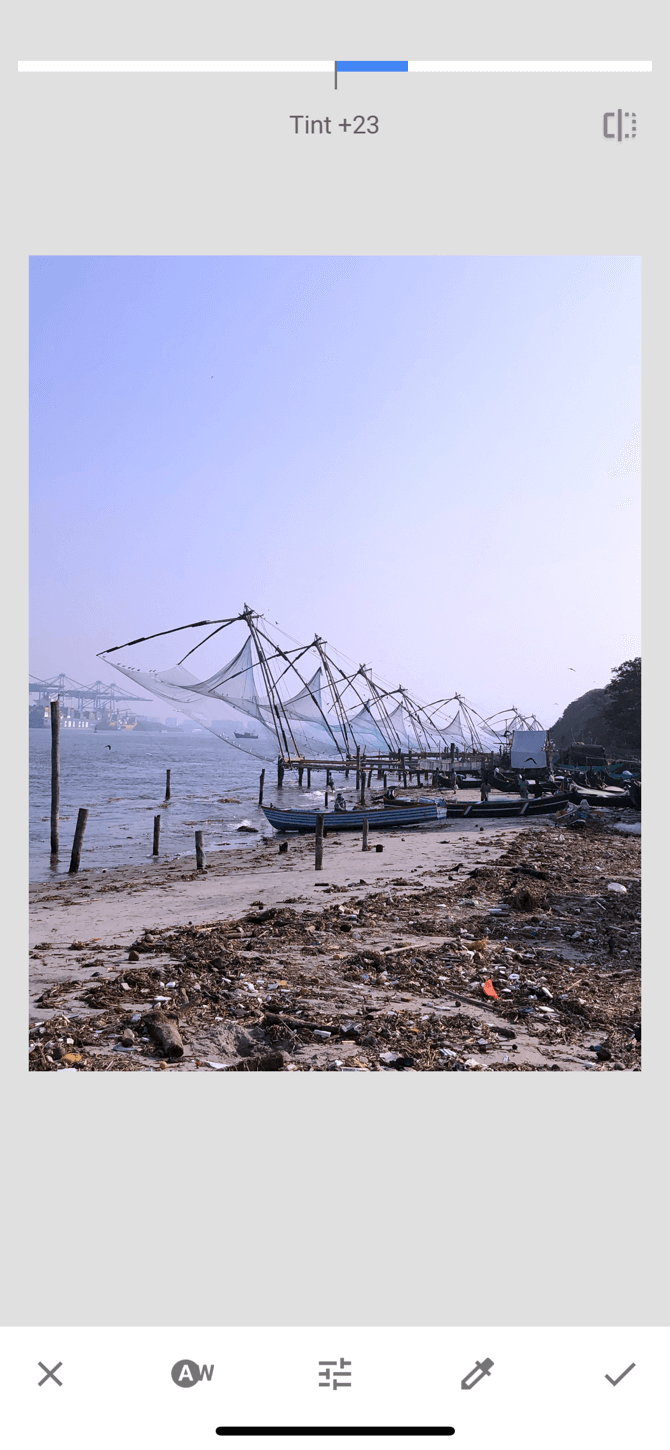
Il bilanciamento del bianco è simile alla funzione calore, ma con una tinta di colore. Usando lo strumento Temperatura si può prima aggiungere alla foto una tonalità blu fredda o arancione calda. Poi passate all’opzione Tint per aggiungere una tinta verde o rosa all’immagine. Questo può essere un modo semplice e veloce per trasformare un cielo blu spento in un cielo caldo e viola.
8. Correggere le immagini usando lo strumento Guarigione

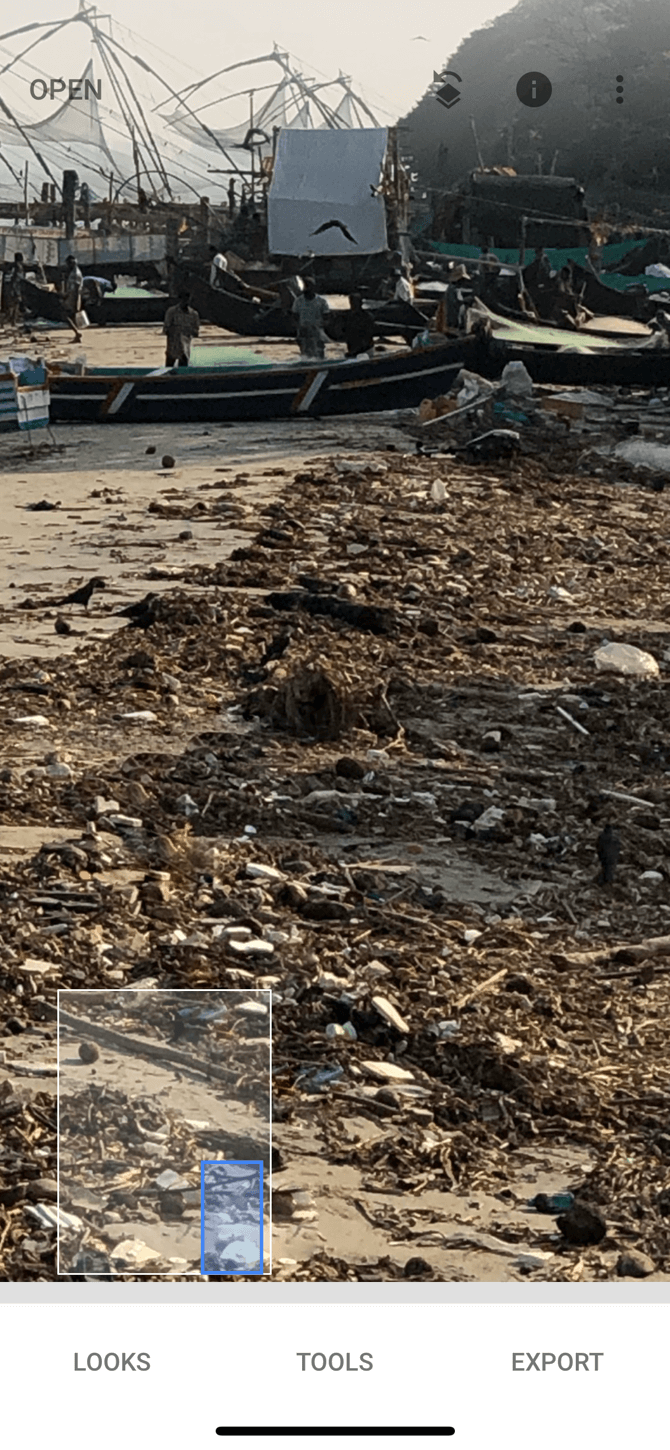
Lo strumento Healing aiuta a correggere piccoli errori, macchie e imperfezioni. Puoi anche rimuovere piccoli oggetti dalla foto. Questo funziona meglio quando è circondata da oggetti semplici come il cielo o la pelle umana.
Dopo aver scelto l’opzione Healing, ingrandisci la parte dell’immagine che vuoi correggere. Poi usa il tuo dito per passare il pennello sull’area che vuoi curare. Sarà evidenziata in rosso. Dopo averla rilasciata, sarà sostituita automaticamente dai pixel dell’area circostante.
9. Abbraccia la modifica selettiva
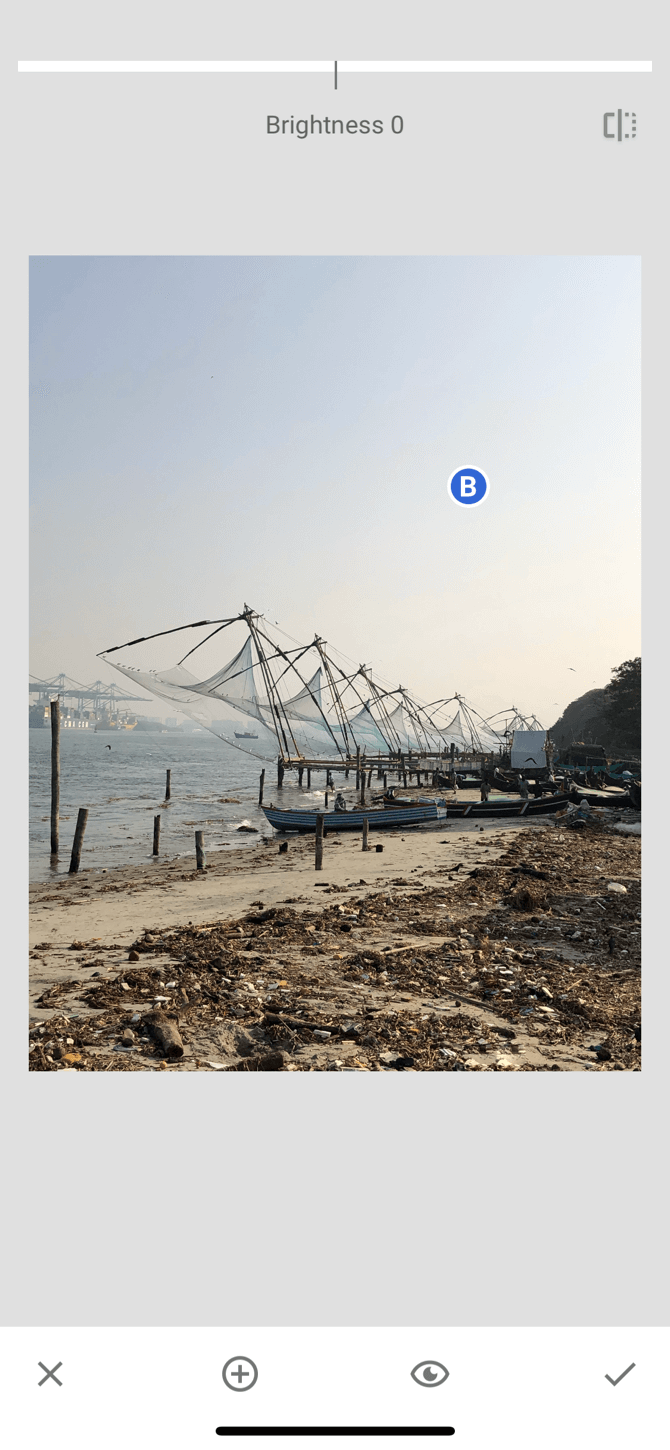
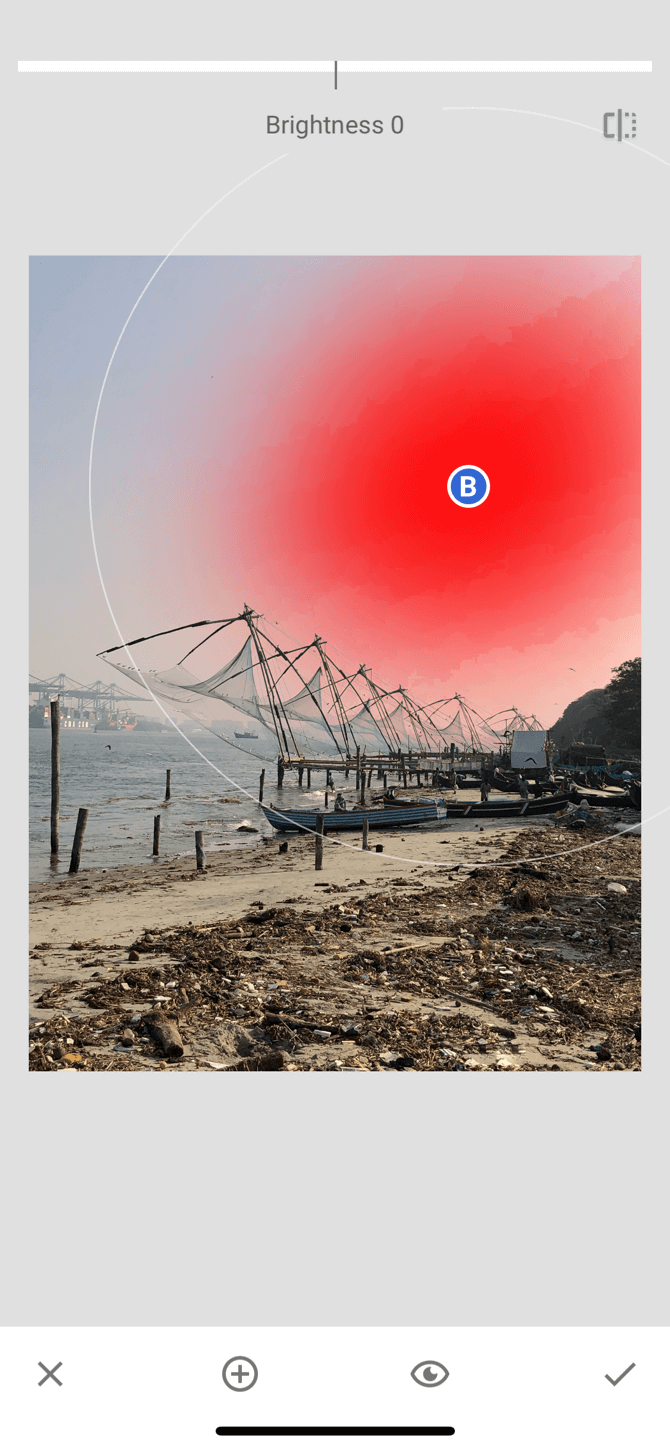
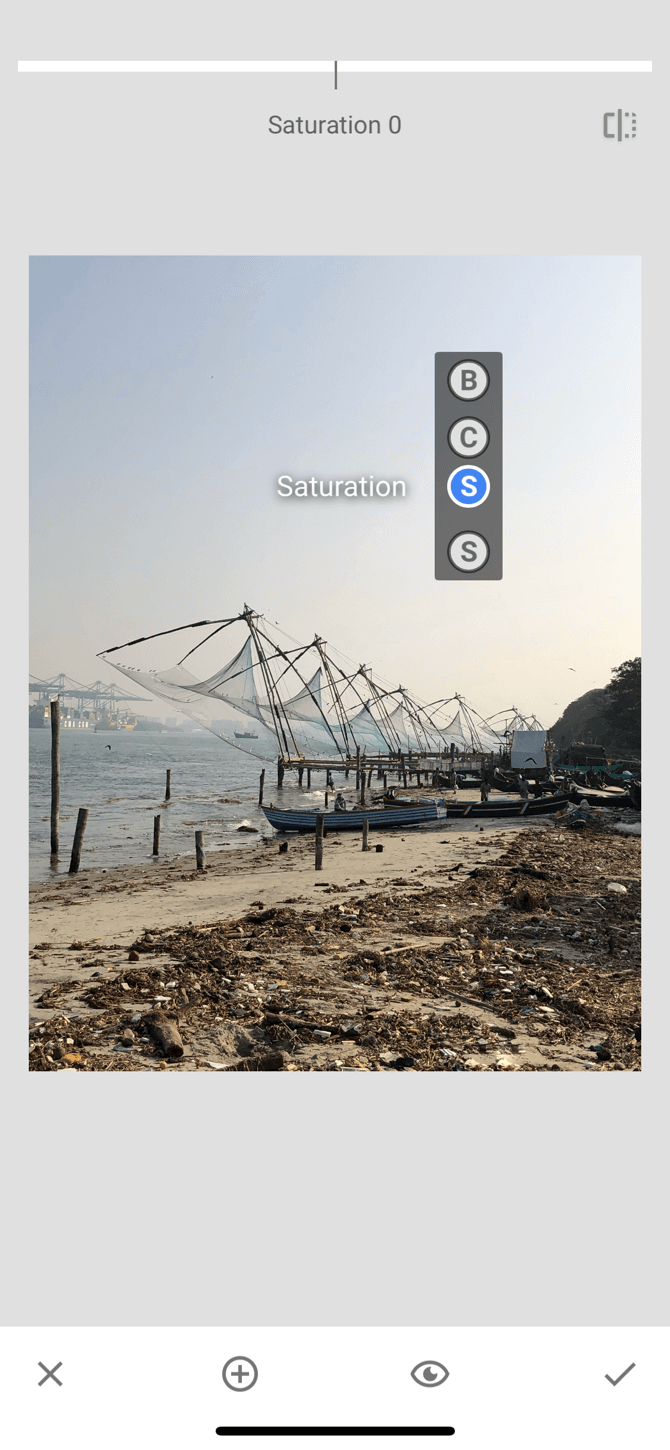
La modifica selettiva in Snapseed è una potente funzione nascosta che dovresti assolutamente abbracciare.
Tocca l’opzione Selective, poi tocca una parte dell’immagine (il cielo o un volto), poi pizzica dentro e fuori con due dita per aumentare o diminuire le dimensioni dell’area selezionata. È possibile scorrere orizzontalmente per passare tra Luminosità, Contrasto, Saturazione e Struttura. Tutte le modifiche che fai mentre usi questo strumento saranno applicate solo all’area selezionata.
10. Non aver paura di fare errori
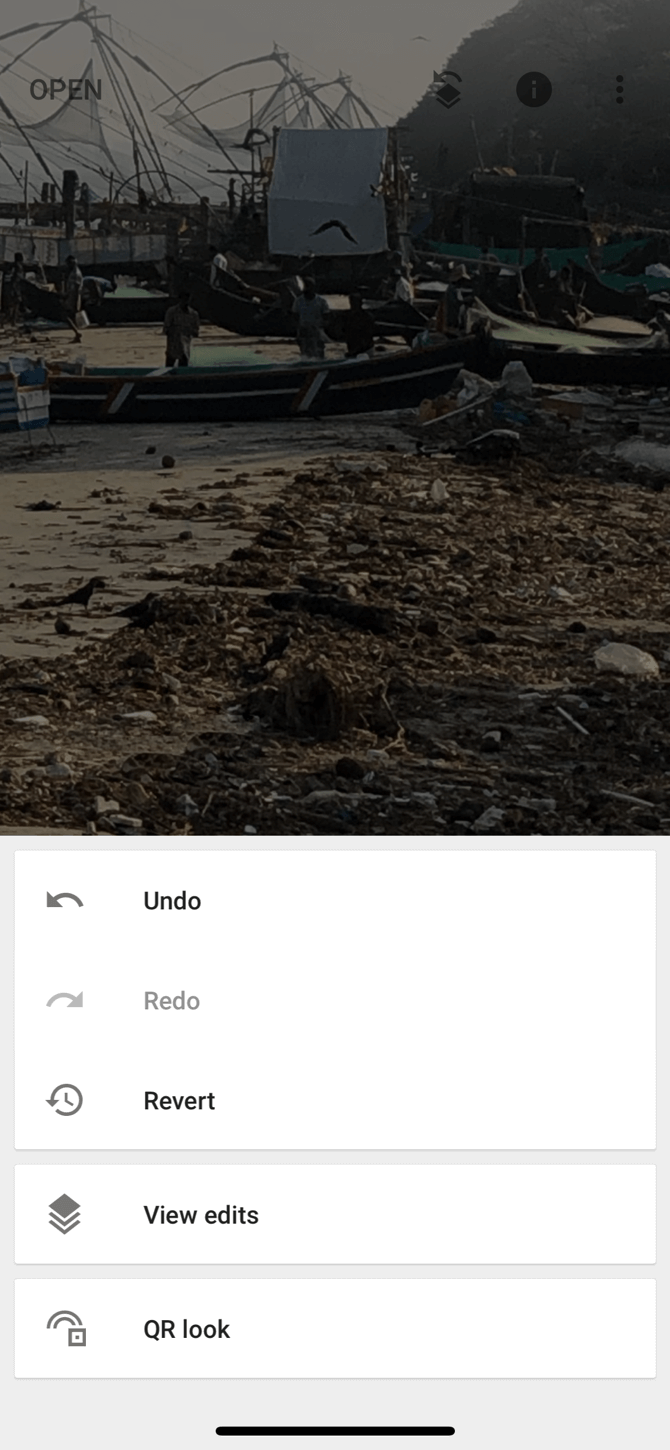
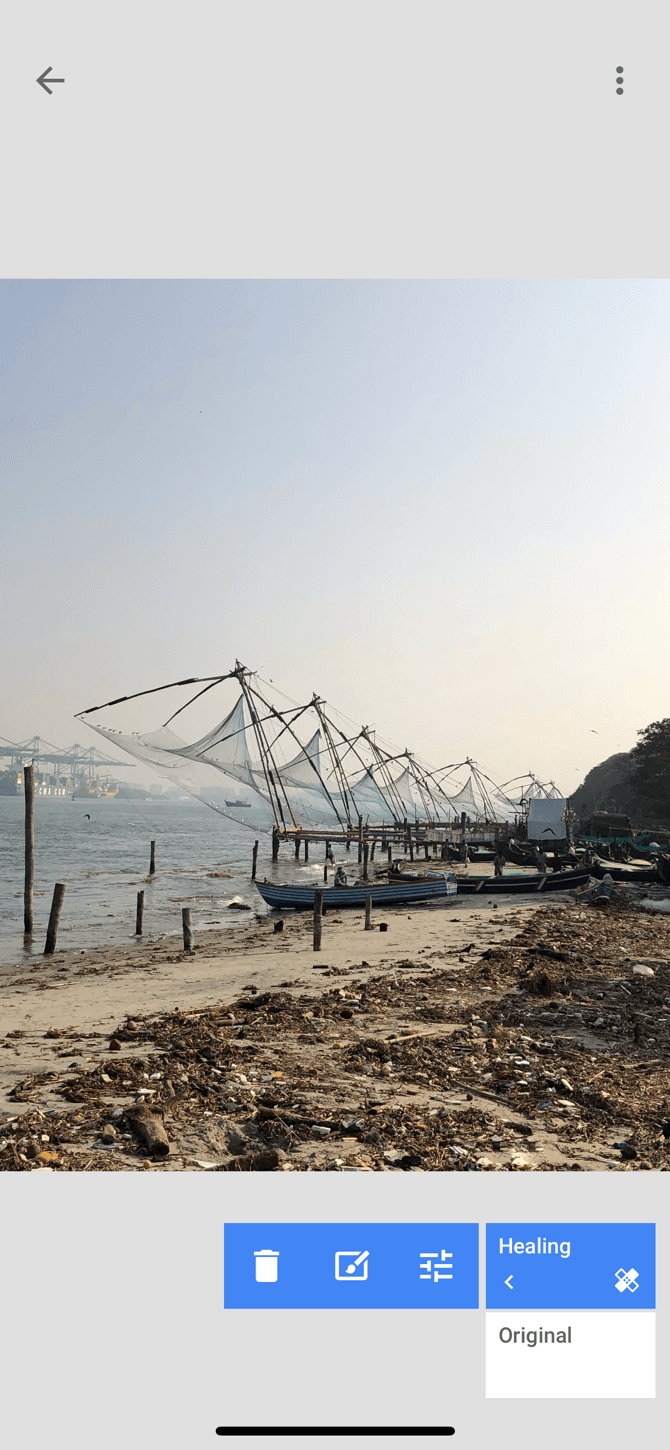
Sarà confortante sapere che quando si modificano le foto utilizzando Snapseed, niente è veramente perso. È possibile toccare il pulsante Annulla per annullare rapidamente l’ultima modifica. Il pulsante View Edits elencherà tutte le modifiche che hai fatto e potrai ri-editare individualmente una modifica precedente o cancellarla.
Prima impara a scattare foto migliori
Per essere un’app gratuita, Snapseed è un editor di foto sorprendentemente potente. E ci sono alcune funzioni avanzate in Snapseed come Curve e Pennelli che dovresti esplorare una volta che hai imparato le basi.
Ma un’app di fotoritocco non può fare molto. Se vuoi fare foto migliori, dovresti provare a imparare le basi della fotografia. Per tua fortuna, abbiamo già illustrato i principali consigli di fotografia per i principianti.


