In questo tutorial, vi mostreremo come creare un pezzo di arte 3D con un realistico effetto testo tridimensionale. Imparerai anche come modificare più immagini usando regolazioni e strumenti di base.
- 5 migliori portatili per Photoshop
La prima parte di questo tutorial si svolge nell’ambiente 3D di Photoshop CC, il che significa che devi lavorare con tre diversi pannelli quasi contemporaneamente. Il pannello Livelli è dove si posiziona e si crea il testo 3D. Nel pannello 3D, si accede ai comandi 3D, mentre il pannello Proprietà è dove si applica l’effetto estrusione, si distorce e si applicano diversi materiali per aggiungere realismo. Lavorare in uno spazio tridimensionale è abbastanza facile, ma bisogna prestare molta attenzione.
La seconda parte del tutorial è tornata al familiare territorio 2D, usando gli strumenti di selezione, maschere, livelli di regolazione e altre tecniche di base. Non dimenticare di scaricare le risorse.
Crea lo sfondo

Prima, cambiare lo spazio di lavoro. Andate su Window > Workspace > 3D. Ora, create una nuova tela vuota (cmd/ctrl+N). Nominatela 3D Text, impostando la Larghezza a 1500px, l’Altezza a 620 pixel, la Risoluzione a 300ppi e poi cliccate su OK. Andate su File > Inserite ‘pix_117004_background.jpg’, regolate le dimensioni e premete return/enter.
Scaricate un nuovo font

Andate su dafont.com e scarica il font South Afirkas 2100 di zanatlija. Decomprimete il file e installatelo sul vostro sistema. Prendete lo strumento Type (T). In Opzioni scegliete il Tipo di carattere: South Afirkas, Size: 70pt e poi scrivi la parola SAFARI.
Aggiungi texture

Vai al file > Inserisci ‘pix_2068284_texture1.jpg’. Posizionare sopra il testo e poi tagliare i livelli, premere cmd/ctrl+opt/alt+G. Tenere premuto Shift e cliccare sul livello Safari. Con entrambi i livelli attivi, premere cmd/ctrl+E per unire. Rinominare il livello Safari_texture.
Creare un livello 3D

Andate su 3D > Nuova estrusione 3D dal livello selezionato. Nel pannello delle proprietà, cliccare su Mesh, scegliere Texture Mapping: Scale e impostate Extrusion Depth a 10mm. Nel pannello 3D, cliccare su Safari_Texture Front Inflation Material, impostare Roughness a 80% e Bump a 100%.
Aggiungere altre texture

Nel pannello dei livelli 3D, fare clic su Safari_Texture Extrusion Material. Ora nel pannello Proprietà, fare clic sull’icona Diffusione e scegliere Sostituisci texture, individuare il ‘pix_2068284_texture2.jpg’ e aprire. Regolate la Ruvidità all’80% e il Bump al 100%.
Modifica le proprietà UV
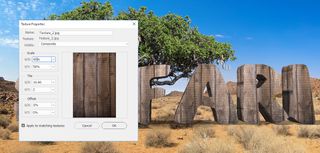
Ora andiamo a modificare la texture di estrusione. In Proprietà, aprite nuovamente l’icona Diffuse e selezionate Edit UV Properties. Imposta la scala U/X al 65% e la scala V/Y al 50% e poi clicca su OK.
Un effetto bevel
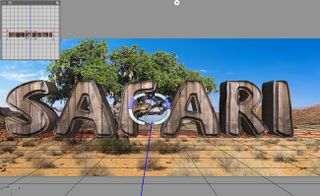
Nel pannello 3D, fare clic sul livello Safari_Texture. Ora, nel pannello Proprietà, fare clic su Cap. Impostate i Sides su Front, la Bevel Width al 35% e cambiate il Contour in Cone_Inverted.
Spostare il testo 3D

Prendi lo strumento Sposta (V). Nell’area di lavoro 3D cliccate su Dolly la telecamera 3D (è la terza icona in basso a sinistra). Tieni premuto il tasto del mouse e trascina verso l’alto per spostare il testo più lontano. Clicca su Orbit e Pan della telecamera 3D per ruotare e spostare l’immagine verso il basso.
Regola la luce

Nel pannello 3D, fare clic su Luce infinita. Usate il controller dell’immagine per regolare la luce, posizionandola davanti al testo 3D e spostandola di circa 75 gradi nell’angolo in alto a sinistra. Renderizzare l’immagine andando su 3D>Render 3D Layer.
Creare una maschera di livello
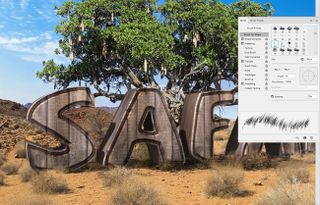
Nel pannello Livelli, premere cmd/ctrl+J per duplicare il livello Safari_Texture. Andate su Layer > Rasterize > 3D. (Nascondere il livello originale 3D Safari_Texture.) Aggiungere una maschera di livello. Prendete lo strumento Pennello. Premete F5 e scegliete il pennello Dune Grass, modificate la dinamica della forma e lo scattering, poi dipingete sopra la maschera, fondendo l’erba.
Regolazioni

Prima, rendiamo l’immagine un po’ più nitida. Clicca sulla miniatura di Safari_Texture. Andate su Filtro > Sharpen > Sharpen More. Ora regola i toni. Andate su Layer > New Adjustment Layer > Levels. Impostare gli ingressi su 0, 1.15, 215 e tagliare i livelli.
Posiziona il leone
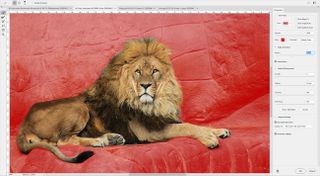
Vai al file > Inserisci ‘pix_1236169_lion.jpg’. Prendete lo strumento di selezione rapida (W) e selezionate il leone. Andate su Seleziona > Seleziona e maschera. Cambiare la modalità di visualizzazione in Sovrapposizione. Impostare il Raggio di rilevamento dei bordi a 15 pixel, selezionare Raggio intelligente e utilizzare gli strumenti per migliorare la selezione. Uscire su ‘Nuovo livello con maschera di livello’.
Altre regolazioni

Prendete il pennello Dune Grass e dipingete sopra la maschera per nascondere le zampe e la coda dietro i cespugli. Ora, andate su Filter > Sharpen > Sharpen. Poi andate su Livello > Nuovo livello di regolazione > Livelli. Impostare gli ingressi su 0, 0.95, 245 e tagliare i livelli.
Lo strumento Penna

Vai a File > Inserisci ‘pix_602530_elephant.jpg’. Prendete lo strumento Penna (P) e disegnate un percorso intorno all’elefante. In Opzioni, clicca su Make: Selection e poi su OK. Andate su Layer > Layer Mask > Reveal Selection. Premere cmd/ctrl+T e regolare la dimensione.
Aggiungere altre regolazioni

Vai a Layer > New Adjustment Layer > Brightness/Contrast. Imposta la luminosità a 30, il contrasto a 15, aggancia i livelli e poi clicca su OK. Ora, fate una rapida correzione del colore. Andate su Layer > New Adjustment Layer > Photo Filter. Scegliere Filtro: Giallo profondo, impostare la densità al 30%, agganciare i livelli e fare clic su OK.
Porta lo struzzo

Vai al file > Inserisci ‘pix_341989_ostrich.jpg’. Prendi lo strumento Selezione rapida (W) e seleziona l’immagine. In Opzioni, fare clic su Seleziona e maschera. Usare lo strumento Pennello bordo raffinato (R) o lo strumento Pennello (B) per migliorare la maschera, quindi fare clic su OK. Ridimensionare l’immagine e posizionare lo struzzo accanto all’elefante.
Regolazione curve

Ora, applichiamo una regolazione Curve per correggere i toni. Andate su Layer > New Adjustment Layer > Curves. Posizionare il cursore del mouse al centro e trascinare un po’ verso il basso o impostare l’Input a 45 e l’Output a 40, tagliare i livelli e fare clic su OK.
Posiziona altre immagini

Vai a File > Inserisci ‘pix_1224295_monkey.jpg’. Usare lo strumento Selezione rapida per selezionare l’immagine e il comando Seleziona e maschera per raffinare la selezione. Ridimensionare l’immagine e posizionarla sopra le lettere. Usare una regolazione delle curve per correggere i toni.
Aggiungere la giraffa

Posiziona il ‘pix_927281_giraffe.jpg’. Selezionare e mascherare la giraffa. Aggiungere un nuovo livello sopra di esso e tagliare i livelli (cmd/ctrl+opt/alt+G). Cambiare la modalità di fusione in Soft Light, prendere lo strumento Pennello e usando un colore giallo chiaro, dipingere sul corpo per sbiancare le ombre.
Correzione del colore

Posiziona un nuovo livello di regolazione in cima allo stack dei livelli. Andate su Livello > Nuovo livello di regolazione > Filtro Foto. Scegliere Filtro: Filtro riscaldante (85), imposta la densità al 25% e clicca su OK.
Creare un’istantanea

Premete shift+cmd/ctrl+opt/alt+E per creare uno snapshot. Ora fate la regolazione finale. Andate su Filtro > Camera Raw. Imposta l’esposizione a +0.25, le luci a -30, la chiarezza: +10 e Saturazione: +5, quindi fare clic su OK.
Questo articolo è apparso originariamente nel numero 152 di Photoshop Creative. Abbonati qui.
- Lavorare con i livelli in Photoshop: Stili di livello
- Creare un modello ripetuto in Photoshop
- I 10 comandamenti del galateo di Photoshop