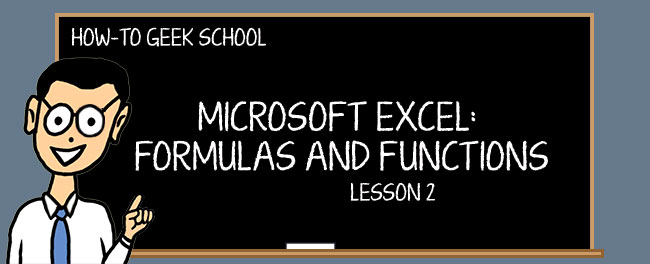
In questa lezione, ti introduciamo alle regole di base per creare formule e usare funzioni. Pensiamo che uno dei modi migliori per imparare sia attraverso la pratica, quindi forniamo diversi esempi e li spieghiamo in dettaglio. Gli argomenti che tratteremo includono:
- righe e colonne
- esempio di funzione matematica: SOMMA()
- operatori
- precedenza degli operatori
- esempio di funzione finanziaria: PMT(), pagamento del prestito
- utilizzo di una funzione “stringa” (“stringa” è l’abbreviazione di “stringa di testo”) all’interno di una formula e nidificazione delle funzioni
Le formule sono un misto di “funzioni”, “operatori” e “operandi”. Prima di scrivere alcune formule, abbiamo bisogno di creare una funzione, ma prima di poter creare una funzione, dobbiamo prima capire la notazione per righe e colonne.
Righe e colonne
Per capire come scrivere formule e funzioni, dovete conoscere le righe e le colonne.
Le righe corrono in orizzontale e le colonne in verticale. Per ricordare quali sono, pensa a una colonna che sostiene un tetto – le colonne vanno dall’alto al basso e quindi le righe vanno da sinistra a destra.

Le colonne sono etichettate da lettere; le righe da numeri. La prima cella del foglio di calcolo è A1 che significa colonna A, riga 1. Le colonne sono etichettate dalla A alla Z. Quando l’alfabeto finisce, Excel mette un’altra lettera davanti: AA, AB, AC… AZ, BA, BC, BC, ecc.
Esempio: Funzione Somma()
Adesso dimostriamo come usare una funzione.
Si usano le funzioni digitandole direttamente o usando la funzione guidata. L’assistente di funzione si apre quando scegliete una funzione dal menu “Formule” dalla “Libreria delle funzioni”. Altrimenti, puoi digitare = in una cella e un comodo menu a tendina ti permetterà di scegliere una funzione.

La procedura guidata ti dice quali argomenti devi fornire per ogni funzione. Fornisce anche un link alle istruzioni online se hai bisogno di aiuto per capire cosa fa la funzione e come usarla. Per esempio, se digitate =sum in una cella, la procedura guidata in linea vi mostra quali argomenti sono necessari per la funzione SUM.

Quando digitate una funzione, la procedura guidata è in linea o direttamente alle vostre dita. Quando si seleziona una funzione dal menu “Formule”, la procedura guidata è una casella pop-up. Ecco la procedura guidata per la funzione SUM().

Per la nostra prima funzione, usiamo SUM(), che aggiunge una lista di numeri.
Supponiamo di avere questo foglio di calcolo per contenere i piani per il budget delle vacanze della vostra famiglia:

Per calcolare i costi totali si potrebbe scrivere =b2+b3+b4+b5 ma è più facile usare la funzione SUM().
In Excel, cerca il simbolo Σ nell’angolo in alto a sinistra della schermata di Excel per trovare il pulsante AutoSum (i matematici usano la lettera greca Σ per aggiungere una serie di numeri).
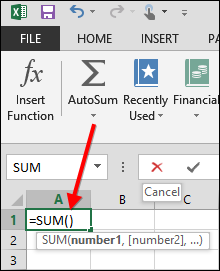
Se il cursore è sotto i numeri del bilancio familiare, Excel è abbastanza intelligente da sapere che vuoi sommare la lista di numeri sopra il punto in cui hai messo il cursore, quindi evidenzia i numeri.

Premete “enter” per accettare l’intervallo selezionato da Excel o usate il cursore per cambiare quali celle sono selezionate.
Se guardate cosa Excel ha messo nel foglio di calcolo potete vedere che ha scritto questa funzione:
![]()
In questa formula, Excel somma i numeri da B2 a B9. Da notare che abbiamo lasciato un po’ di spazio sotto la riga 5 in modo da poter aggiungere al budget delle vacanze di famiglia – il costo salirà sicuramente man mano che la lista dei bambini di ciò che vogliono fare e dove vogliono andare si allunga!
Le funzioni matematiche non lavorano con le lettere, quindi se metti delle lettere nella colonna il risultato viene mostrato come “#NAME?” come mostrato qui sotto.

#NAME? indica che c’è qualche tipo di errore. Potrebbe essere una serie di cose tra cui:
- celle di riferimento sbagliate
- utilizzo di lettere nelle funzioni matematiche
- mancanza di argomenti richiesti
- nome della funzione scritto male
- operazioni matematiche illegali come la divisione per 0
Il modo più semplice per selezionare gli argomenti in un calcolo è usare il mouse. Potete aggiungere o rimuovere dalla lista degli argomenti della funzione allargando o rimpicciolendo la casella che Excel disegna quando spostate il mouse o cliccate in un’altra cella.
Abbiamo cliccato sulla parte superiore del quadrato disegnato da Excel per togliere “biglietti aerei” dal bilancio. Potete vedere il simbolo del mirino che potete disegnare per rendere l’intervallo selezionato più grande o più piccolo.

Premete “enter” per confermare i risultati.
Operatori di calcolo
Ci sono due tipi di operatori: matematici e di confronto.
Ci sono altri operatori non legati alla matematica come “&” che significa concatenare (unire fine a fine) due stringhe. Per esempio, =”Excel” & ” is Fun” è uguale a “Excel is Fun”.
Ora guardiamo gli operatori di confronto.
Come potete vedere sopra, gli operatori di confronto lavorano con numeri e testo.
Nota, se inserisci =”a”>”b” in una cella dirà “FALSO” poiché “a” non è maggiore di “b”. “b” viene dopo “a” nell’alfabeto, quindi “a” > “b” o “b” > “a.”
Precedenza dell’ordine degli operatori
La precedenza dell’ordine è un’idea della matematica. Excel deve seguire le stesse regole della matematica. Questo argomento è più complicato, quindi fai un bel respiro e tuffiamoci dentro.
La precedenza d’ordine significa l’ordine in cui il computer calcola la risposta. Come abbiamo spiegato nella Lezione 1, l’area di un cerchio è πr2, che è la stessa di π * r * r. Non è (πr)2.
Quindi dovete capire l’ordine di precedenza quando scrivete una formula.
Generalmente, potete dire questo:
- Excel valuta prima gli elementi tra parentesi lavorando al contrario.
- Poi usa le regole di ordine di precedenza della matematica.
- Quando due elementi hanno la stessa precedenza, Excel lavora da sinistra a destra.
La precedenza degli operatori matematici è mostrata sotto, in ordine decrescente.
Ci sono altre regole di precedenza relative a stringhe e operatori di riferimento. Per il momento, ci limiteremo a ciò che abbiamo appena trattato. Ora, guardiamo alcuni esempi.
Esempio: Calcolo dell’area di un cerchio
L’area di un cerchio è =PI() * raggio ^ 2.
Guardando la tabella sopra vediamo che gli esponenti vengono prima della moltiplicazione. Quindi il computer calcola prima il raggio ^ 2 e poi moltiplica il risultato per Pi.
Esempio: Calcolo di un aumento di stipendio
Diciamo che il tuo capo decide che stai facendo un ottimo lavoro e ti darà un aumento del 10%! Come calcoleresti il tuo nuovo stipendio?
Prima di tutto, ricorda che la moltiplicazione viene prima dell’addizione.
È =salario + stipendio * 10% o è =salario + (stipendio * 10%)?
Supponiamo che il tuo stipendio sia 100$. Con un aumento del 10%, il vostro nuovo stipendio sarà:
= 100 + 100 * 10% = 100 + 10 = 110
Potete anche scriverlo così:
=100 + (100 * 10%) = 100 + 10 = 110
Nel secondo caso, abbiamo reso esplicito l’ordine di precedenza usando le parentesi. Ricordate che le parentesi sono valutate prima di qualsiasi altra operazione.
A proposito, il modo più semplice di scrivere questo è = stipendio * 110%
Alcuni esempi
Ecco un altro esempio: = 4 * 3 / 2. Qual è la risposta?
Vediamo dalle regole nella tabella sopra che * e / hanno la stessa precedenza. Quindi Excel lavora da sinistra a destra, 4 * 3 = 12 prima, poi lo divide per 2 per ottenere 6.
Anche in questo caso si potrebbe esplicitare scrivendo = (4 * 3) / 2
Che dire di = 4 + 3 * 2?
Il computer vede entrambi gli operatori * e +. Quindi seguendo le regole di precedenza (la moltiplicazione viene prima dell’addizione) calcola prima 3 * 2 = 6, poi aggiunge 4 per ottenere 10.
Se si volesse cambiare l’ordine di precedenza si scriverebbe = (4 + 3) * 2 = 14.
Che dire di questo = -1 ^ 3?
Allora la risposta è -3 perché il computer ha calcolato = (-1) ^ 3 = -1 * -1 * -1 = -1.
Così ci sono alcuni esempi di ordine matematico e precedenza, speriamo che questo aiuti a chiarire alcune cose su come Excel esegue i calcoli (e questa è probabilmente abbastanza matematica da durare una vita per alcuni di voi).
Esempio: Funzione Pagamento del prestito (PMT)
Guardiamo un esempio per calcolare il pagamento di un prestito.
Iniziamo creando un nuovo foglio di lavoro.
Formattiamo i numeri con il segno del dollaro e usiamo zero cifre decimali poiché non siamo interessati ai centesimi in questo momento perché non hanno molta importanza quando si parla di dollari (nel prossimo capitolo esploreremo come formattare i numeri in dettaglio). Per esempio, per formattare il tasso di interesse, cliccate con il tasto destro del mouse sulla cella e cliccate su “formatta celle”. Scegliete la percentuale e usate 2 cifre decimali.
Similmente, formattate le altre celle per “valuta” invece di percentuale e scegliete “numero” per la durata del prestito.

Ora abbiamo:

Aggiungere la funzione SUM() per “totalizzare” le spese mensili.

Nota, la cella del mutuo non è inclusa nel totale. Excel non sa che volete includere quel numero, dato che non c’è nessun valore lì. Quindi fate attenzione ad estendere la funzione SOMMA() verso l’alto o usando il cursore o digitando E2 dove dice E3 per includere il mutuo nella somma.
Mettete il cursore nella cella del pagamento (B4).

Nel menu Formule selezionate il menu a discesa “Finanziario” e poi selezionate la funzione PMT. Si apre la procedura guidata:
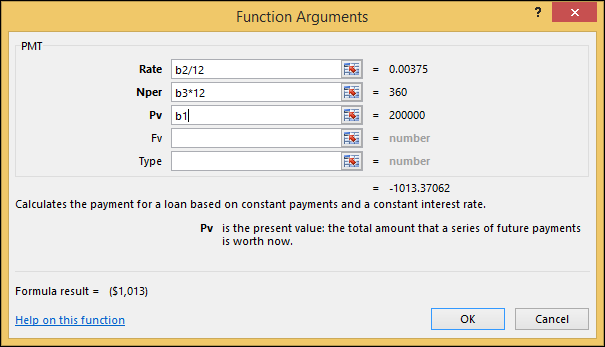
Utilizzare il cursore per selezionare il “tasso.”, “nper” (durata del prestito), “Pv” (“valore attuale” o importo del prestito). Noti che deve dividere il tasso di interesse per 12 poiché l’interesse è calcolato mensilmente. Inoltre è necessario moltiplicare la durata del prestito in anni per 12 per ottenere la durata del prestito in mesi. Premere “OK” per salvare il risultato nel foglio di calcolo.
Nota che il pagamento è mostrato come un numero negativo: -1013.37062. Per renderlo positivo e aggiungerlo alle spese mensili, puntate alla cella del mutuo (E2). Digitate “=-” poi usate il cursore per puntare al campo del pagamento. La formula risultante è =-B4.

Ora il foglio di calcolo si presenta così:

Le tue spese mensili sono 1.863$ – Ahi!
Esempio: Funzione testo
Qui dimostriamo come usare le funzioni all’interno di una formula e le funzioni testo.
Supponiamo di avere una lista di studenti come mostrato qui sotto. Il nome e il cognome sono in un campo separati da una virgola. Abbiamo bisogno di mettere il cognome e lo studio in celle separate. Come facciamo?

Per affrontare questo problema è necessario utilizzare un algoritmo – cioè una procedura passo per passo per fare questo.
Per esempio, guardate “Washington, George”. La procedura per dividerlo in due parole sarebbe:
- Calcolare la lunghezza della stringa.
- Trovare la posizione della virgola (questo mostra dove finisce una parola e inizia l’altra).
- Copia la parte sinistra della stringa fino alla virgola.
- Copia la parte destra della stringa dalla virgola alla fine.
Discutiamo come fare questo con “George Washington” passo dopo passo in Excel.
- Calcolate la lunghezza della stringa con la funzione =LEN(A3) – il risultato è 18.
- Ora trovate la posizione della virgola inserendo questa funzione =FIND(“,”,A3″) – il risultato è 11.
- Ora prendete il lato sinistro della stringa fino alla virgola e create questa formula annidata usando il risultato del passo 1: =LEFT(A3,FIND(“,”,A3)-1). Nota, dobbiamo sottrarre 1 dalla lunghezza perché FIND dà la posizione della virgola.
Ecco come appare il tutto quando tutte le funzioni sono messe insieme in una formula. Nella cella B3, potete vedere che questa formula prende tutte le informazioni dalla cella A3 e vi inserisce “Washington”.

Abbiamo quindi “Washington”, ora dobbiamo ottenere “George”. Come lo facciamo?
Nota che avremmo potuto salvare il risultato del passo 1 in una cella da sola, diciamo B6, quindi scrivere una formula più semplice =LEFT(A3,B6-1). Ma questo usa una cella per il passo intermittente.
- Ricordare la posizione della virgola o calcolarla di nuovo.
- Calcolare la lunghezza della stringa.
- Contare i caratteri dalla fine della stringa alla virgola.
Prendete il numero di caratteri dal passo 3 e sottraete uno per omettere la virgola e lo spazio.
Facciamo questo passo per passo.
Il vostro foglio di calcolo dovrebbe ora essere simile allo screenshot qui sotto. Abbiamo copiato le formule come testo nella parte inferiore del foglio di calcolo per renderlo più facile da leggere e vedere.
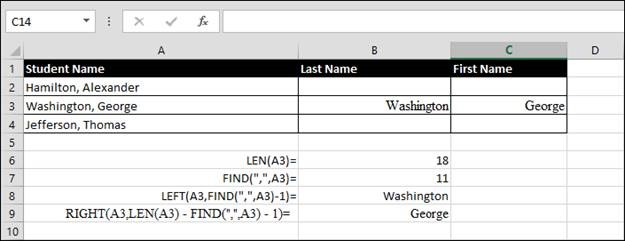
Questo era un po’ difficile, ma avete bisogno di scrivere queste formule solo una volta.
Coming up Next …
Questo conclude la nostra lezione di oggi. Ora dovreste avere una comprensione abbastanza solida delle formule e delle funzioni, delle righe e delle colonne, e del modo in cui tutto questo può essere impiegato attraverso diversi esempi precisi.