- 11/20/2020
- 3 minuti per leggere
-
-
 s
s
-
- Si applica a: Outlook 2013, Microsoft Outlook 2010
Numero originale della KB: 2659085
Sommario
Questo problema è causato da un profilo Outlook corrotto. Puoi provare a creare un nuovo profilo per risolvere il problema.
Sintomi
Quando provi a inviare o ricevere e-mail in Outlook 2010, potresti ricevere uno di questi messaggi di errore:
0x8004010F: impossibile accedere al file di dati di Outlook.
o
0x8004010F: L’operazione non è riuscita. Non è stato possibile trovare un oggetto.
Risoluzione
Per risolvere l’errore 0x8004010F, identificate la posizione corrente del vostro file dati di Outlook predefinito, e poi create un nuovo profilo di Outlook. Per fare questo segui questi passi:
Passo 1 – Individua il file dati predefinito di Outlook
-
Seleziona Start, e poi seleziona Pannello di controllo.
-
In Pannello di controllo, seleziona Posta.
-
Nella finestra di dialogo Configurazione posta – Outlook, seleziona Mostra profili.
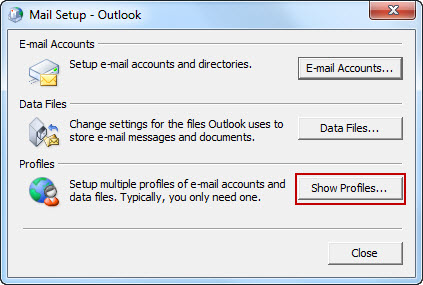
-
Seleziona il tuo profilo corrente di Outlook, quindi seleziona Proprietà.

-
Nella finestra di dialogo Configurazione della posta – Outlook, seleziona File dati.

-
Seleziona la scheda File di dati nella finestra di dialogo Impostazioni account, quindi annota il nome e la posizione del file di dati predefinito per il tuo profilo (un segno di spunta indica il file di dati predefinito).

-
Seleziona Chiudi.
Passo 2 – Creare un nuovo profilo di Outlook
Metodo 1 – Usa la configurazione automatica dell’account per creare un account e-mail IMAP o POP3
Importante
Se il tuo server e-mail supporta sia IMAP che POP3, la configurazione automatica dell’account creerà un account IMAP per impostazione predefinita. Dovrai seguire i passi manuali per creare un account POP3. Tuttavia, se il tuo server di posta elettronica supporta SOLO un POP3, la configurazione automatica dell’account creerà un account POP3.
-
Seleziona Start, e poi seleziona Pannello di controllo.
-
Nella finestra di dialogo Configurazione posta – Outlook, seleziona Mostra profili.
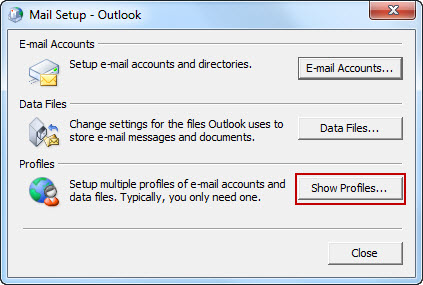
-
Nella scheda Generale della finestra di dialogo Posta, seleziona Aggiungi.
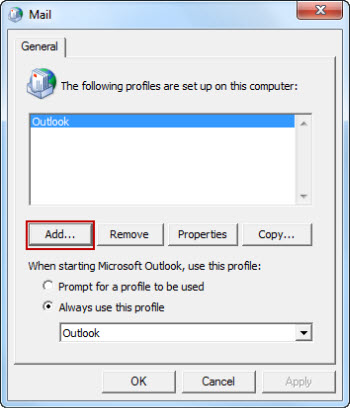
-
Nella finestra di dialogo Nuovo profilo, digitare un nuovo nome di profilo, quindi selezionare OK.
-
Nella finestra di dialogo Aggiungi nuovo account, digita le informazioni del tuo account e-mail, quindi seleziona Avanti.
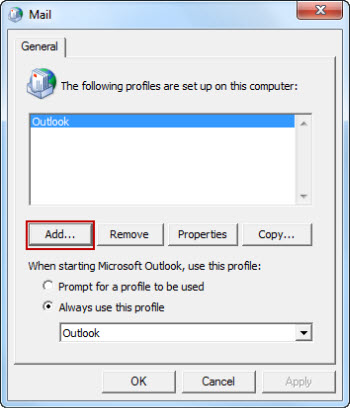
-
Dopo aver configurato il tuo account, seleziona Fine.
Metodo 2 – Creare manualmente un account IMAP o POP3
-
Seleziona Start, e poi seleziona Pannello di controllo.
-
Nella finestra di dialogo Configurazione posta – Outlook, seleziona Mostra profili.
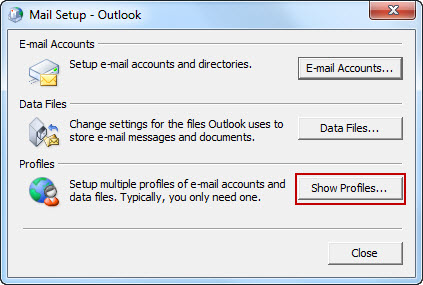
-
Nella scheda Generale della finestra di dialogo Posta, seleziona Aggiungi.
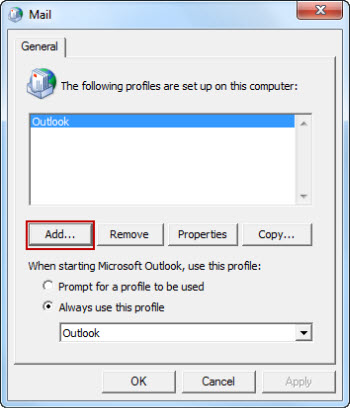
-
Nella finestra di dialogo Nuovo profilo, digitare un nuovo nome di profilo, quindi selezionare OK.
-
Nella finestra di dialogo Aggiungi nuovo account, selezionare Configura manualmente le impostazioni del server o tipi di server aggiuntivi, quindi selezionare Avanti.

-
Nella finestra di dialogo Scegli servizio, selezionare Posta elettronica Internet, quindi selezionare Avanti.

-
Nella finestra di dialogo Impostazioni e-mail Internet, digita i dettagli del tuo account.
-
Seleziona Impostazioni account di prova per testare il tuo account.
Nota
Contatta il tuo fornitore di servizi Internet se non sei sicuro dei dettagli corretti dell’account.
-
Seleziona File dati di Outlook esistente, e poi seleziona Sfoglia.

-
Nella finestra di dialogo Apri file dati di Outlook, cerca e seleziona il file dati di Outlook che hai precedentemente individuato. Seleziona OK.
-
Seleziona Next.
-
Nella finestra di dialogo Test impostazioni account, seleziona Close.
-
Seleziona Finish.
Passo 3 – Configurare il nuovo profilo di Outlook come profilo predefinito
Se vuoi impostare il nuovo profilo di Outlook come profilo predefinito, segui questi passi:
- Nella scheda Generale della finestra di dialogo Posta, seleziona Usa sempre questo profilo.
- Seleziona il menu a tendina sotto Usa sempre questo profilo, e poi seleziona il nuovo profilo.
- Seleziona OK per chiudere la finestra di dialogo Posta.