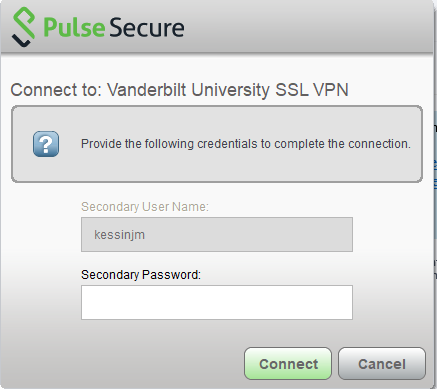A partire dal 18 marzo 2019, Duo Multi-Factor Authentication è necessario per utilizzare il servizio Pulse VPN. Per maggiori informazioni e per iscriversi a Duo, visita: Multi-Factor Authentication
Requisiti
Non è più necessario richiedere un account VPN per utilizzare Pulse Secure.
Saranno necessari diritti/privilegi amministrativi per l’installazione del programma sulla tua macchina. Consulta il tuo fornitore di assistenza IT locale se non hai accesso amministrativo al tuo computer.
Scarica il programma
- Vai alla pagina di download di Pulse Secure.
- Scarica la versione di Pulse Secure per il tuo sistema operativo.
Nota: La FAQ ha elencato i sistemi operativi supportati.
Installazione
Apri il file di installazione del client e clicca su Esegui.
Clicca su Next.
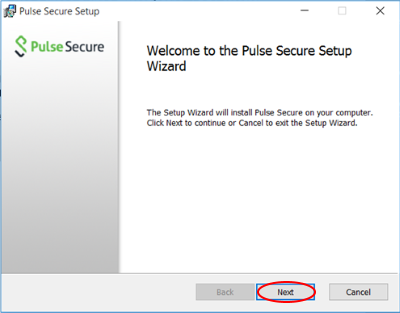
Nella schermata “Pronto a installare Pulse Secure”, clicca su Installa. Fare clic su Sì al messaggio Controllo accesso utente.
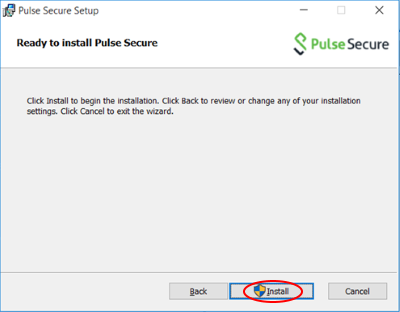
Al termine dell’installazione, apparirà una finestra in cima alla schermata sottostante. Aspetta semplicemente che la finestra scompaia, poi clicca su Finish.
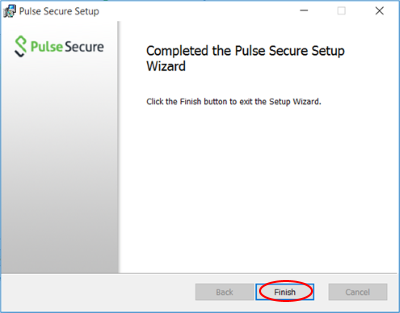
Imposta la tua connessione
Dopo aver installato il software, imposta la tua connessione VPN.
Apri Pulse Secure. Puoi andare su Start , poi digitare Pulse Secure . Per Windows 8.1 e 10, puoi cliccare con il tasto destro del mouse sull’icona e cliccare su “Pin to Start” o “Pin to Taskbar”.
Clicca sul + per aggiungere una nuova connessione.
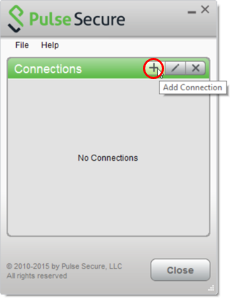
Inserisci le informazioni qui sotto nella richiesta “Add Connection” e clicca su Add.
Tipo: Policy Secure (UAC) o Connect Secure (VPN)
Nome: VUIT SSL VPN
Server URL: vpn.vanderbilt.edu

Connettiti alla VPN
Clicca Connect sulla tua nuova connessione.
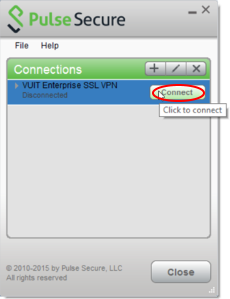
La politica di accesso alla VPN verrà visualizzata dopo. Leggi il regolamento e clicca su Procedi.
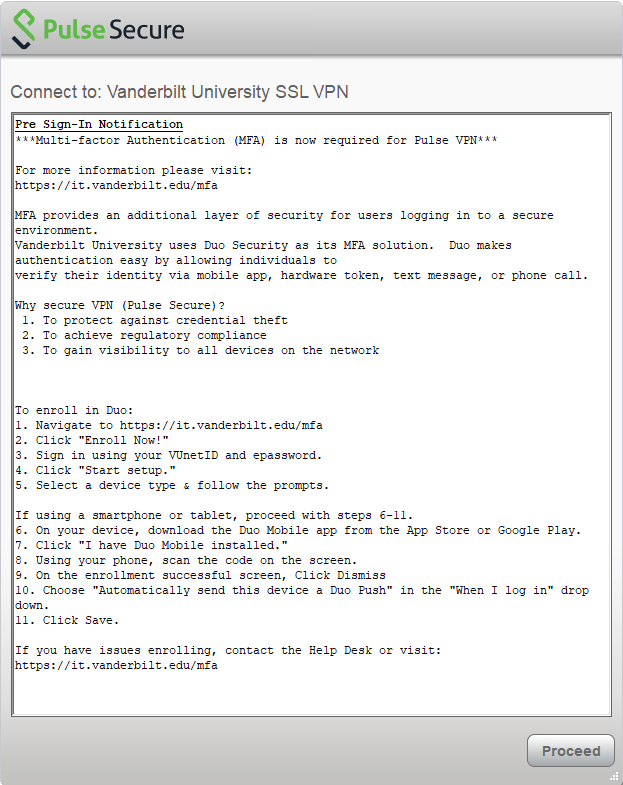
Inserisci la tua VUnetID e la tua ePassword al prompt. Clicca su Connect. Si raccomanda di non selezionare l’opzione “Salva impostazioni” per motivi di sicurezza.
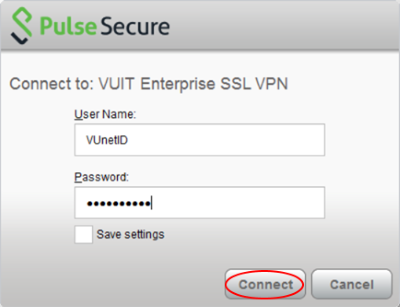
Inserisci la tua password secondaria dall’Autenticazione a più fattori e clicca su Connetti.
Ci vorranno alcuni secondi per la connessione.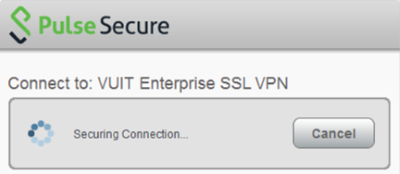
Dovresti essere connesso. Per verificare, controlla l’icona di Pulse Secure nella barra delle applicazioni.

Per disconnetterti da Pulse Secure, clicca sulla finestra dell’applicazione e clicca su Disconnetti.
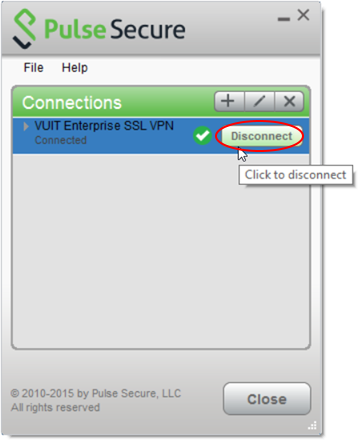
In alternativa, clicca con il tasto destro sull’icona della barra delle applicazioni, seleziona la connessione VPN e clicca su Disconnetti.
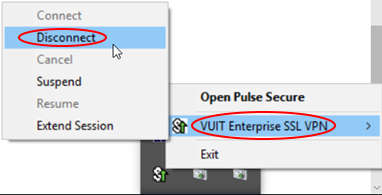
Disabilitare Pulse Secure Autostart
Windows 7
Vai su Start. Nella barra di ricerca, digitare “msconfig”, quindi premere invio.

Cliccare su Startup e deselezionare Pulse Secure.
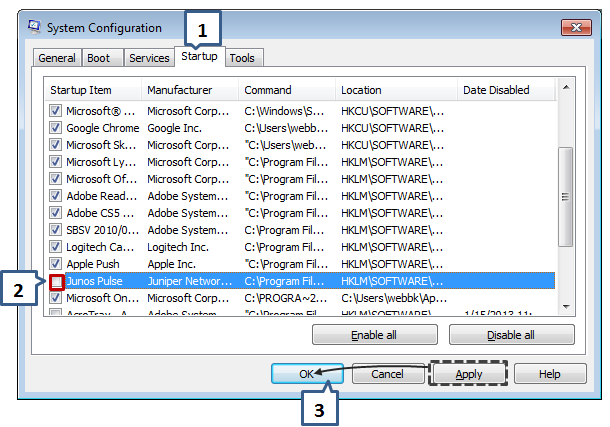
Clicca su Applica , quindi OK .
Windows 8.1 e 10
Vai su Start , poi digita ” Task Manager “.
Clicca su Maggiori dettagli se vedi la schermata qui sotto.
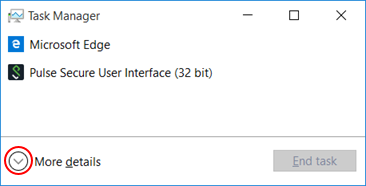
Clicca sulla scheda Startup. Clicca su Pulse Secure User Interface, poi clicca sul pulsante Disable.
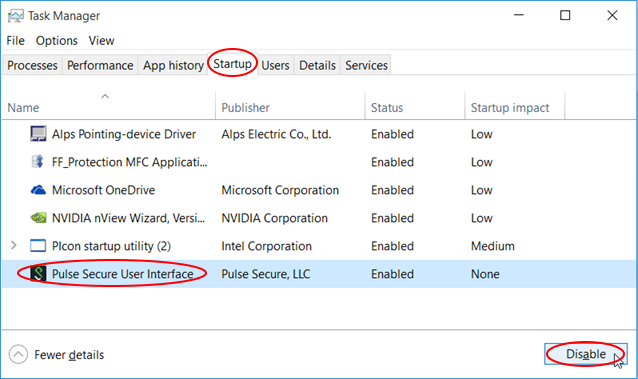
Clicca X per uscire.