

In questo articolo impareremo perché #REF! si verifica e come risolvere #REF! in Excel.
In excel, a volte otteniamo un errore #REF! Questo errore si verifica quando c’è qualcosa di importante mancante con intervallo che non può essere identificato nella formula che hai fornito alla cella e viene riconosciuto da Excel mostrando l’errore. Come per il sito ufficiale di Microsoft un #REF! è il modo di Excel di dire, l’intervallo fornito non è valido nella formula che hai fornito.
Se si utilizza il riferimento alla cella di matrice, se non è in valido, questo errore ti suggerisce di controllare alcuni punti discussi di seguito. Questo di solito accade quando si tenta di copiare la formula in una cella in un’altra cella senza rendersi conto del riferimento relativo in Excel.
Capiamo come si verifica questo errore e come risolvere con alcuni esempi. Prima di tutto controllate attentamente la formula nella cella per ogni singolo carattere.
#REF! Errore dovuto al copia & incolla formula da un’altra cella
La ragione più basilare dell’errore #REF! è quando la formula usata nella cella non trova il riferimento valido. Generalmente Excel ha un formato predefinito per la formula che accetta solo se quel formato viene seguito. Qui l’errore #REF! suggerisce che l’array fornito come riferimento alla cella non è seguito dal formato corretto. Vedi l’esempio qui sotto per capire meglio.
Per esempio, la funzione MIN trova il valore più basso nella matrice data come input. Qui l’intervallo (A2:A8) è dato come riferimento di cella alla funzione MIN nella cella A9. E la copia della cella viene incollata nella cella D4.
Guardate l’istantanea di cui sopra e rendetevi conto dell’errore appena commesso. Il valore MIN per l’array di formule di cui sopra ( A2 & A21 ) .
Come risolverlo! È possibile correggere l’errore per il risultato. Per prima cosa devi chiederti, di cosa hai bisogno per copiare il valore o la formula. Vedi i seguenti passi per trovare cosa dobbiamo copiare.
Copiare il valore da una cella all’altra
Copiare e incollare valori da una cella all’altra tramite l’opzione incolla per valori. L’opzione permette all’utente di incollare semplicemente il valore della cella invece della formula.
Nella gif di cui sopra viene fornito l’intervallo. Seguite i passi spiegati di seguito per evitare errori.
1. Ctrl + C per copiare la cella dalla cella B9.
2. Utilizzare Ctrl + Alt + V per aprire le opzioni multiple per incollare o utilizzare l’opzione speciale incolla dalla Home > Incolla come mostrato di seguito.

3. Scegliete l’opzione valori per incollare solo il valore nella cella richiesta.
Copiare la formula da una cella all’altra
Nella gif mostrata sotto viene usata solo la formula. Seguite i seguenti passi per evitare l’errore #REF!

Seguite i passi per evitare l’errore #REF
a. Ctrl + C per copiare la cella dalla cella B9.
b. Usate Ctrl + Alt + V per aprire le opzioni multiple per incollare o usate l’opzione incolla speciale dalla Home > Incolla come mostrato sotto.

c. Scegliete l’opzione incolla normale per incollare solo la formula nella cella richiesta.
d. Premi invio e la tua formula è ora nella nuova cella
Come puoi vedere l’errore #REF! può essere gestito quando usi il formato corretto di Excel mentre usi l’intervallo nella formula.
#REF! Errore dovuto alla cancellazione di riga, colonna o foglio
Un’altra ragione per l’errore #REF! è quando la formula usata nella cella non trova il riferimento valido di riga, colonna o foglio. Generalmente Excel ha un formato predefinito per la formula che accetta solo se quel formato viene seguito. Qui l’errore #REF! suggerisce che l’array fornito come riferimento alla cella non trova la riga, la colonna o il foglio corrispondente. Vedi l’esempio qui sotto per capire meglio.
Per esempio, la funzione MIN trova il valore più basso nella matrice data come input. Qui l’intervallo (A2:A8) è dato come riferimento di cella alla funzione MIN nella cella A9.
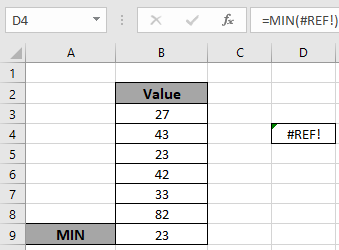
Ora cancellate le celle A3:A8.

Guardate nella gif qui sopra e rendetevi conto dell’errore appena commesso. Il valore MIN per l’array di formule di cui sopra ( A2 & A21 ).

Come risolverlo! È possibile correggere l’errore per il risultato. Per prima cosa devi chiederti cosa ti serve per il valore o la formula. Vedi i passi seguenti per trovare cosa dobbiamo copiare.
Copiare il valore da una cella all’altra
Copiare e incollare valori da una cella all’altra tramite l’opzione incolla per valori. L’opzione permette semplicemente all’utente di incollare il valore della cella invece della formula. E poi cancellare la riga o la colonna o il foglio.
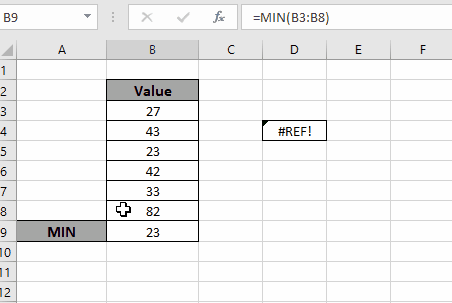
Nella gif di cui sopra viene fornito l’intervallo. Seguite i passi spiegati di seguito per evitare errori.
a. Ctrl + C per copiare la cella dalla cella B9.
b. Usate Ctrl + Alt + V per aprire le opzioni multiple per incollare o usate l’opzione speciale incolla dalla Home > Incolla come mostrato sotto.

c, Scegliete l’opzione valori per incollare solo il valore nella cella richiesta.
E poi cancellate la riga o la colonna o il foglio.
Copiare la formula da una cella all’altra
Nella gif mostrata sotto viene usata solo la formula. Seguite i seguenti passi per evitare di avere #REF! errore. E poi cancellate la riga o colonna o foglio.

Seguite i passi per evitare l’errore #REF
a. Ctrl + C per copiare la cella dalla cella B9.
b. Usate Ctrl + Alt + V per aprire le opzioni multiple per incollare o usate l’opzione incolla speciale dalla Home > Incolla come mostrato sotto.

c. Scegliete l’opzione incolla normale per incollare solo la formula nella cella richiesta.
d. Premi invio e la tua formula è ora nella nuova cella
Come puoi vedere l’errore #REF! può essere gestito quando si usa il formato corretto di Excel mentre si usa l’intervallo nella formula.
Spero che questo articolo su come Perché #REF! si verifica e come risolvere l’errore #REF! in Excel sia esplicativo. Trova altri articoli sulle funzioni di errori di Excel qui. Si prega di condividere la tua domanda qui sotto nella casella di commento. Ti assisteremo.
#VALUE Error And How to Fix It in Excel
Come correggere un #NUM! Errore
Come usare i caratteri jolly in Excel
Come rimuovere il testo in Excel partendo da una posizione
Validazione delle voci di testo
Creare un elenco a discesa in Excel con colore
Rimuovere gli spazi iniziali e finali dal testo in Excel
Articoli popolari
Modificare un elenco a discesa