Come rimuovere la password dal foglio di calcolo excel o Unprotect Excel Spreadsheet senza utilizzare alcun software o Password Remover. Quindi cosa include?
Questo include cambiare l’estensione del file e manipolare i suoi costituenti per ottenere un file excel non protetto o sbloccare un file excel.
Quasi tutti gli utenti di Excel desiderano a un certo punto o l’altro sentito il bisogno di qualche magia per “Unprotect Excel Sheet” password in modo che possano vedere la formula e fare modifiche. Come rompere la password di Excel?
Rimuovere la password dal foglio di lavoro Excel?
Si prega di notare che questo hack è per sproteggere un foglio di lavoro excel e non la password della cartella di lavoro excel. Clicca qui per saperne di più
Molti di noi prendono l’aiuto di Google. Si viene reindirizzati a 100 siti che chiedono di scaricare qualche software.
- Alcuni di questi software mostreranno solo i primi 2 o 3 caratteri della password di Excel (versione di prova).
- Alcuni installeranno immagini interessanti e imposteranno la homepage del tuo browser su qualche sito “che non può essere nominato”. Avete capito bene!
- Alcuni (versioni a pagamento) mostreranno molte ore di tempo di calcolo per crackare la password di Excel nel caso in cui la password non sia una semplice parola del dizionario. (BTW le password delle parole del dizionario possono essere facilmente decifrate utilizzando una tecnica chiamata “attacco dizionario”. Il resto ha bisogno di una tecnica di “attacco Brute Force”) ma niente sarà all’altezza della formazione di MS Office che ti forniamo.
Passi per rimuovere la password da Excel
Per rimuovere la password da Excel segui i seguenti passi,
Passo 1: Abilita la visualizzazione dei nomi di estensione dei file
Passo 2: Cambia l’estensione del tuo file da .xlsx a .zip
Step 3: Apri il file zippato ed estrai il relativo file XML dal file zippato e segui la traccia dell’immagine
Step 4: Apri il file XML nel blocco note e cancella i tag segnati tra virgolette doppie
Step 5: Chiudi il file zippato e cambia l’estensione di nuovo a .xlsx
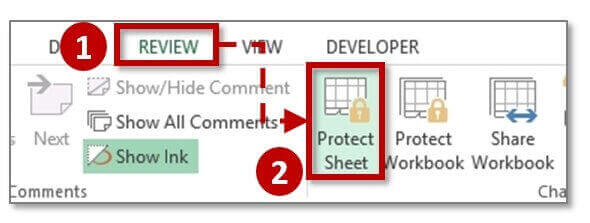
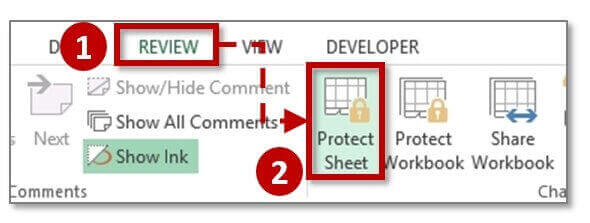
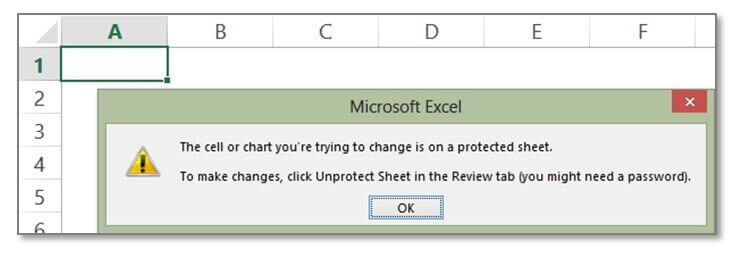
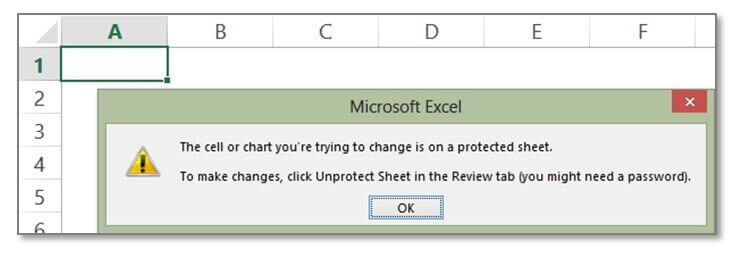
Passo 1: Abilita la visualizzazione dei nomi delle estensioni dei file
Questo sarà necessario per cambiare l’estensione del file. Per esempio da Budget.xlsx a Budget.zip e di nuovo a Budget.xlsx.
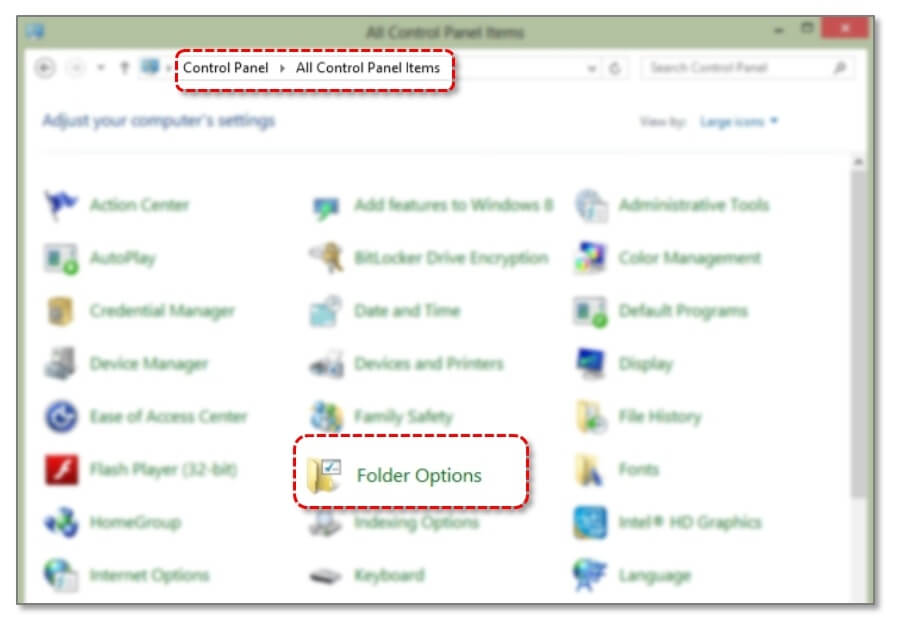
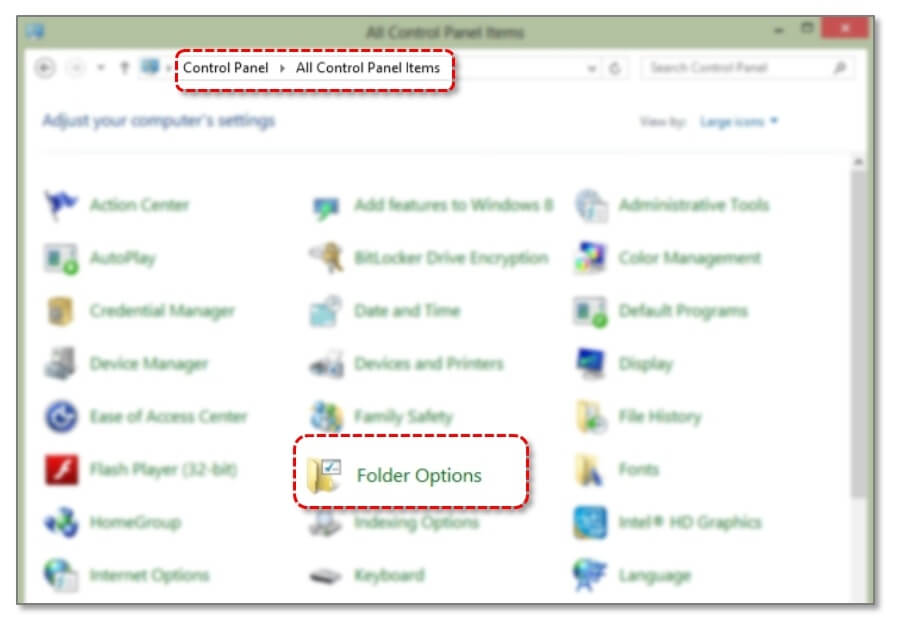
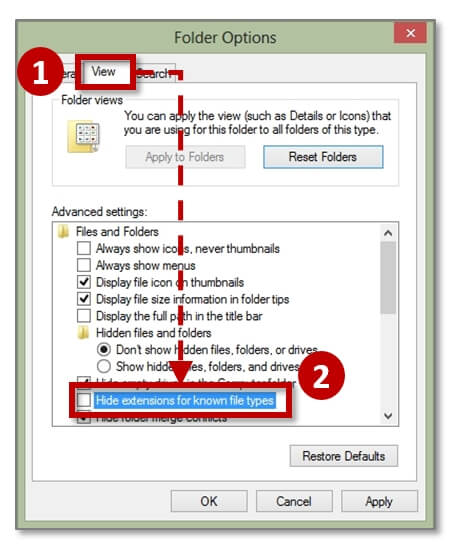
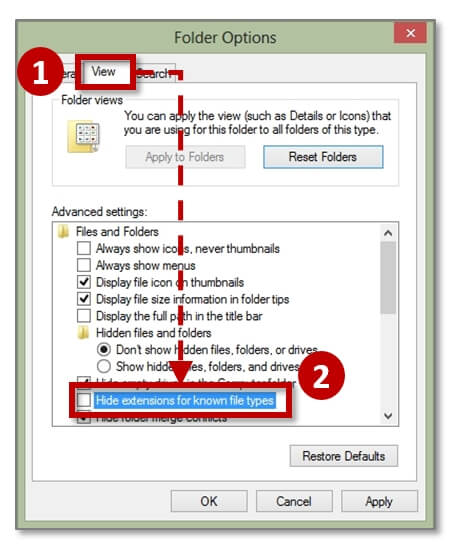
Passo 2: Cambia l’estensione del tuo file Excel da .xlsx a .zip
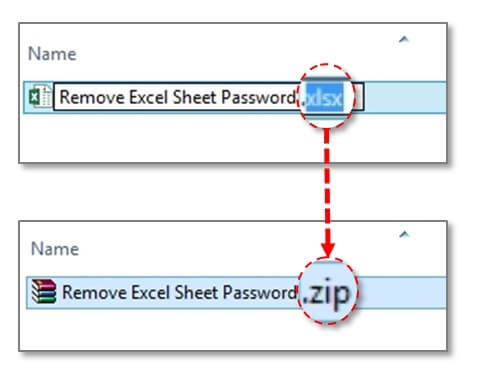
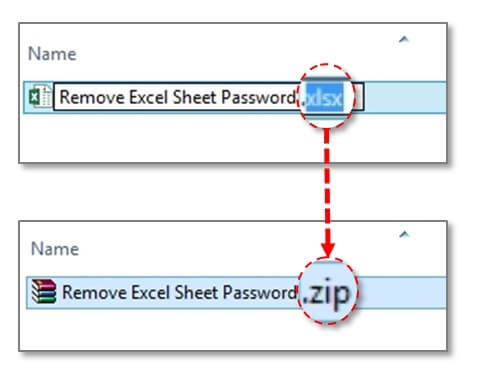
Step 3: Aprire il file zippato ed estrarre il relativo file XML dal file zippato e seguire il percorso dell’immagine
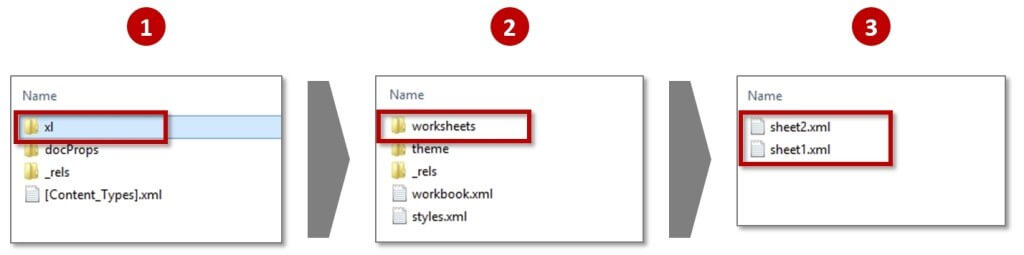
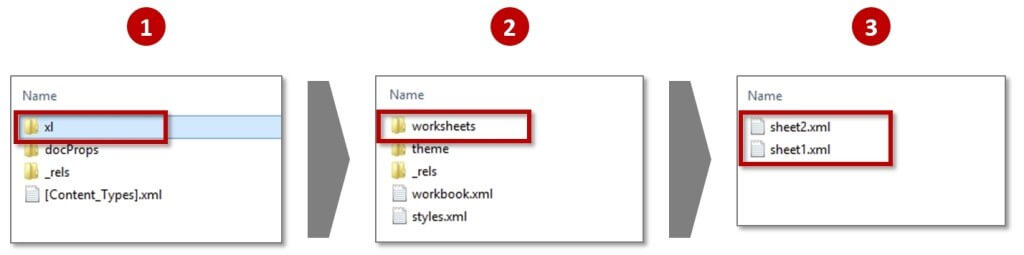
Estrarre questi file XML fuori dalla cartella. Rappresentano i fogli di lavoro nel file Excel. Modificate i codici usando un semplice “Blocco note”. Il file XML modificato deve essere rimesso nel file zippato per sostituire i vecchi file XML.
Passo 4: Aprire il file XML in blocco note ed eliminare i seguenti tag contrassegnati da virgolette
v. 2007-10 – “sheetProtection password=… />” | v. 2013 – “sheetProtection algorithmName=…/>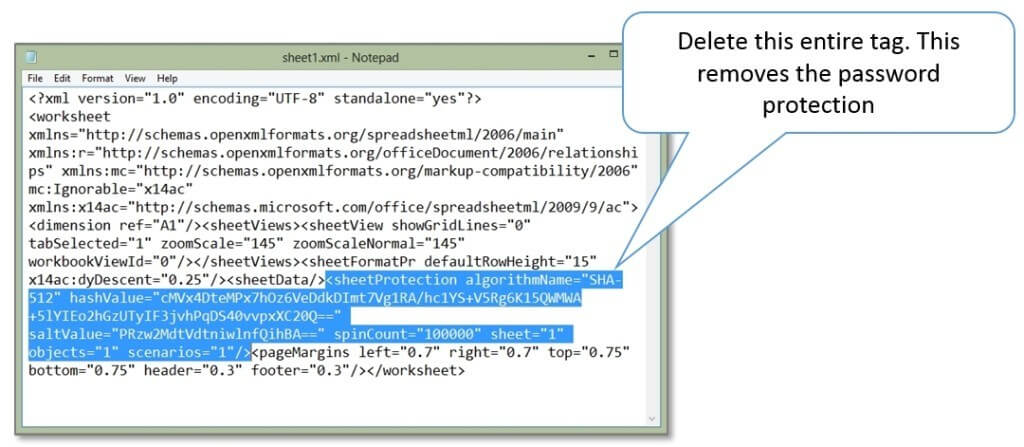
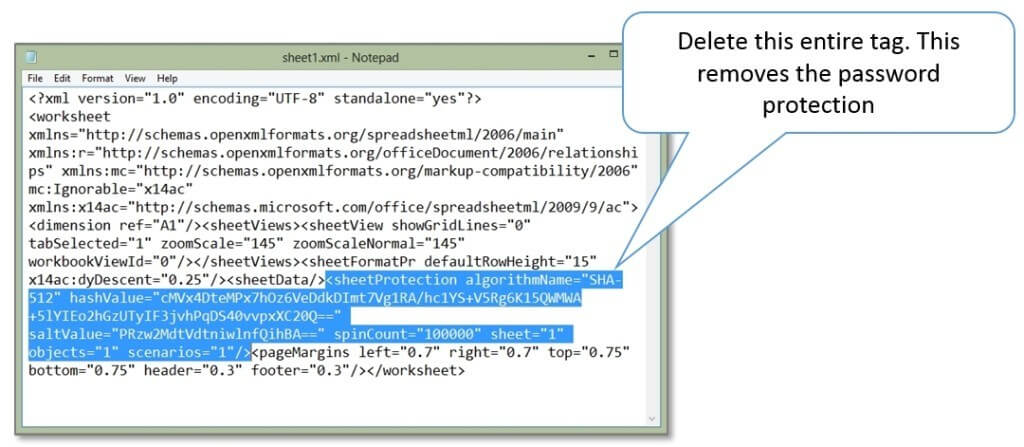
Ora salva il file XML e rimettilo nella cartella zippata dal percorso estratto. Sostituirà i file XML originali.
Passo 5: Chiudi il file zippato e cambia l’estensione in .xlsx (al contrario del passo 2 di cui sopra)
Goditi la GLORIA, amico mio 🙂 – I relativi fogli per i quali i corrispondenti file XML modificati non chiederanno più alcuna password di Excel E’ così semplice rimuovere la password da excel.
Non ne hai mai abbastanza di Excel? Vedere come scorrere blocco viene utilizzato per migliorare la vostra produttività ed efficienza oggi.
Sommario:
Come sproteggere un foglio di calcolo Excel?
Per togliere la protezione ad un foglio di calcolo Excel, segui passo dopo passo il seguente processo,
Passo 1: Vai al pannello di controllo
Passo 2: Opzioni cartella
Passo 3: Scheda Visualizza
Passo 4: Deseleziona “Nascondi estensione per il tipo di file conosciuto”
Passo 5: Cambia l’estensione del tuo file Excel da .xlsx a .zip
Step 6: Aprire il file zip & Estrarre
Step 7: Aprire il file XML & Cancellare Excel v. 2007-10 “sheetProtection password=… />” v. 2013 – “sheetProtection algorithmName=…/>”
Step 8: Salva & Chiudi il file Xml
Step 9: Salva il file Zip
Step 10: Eseguire il file
- Quali sono i principali tasti di scelta rapida di ms excel
- Come usare la funzione di trasposizione in excel
- Come creare la tabella pivot affettatrice
- Come dividere il testo in più colonne
- Cos’è la macro VBA di Excel?