por Christine Smith – 2021-02-16 10:15:51 – Soluções comprovadas
/div>
“Como posso obter o conteúdo do meu DVD adquirido legalmente no meu iTunes/iPad/iPhone/iPod/Apple TV? Nem sempre estou em casa, por isso gostaria de os converter para um formato mais portátil”. — Uma pergunta de Quora
iTunes é o leitor multimédia e a aplicação de gestão para todos os dispositivos Apple. Para reproduzir vídeos na Apple TV, iPad, iPhone, e outros dispositivos iOS, é necessário descarregá-los ou comprá-los no iTunes. Mas e se tiver uma colecção dos seus filmes favoritos em DVD e quiser desfrutar na sua Apple TV? Gerir media em dispositivos iOS para além do iTunes pode parecer um pouco complicado, e existem certamente formas de o fazer. Portanto, se quiser importar DVD para o iTunes, primeiro precisa de converter o seu DVD para o formato compatível com o iTunes e depois transferir para o dispositivo Apple desejado usando o iTunes. Leia abaixo para conhecer as melhores soluções sobre como importar DVD para iTunes.
- Parte 1. Como importar DVD para iTunes.
- Parte 2. Como Importar DVD para iPad/iPhone para Fácil Visualização
Parte 1. Como Importar DVD para iTunes
Existem vários conversores, estripadores, e outros programas que ajudam a converter DVD para iTunes. Seleccionar o melhor e a ferramenta de topo torna-se importante para ter a conversão a uma velocidade rápida sem qualquer perda de qualidade. Wondershare UniConverter é um conversor de DVD para iTunes que foi concebido para satisfazer todos os requisitos individuais e trabalhar a uma velocidade super-rápida. A ferramenta suporta mais de 1000 formatos para conversão de áudio e vídeo e assegura uma saída sem perdas de qualidade. Adicionalmente, os formatos específicos de dispositivos para Apple TV, iPad, Android, PSP, e outros dispositivos populares são também suportados para evitar problemas de compatibilidade de formatos. Para personalização, o programa vem com um editor incorporado com uma série de características como cortar, aparar, cortar, adicionar legendas, e outras. Disponível para versões Windows e Mac, o UniConverter suporta optimização para processadores multi-core, que juntamente com a aceleração GPU e tecnologia APEXTRANS, asseguram uma velocidade super rápida. Especificações adicionais incluem processamento em lote, agendador de tempo, formatos pré-definidos personalizáveis, e outros. Assim, quando procura qualidade e solução rápida para adicionar DVD ao iTunes, o software Wondershare é a resposta.
Passos sobre como colocar DVD no iTunes usando Wondershare UniConverter:
Passo 1 Iniciar DVD Wondershare conversor para iTunes e definir as preferências do iTunes.
Download, instalar, e lançar o Wondershare UniConverter no seu sistema Mac. A seguir, precisa de definir as preferências do programa para que este sincronize automaticamente os ficheiros para o iTunes após a conversão. No canto superior esquerdo, clique no menu pendente em Wondershare UniConverter. Seleccione Preferências das opções dadas.
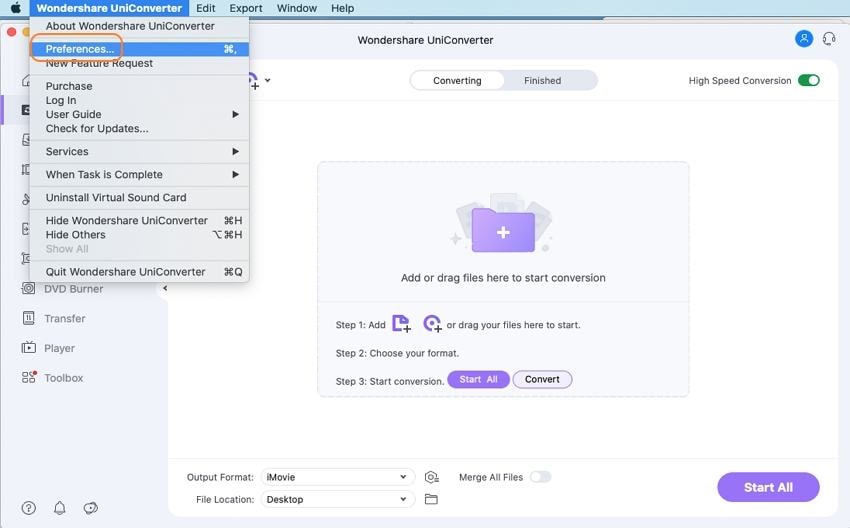
Uma nova janela será aberta a partir da qual poderá escolher o separador Converter e depois marcar a opção Automatically add files to iTunes library após a conversão. Prima OK para confirmar.
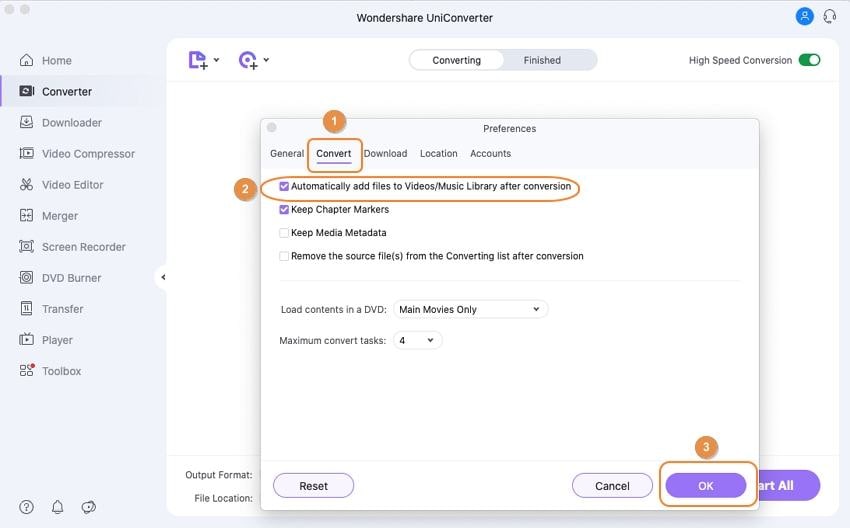
Com este passo, todos os ficheiros convertidos serão automaticamente sincronizados com o iTunes no seu Mac após a conversão.
Passo 2 Carregar ficheiros DVD para Wondershare.
Inserir DVD que pretende importar. Seleccione o separador Conversor de Vídeo a partir da interface primária do software. Abra o menu pendente no ícone Load DVD e seleccione o DVD.
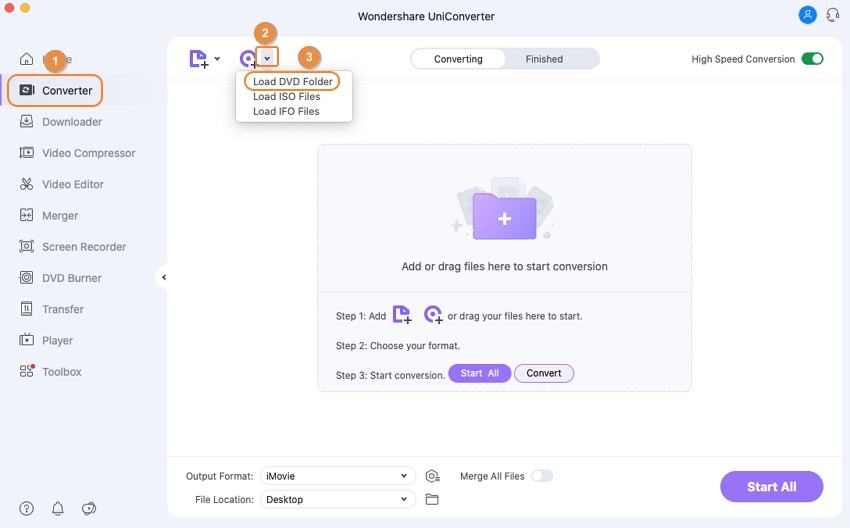
Abrir todos os Filmes ou Filmes Principais Apenas como desejado e clique em Load.
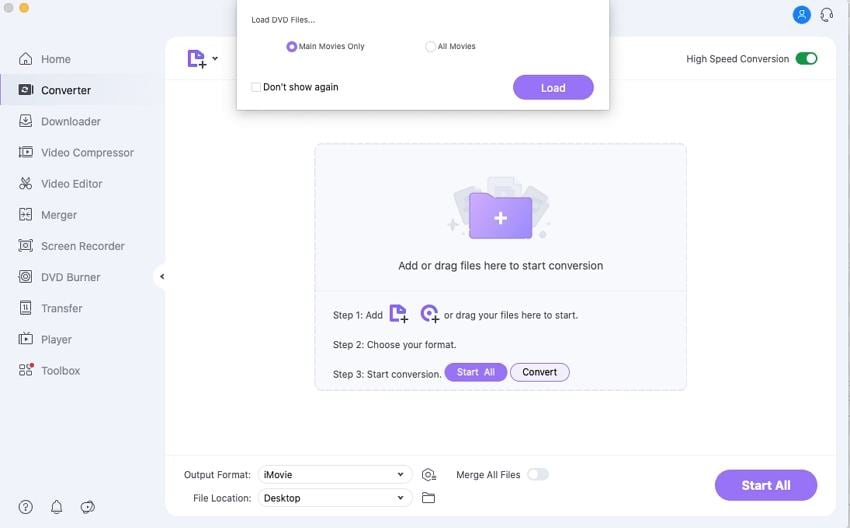
P>Passo 3 Converter e importar DVD para iTunes.
Depois de os ficheiros DVD serem adicionados ao programa, abrir o painel Formato para Formato de Saída: opção. Seleccione Apple e o modelo de dispositivo desejado no qual pretende reproduzir os ficheiros de DVD a partir do separador Dispositivo.
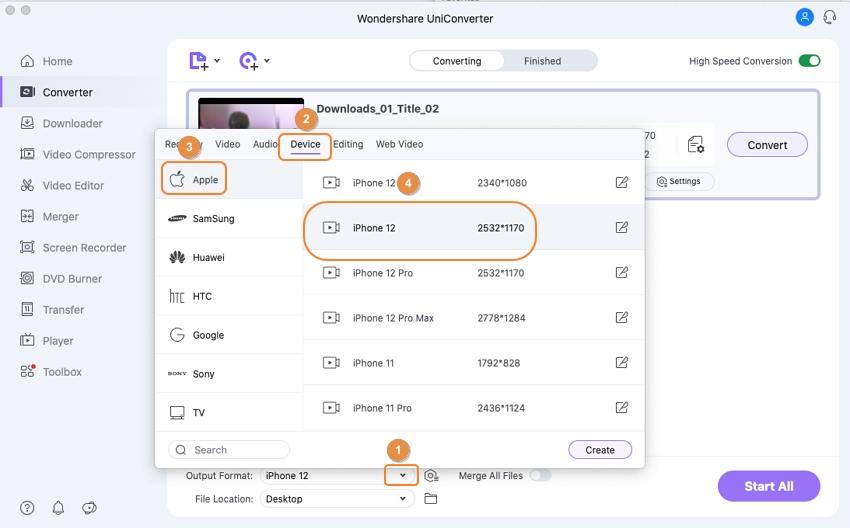
Click Convert para iniciar o processo.
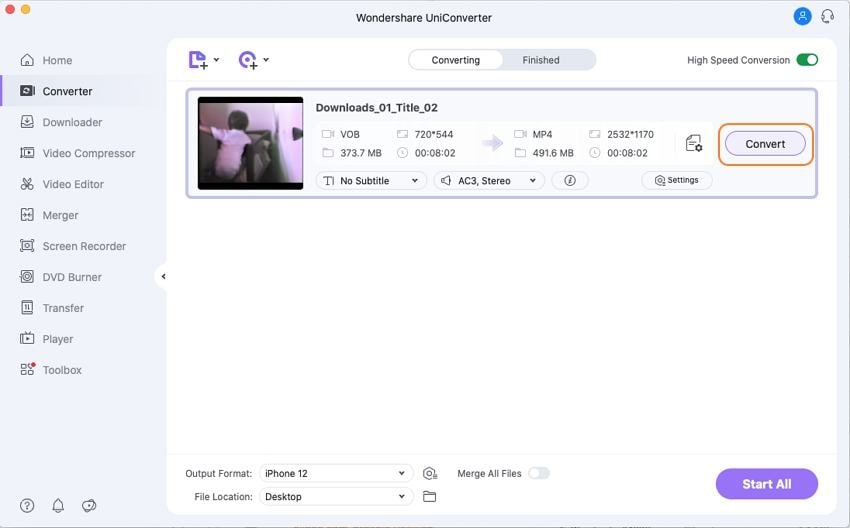
Se os ficheiros forem convertidos com sucesso, também serão automaticamente sincronizados com o iTunes no seu Mac.
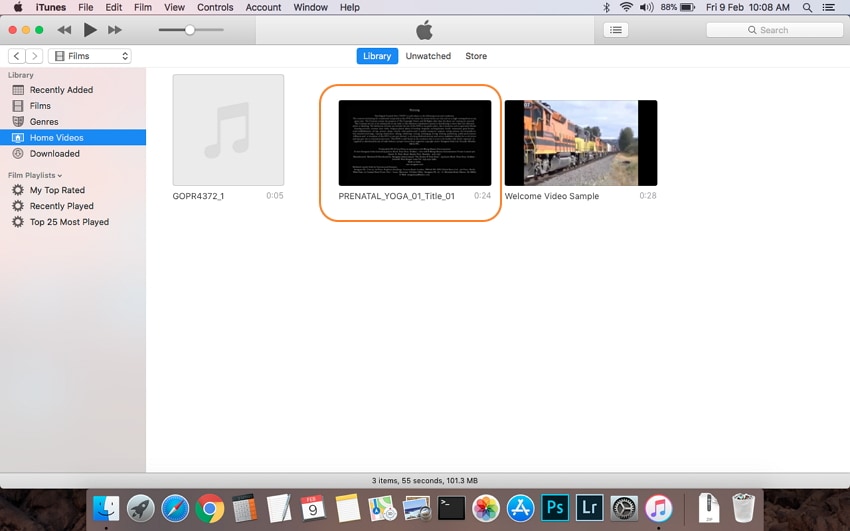
Como colocar um DVD no iTunes? Basta seguir os passos acima.
Parte 2. Como importar um DVD para iPad/iPhone para fácil visualização
Após o processo de copiar um DVD para o iTunes estar completo, o próximo passo é sincronizar estes ficheiros para dispositivos iOS para fácil visualização. Ter os seus ficheiros DVD no iPhone ou iPad dá-lhe a liberdade de assistir e desfrutar deles, não importa onde esteja.
Solução 1: Sincronizar ficheiros DVD com iTunes no Mac
A primeira solução para importar os seus ficheiros DVD no iPad e iPhone é a sincronização dos ficheiros convertidos usando o iTunes. Embora a utilização deste método seja simples, mas o conteúdo original do vídeo no iPad será coberto durante o processo de sincronização.
Passos sobre como importar DVD para iPad/iPhone com iTunes:
Passo 1: Gravar DVD para iTunes.
Como discutimos na parte acima, o conteúdo do ficheiro DVD não é compatível com o iTunes e dispositivos iOS. Assim, a primeira coisa a fazer é gravar estes DVDs para o iTunes no formato suportado. Siga a Parte 1 do artigo para transferir o DVD para o iTunes utilizando o Wondershare UniConverter. Os ficheiros convertidos serão automaticamente sincronizados com iTunes.
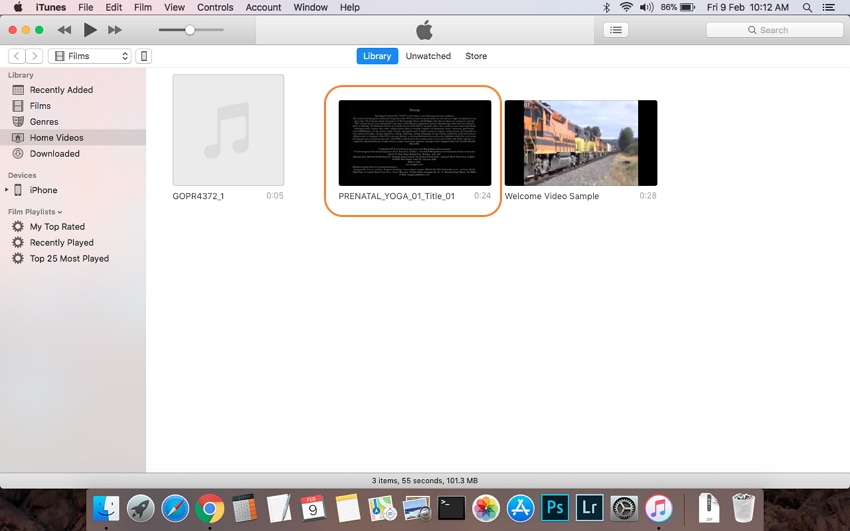
P>Passo 2 Ligar iPhone/iPad e sincronizar ficheiros DVD.
P>Agora ligue o dispositivo desejado ao seu Mac usando um cabo USB, e a sua interface iTunes mostrará o dispositivo ligado como um ícone no canto superior esquerdo da janela. Para sincronizar o vídeo do DVD, clique no tipo de conteúdo que pretende sincronizar sob as definições na janela do lado esquerdo. No painel do lado direito, marque a opção para Sync Films e clique em Sync na parte inferior.
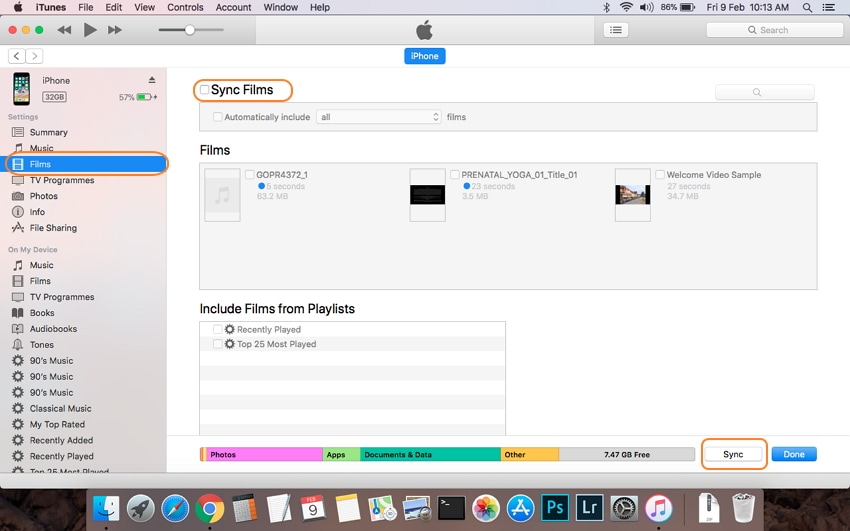
iTunes começará a sincronizar os vídeos da biblioteca para o seu dispositivo ligado.
Solução 2: Transferir ficheiros DVD para iPad/iPhone com Wondershare UniConverter
Outro método simples, rápido e directo de transferir ficheiros DVD para o iPad/iPhone é através da utilização do software Wondershare. Já utilizámos o UniConverter para converter ficheiros de DVD para formato compatível com iTunes. Com a mesma ferramenta, pode também transferir os seus ficheiros convertidos para o iPad, iPhone, e uma série de outros dispositivos também. Além disso, ao utilizar o software Wondershare, os vídeos originais do iPhone/iPad não são cobertos pelos vídeos recém-adicionados.
Passos para transferir ficheiros DVD para iPad/iPhone com UniConverter:
Antes de prosseguir com os passos abaixo indicados, siga os passos na Parte 1 deste artigo para converter vídeos DVD para o formato compatível com iOS.
P>Passo 1 Iniciar conversor de DVD Wondershare para iTunes e ligar o seu iPhone/iPad ao Mac
Abrir software UniConverter no seu sistema Mac. Ligue o seu iPhone ou iPad com Mac.

Passo 2 Transfira os ficheiros DVD convertidos para iPad/iPhone
P>Precisa de adicionar os vídeos a serem transferidos para os dispositivos ligados. Os vídeos locais podem ser adicionados clicando no ícone Adicionar no canto esquerdo ou premindo o sinal + no centro do separador Transferir. Vários ficheiros, assim como uma pasta completa, podem ser adicionados.

Clique no botão Transferir para transferir cada vídeo de cada vez para o dispositivo ligado. Para transferir todos os vídeos adicionados, clicar no botão Transferir Todos para transferir múltiplos ficheiros.

Para transferir rapidamente um DVD para o iTunes e depois transferi-lo para dispositivos iOS, utilizar Wondershare UniConverter.
Para encontrar as melhores soluções sobre como transferir um DVD para dispositivos iTunes ou Apple, Wondershare UniConverter prova ser a melhor opção. Não só é rápido e simples, como também oferece ficheiros de saída de qualidade sem perdas.