Fix Self-Assigned IP Address Issue on Mac
Seit der zweiten Hälfte des Jahres 1900, als das Internet zum ersten Mal eingeführt wurde, hat sich die Art und Weise, wie wir unser tägliches Leben leben, unwiderruflich verändert. Es hat unsere Kultur und unseren Kommerz immens beeinflusst. Der Aufstieg der Sofortkommunikation durch Instant Messaging, E-Mails, VoIP (Voice over Internet Protocol) und interaktive Videoanrufe hat die Art und Weise, wie wir miteinander umgehen, drastisch verändert. Mit der Erfindung des World Wide Web, allgemein bekannt als das Web, und mit dem Aufkommen von Diskussionsforen, Blogs, Social-Networking-Diensten, Online-Einkaufsseiten und Suchmaschinen, die uns den Zugriff auf eine breite Palette von Informationen und Daten ermöglichen.
Nun ist das Internet zu einem Teil unseres täglichen Lebens geworden, den wir uns nicht mehr wegdenken können, da es uns mit Informationen versorgt, die wir brauchen, und uns sofort mit anderen kommunizieren lässt. Auch auf Unternehmen hat es einen massiven Einfluss. Es ermöglicht Unternehmen, ein breiteres Publikum durch soziale Medien und Online-Werbung auf verschiedenen Websites zu erreichen, mehr Kunden anzuziehen und den Gewinn zu steigern.
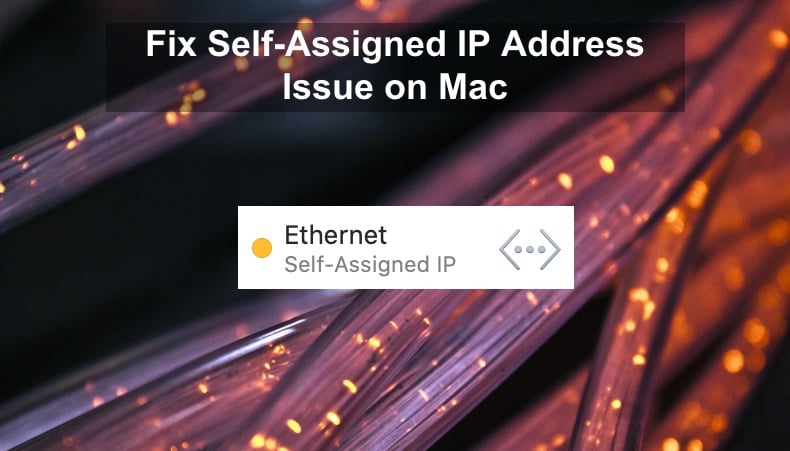
Wenn Sie also keinen Zugang zum Internet haben, kann das für jeden sehr frustrierend sein. Vor allem, wenn es sich negativ auf Ihre Arbeit auswirkt. Wenn Ihr Mac keine Verbindung zum Internet herstellen kann, können Sie nicht auf Server zugreifen, die eine Internetverbindung nutzen. Leider können Sie nicht wissen, wann das Problem auftreten wird. In der einen Minute kann alles in Ordnung sein, und in der nächsten sehen Sie, dass Ihr Mac keine Verbindung zum Internet herstellt. Stattdessen hat das System eine selbst zugewiesene IP-Adresse. Dieses Problem kann auftreten, wenn der Benutzer größere Konfigurationsänderungen am System vorgenommen hat. Die Änderungen können ein Update der macOS-Version, ein Upgrade auf eine neue Version, der Wechsel zu einem neuen System oder das Wiederherstellen des gesamten Systems aus einem Backup sein. Bei der Durchführung solcher Konfigurationen werden die Einstellungen möglicherweise nicht richtig migriert, was zu Problemen führt.
OS gibt eine selbst zugewiesene IP-Adresse aus, damit eine Netzwerkschnittstelle bei Bedarf ein Ad-hoc-Netzwerk erstellen kann. Das Ad-hoc-Netzwerk ist ein temporärer Typ eines LAN-Netzwerks (Local Area Network). Das System kann nur dann ein Ad-hoc-Netzwerk erstellen, wenn die Netzwerkschnittstellen eine ordnungsgemäße Hardwareverbindung erkennen, aber nicht mit dem DHCP-Server (Dynamic Host Configuration Protocol) kommunizieren können, um eine IP-Adresse zu erhalten. In der Regel liegt das Problem an Konfigurationsproblemen mit der Firewall des Systems, die besonders anfällig zu sein scheint.
Ethernet-Benutzer können ebenfalls ein solches Problem haben. Ihr Mac kann sich zwar problemlos mit dem Wi-Fi verbinden, aber auch beim Ethernet kann es zu Problemen kommen. Wenn Sie in den Netzwerkeinstellungen eine Meldung sehen, die besagt, dass „Ethernet eine selbst zugewiesene IP-Adresse hat und nicht in der Lage ist, sich mit dem Internet zu verbinden“, bedeutet das, dass das Problem ein Fehler von DHCP auf der kabelgebundenen Verbindung ist.
Es scheint, dass der DHCP-Server die Ursache für dieses Problem ist. Lassen Sie uns mehr darüber herausfinden, was DHCP ist, um besser zu verstehen, womit wir es zu tun haben.
Wie bereits erwähnt, ist es ein Dynamic Host Configuration Protocol oder, mit anderen Worten, ein Netzwerkprotokoll, das in Internet Protocol (IP)-Netzwerken verwendet wird, in denen der DHCP-Server jedem Host im System automatisch eine IP-Adresse und andere Netzwerkkonfigurationsparameter zuweist, damit sie effizient mit anderen IP-Netzwerken kommunizieren können. Wenn der DHCP-Server nicht gefunden wird, muss einem Computer oder einem anderen Gerät im Netzwerk manuell eine IP-Adresse zugewiesen werden oder es muss sich selbst eine APIPA-Adresse (Automatic Private IP Addressing) geben.
DHCP wird benötigt, um die Verwaltung von IP-Adressen in Netzwerken zu erleichtern. Die manuelle Zuweisung von IP-Adressen kann verwirrend sein. Die meisten Benutzer könnten die IP-Adressinformationen auf einem Computer nicht ausfindig machen und sie selbst zuweisen, und die manuelle Konfiguration von IP-Adressen würde wahrscheinlich zu Fehlern führen. Deshalb macht die Automatisierung dieses Prozesses mit DHCP dem Netzwerkadministrator und den Benutzern das Leben leichter.
DHCP besteht aus sechs Komponenten, die alle sehr wichtig sind. Die erste Komponente ist der DHCP-Server. Er hält IP-Adressen und zugehörige Konfigurationsinformationen bereit. Typischerweise ist es ein Router oder ein Server, kann aber alles sein, was als Host fungiert.
Die zweite Komponente ist ein DHCP-Client. Es ist ein Endpunkt, der Informationen von einem DHCP-Server empfängt. Dieser Endpunkt kann ein mobiles Gerät, ein Computer oder etwas anderes sein, das eine Verbindung zum Internet benötigt.
Eine weitere Komponente ist der IP-Adress-Pool, der ein Bereich von verfügbaren Adressen für DHCP-Clients ist.
Subnetz ist die vierte Komponente von DHCP. Subnet ist ein Segment von IP-Netzwerken, das in Teile unterteilt werden kann.
Eine weitere Komponente ist eine Lease. Das ist die Zeitspanne, in der ein DHCP-Client die IP-Adressinformationen hält. Der Client muss die Lease erneuern, wenn sie abläuft.
Und die letzte Komponente ist der DHCP-Relay-Agent. Das ist ein Host oder ein Router, der auf die im Netzwerk übertragenen Client-Nachrichten hört und sie an einen konfigurierten Server weiterleitet. Dieser Server sendet dann die Antwort zurück an den Relay-Agent, der sie an den Client weiterleitet.
Nun, da wir ein gewisses Verständnis dafür haben, was ein DHCP ist, können wir mit der Lösung des Problems fortfahren. Im Folgenden finden Sie verschiedene Methoden, die Ihnen Schritt für Schritt zeigen, wie Sie das Problem mit einer selbst zugewiesenen IP-Adresse auf Ihrem Mac beheben können.
Inhaltsverzeichnis:
- Einführung
- Überprüfen Sie Ihre Netzwerkeinstellungen
- Methode 1. Netzwerkkonfiguration zurücksetzen
- Methode 2. DHCP-Lease erneuern
- Methode 3. Neuen Netzwerkstandort erstellen
- Methode 4. Die Firewall zurücksetzen
- Methode 5. Dienstreihenfolge festlegen
- Methode 6. DNS-Server ändern
- Video zur Behebung des Problems mit der selbst zugewiesenen IP-Adresse auf dem Mac
Überprüfen Sie Ihre Netzwerkeinstellungen
Zuerst müssen Sie die TCP/IP-Einstellungen überprüfen.
1. Klicken Sie auf das Apple-Logo in der Menüleiste.
2. Gehen Sie zu „Systemeinstellungen“
3. Suchen Sie und gehen Sie zu den Netzwerkeinstellungen.

4. Klicken Sie auf die Schaltfläche „Erweitert“.

5. Gehen Sie auf die Registerkarte „TCP/IP“.
Wenn Sie sehen, dass „iPv4 konfigurieren“ auf „DHCP verwenden“ eingestellt ist, aber dem Router keine IP-Adresse zugewiesen ist, versuchen Sie die folgende Methode, um das Problem zu beheben.
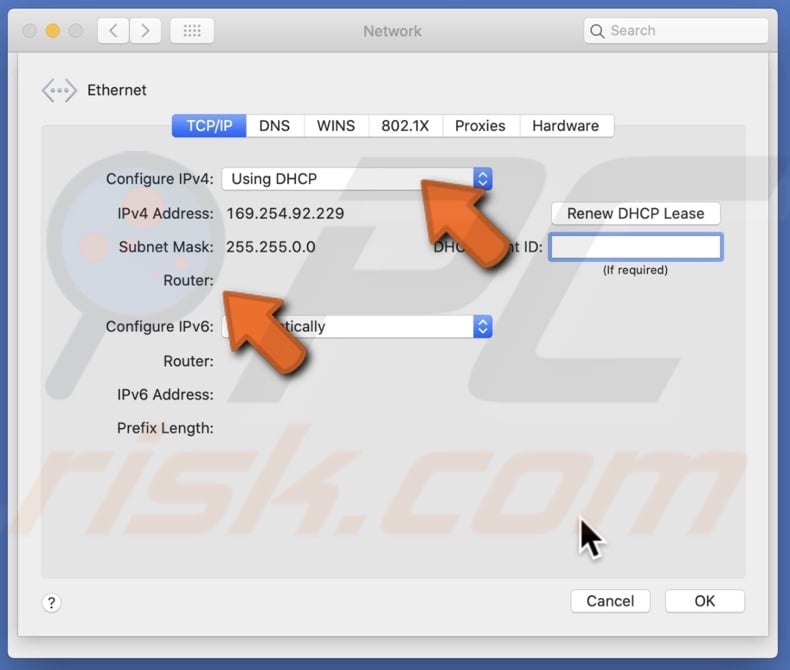
Netzwerkkonfiguration zurücksetzen
Mit dieser Methode setzen Sie Ihre Netzwerkkonfiguration zurück.
1. Starten Sie den Finder.
2. Klicken Sie in der Menüleiste auf „Gehe zu“ und dann auf „Gehe zu Ordner“

3. Geben Sie im Pop-up-Fenster die Zeile: /Library/Preferences/SystemConfiguration/
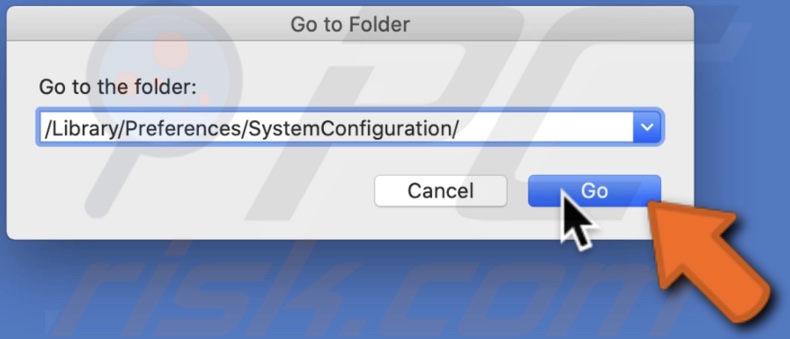
4. Löschen Sie diese Dateien:
com.apple.airport.preferences.plist
Networkinterface.plist
preferences.plist
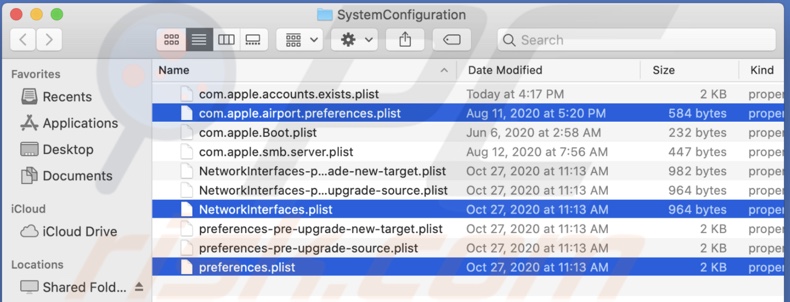
5. Fahren Sie Ihren Mac herunter und schalten Sie ihn wieder ein.
6. Loggen Sie sich ein und verbinden Sie Ihr Wi-Fi.
7. Gehen Sie erneut in die TCP/IP-Einstellung und prüfen Sie, ob der Router ein
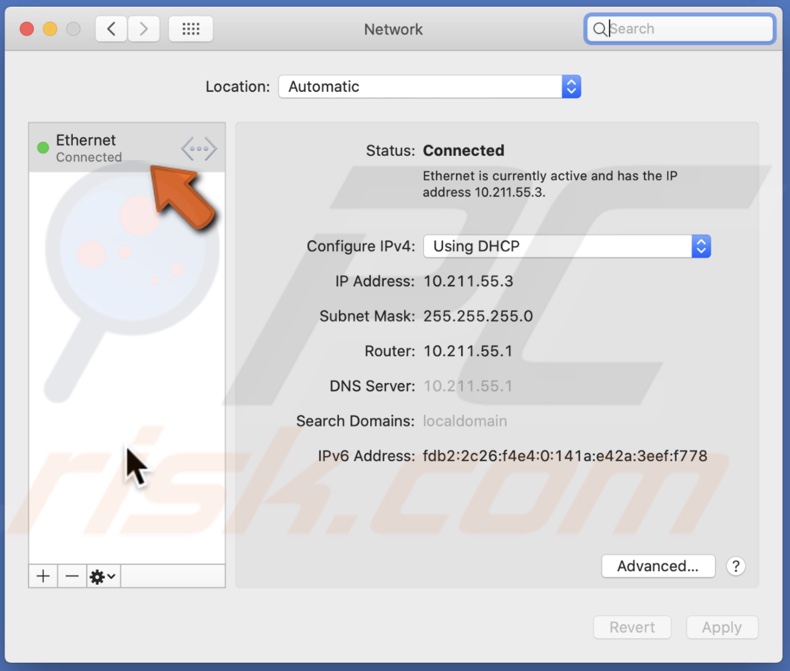
Nach dem Neustart sollte Ihr Mac die gelöschten Dateien wiederherstellen.
DHCP-Lease erneuern
Versuchen Sie, Ihren DHCP-Lease auf Ihrem Mac zu erneuern.
1. Klicken Sie auf das Apple-Logo in der Menüleiste.
2. Gehen Sie zu „Systemeinstellungen“
3. Suchen Sie die „Netzwerk“-Einstellungen und gehen Sie zu ihnen.

4. Wählen Sie Ihr Wi-Fi oder Ethernet, falls es nicht automatisch ausgewählt ist.
5. Klicken Sie auf die Schaltfläche „Erweitert“.

6. Gehen Sie auf den Reiter TCP/IP.
7. Suchen Sie neben der Zeile IPv4-Adresse die Schaltfläche „DHCP-Lease erneuern“ und klicken Sie darauf.

8. Klicken Sie auf „OK“.“
Nachdem der Lease erneuert wurde, überprüfen Sie, ob Sie sich mit Ihrem Netzwerk verbinden können.
Neuen Netzwerkstandort erstellen
Wenn die Erneuerung des DHCP-Leasings nicht geholfen hat, versuchen Sie, einen neuen Netzwerkstandort zu erstellen und dann das Leasing zu erneuern.
1. Klicken Sie auf das Apple-Logo in der Menüleiste.
2. Gehen Sie zu „Systemeinstellungen“
3. Suchen Sie die „Netzwerk“-Einstellungen und gehen Sie zu ihnen.

4. Klicken Sie neben „Standort“ auf das Dropdown-Menü.
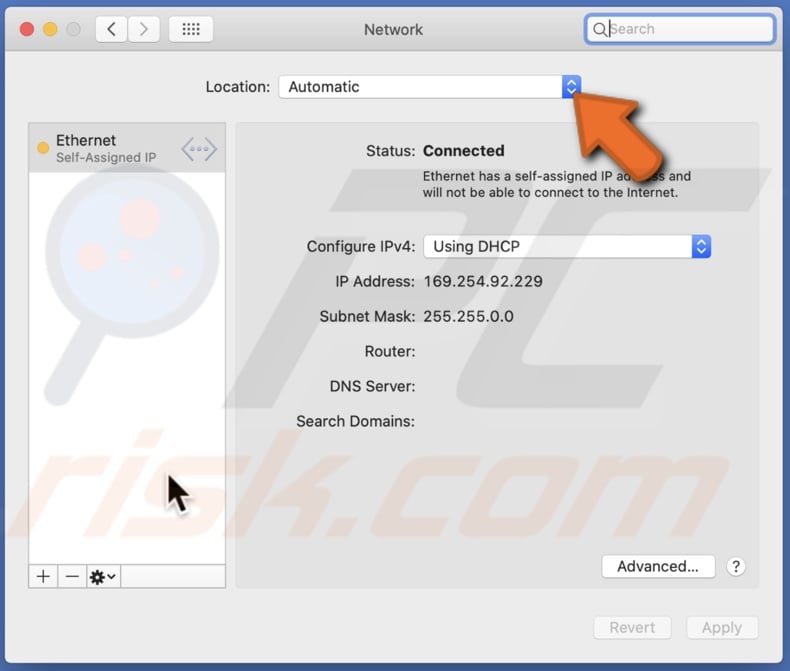
5. Klicken Sie auf „Standorte bearbeiten“
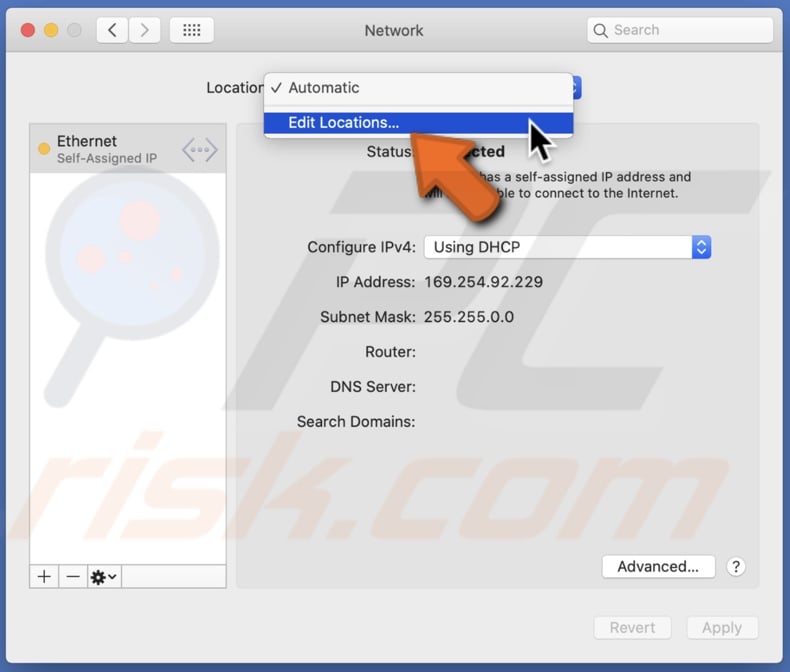
6. Klicken Sie auf das + Symbol, um einen neuen Standort hinzuzufügen.
7. Geben Sie den Namen für den neuen Netzwerkstandort ein.
8. Klicken Sie auf „Fertig“
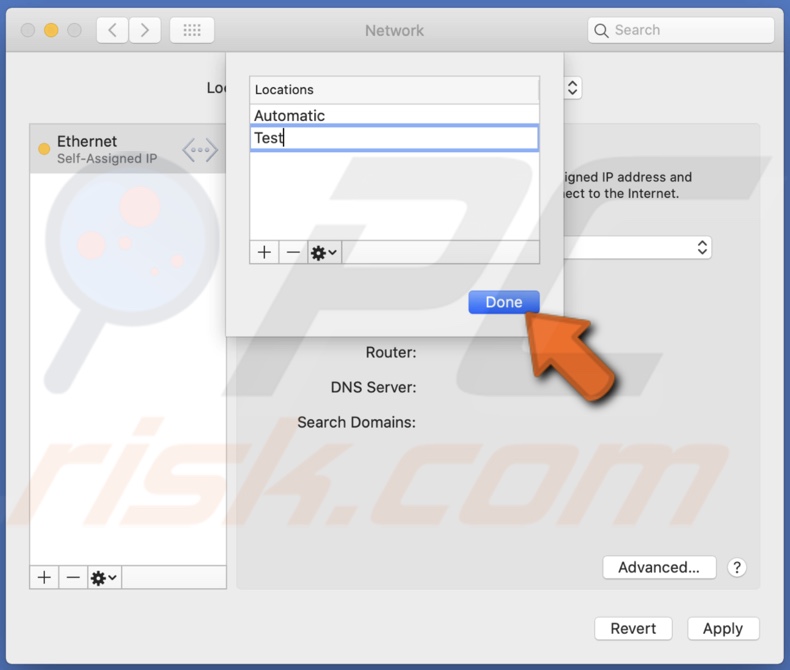
9. Wählen Sie Ihr Wi-Fi oder Ethernet, falls es nicht automatisch ausgewählt ist.
10. Klicken Sie auf die Schaltfläche „Erweitert“.
11. Gehen Sie auf die Registerkarte „TCP/IP“.
12. Suchen Sie neben der Zeile „IPv4-Adresse“ die Schaltfläche „DHCP-Lease erneuern“ und klicken Sie darauf.
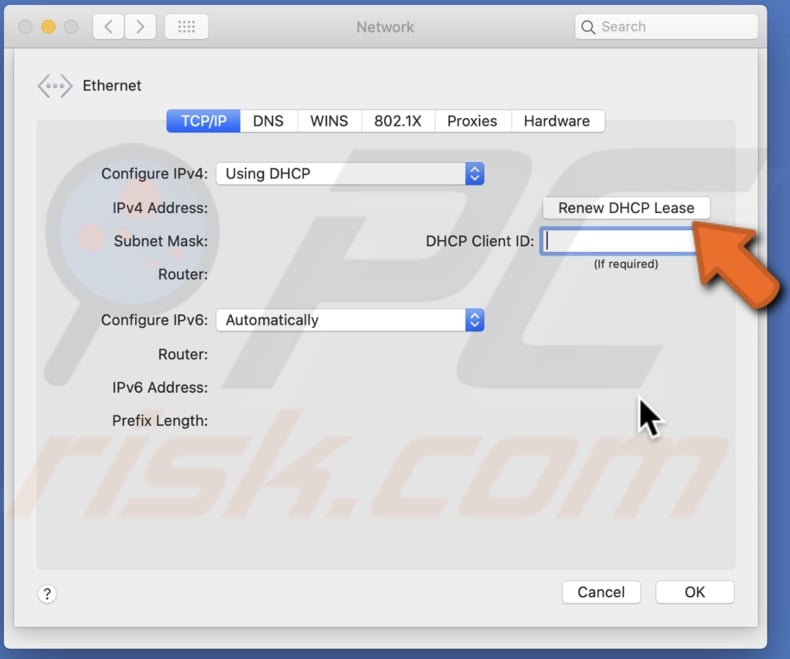
13. Klicken Sie auf „OK“.
Nachdem der Lease erneuert wurde, überprüfen Sie, ob Sie eine Verbindung zu Ihrem Netzwerk herstellen können.
Firewall zurücksetzen
Wie bereits erwähnt, kann es sein, dass die Firewall Ihres Macs Konfigurationsprobleme aufweist, wenn Sie Änderungen am System vorgenommen haben. Versuchen Sie, das Problem zu beheben, indem Sie die Firewall zurücksetzen.
1. Starten Sie den Finder.
2. Klicken Sie in der Menüleiste auf „Gehe zu“ und dann auf „Gehe zu Ordner“.

3. Geben Sie im Pop-up-Fenster ein: /Macintosh HD/Library/Preferences/

4. Löschen Sie die Datei: com.apple.alf.plist
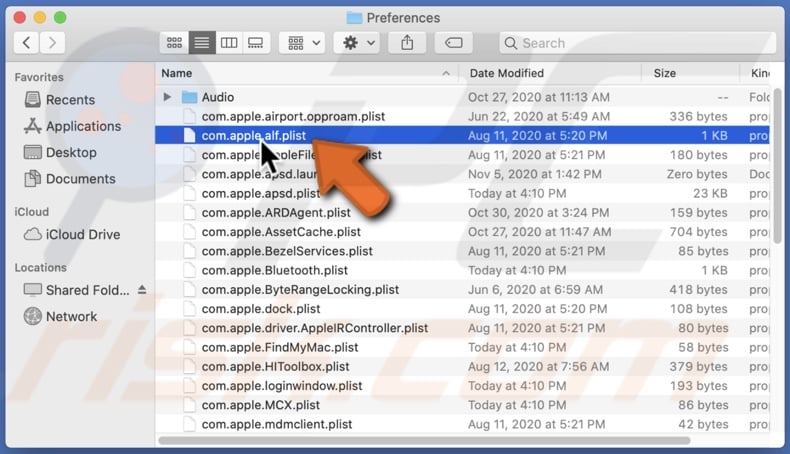
5. Fahren Sie Ihren Mac herunter und schalten Sie ihn wieder ein.
Wenn Sie nach dem Hochfahren des Systems aufgefordert werden, den Zugriff auf zahlreiche Programme und Dienste zuzulassen, wählen Sie je nach Ihren Einstellungen und versuchen Sie dann, eine Verbindung zu Ihrem Netzwerk herzustellen.
Service-Reihenfolge einstellen
Sie können versuchen, die Reihenfolge der Schnittstellen einzustellen, die sich mit dem Internet verbinden.
1. Klicken Sie auf das Apple-Logo in der Menüleiste.
2. Gehen Sie zu „Systemeinstellungen“
3. Suchen Sie die „Netzwerk“-Einstellungen und gehen Sie dorthin.

4. Klicken Sie auf das Zahnrad-Symbol unten neben den + und – Schaltflächen.
![]()
5. Klicken Sie auf „Dienstreihenfolge festlegen“
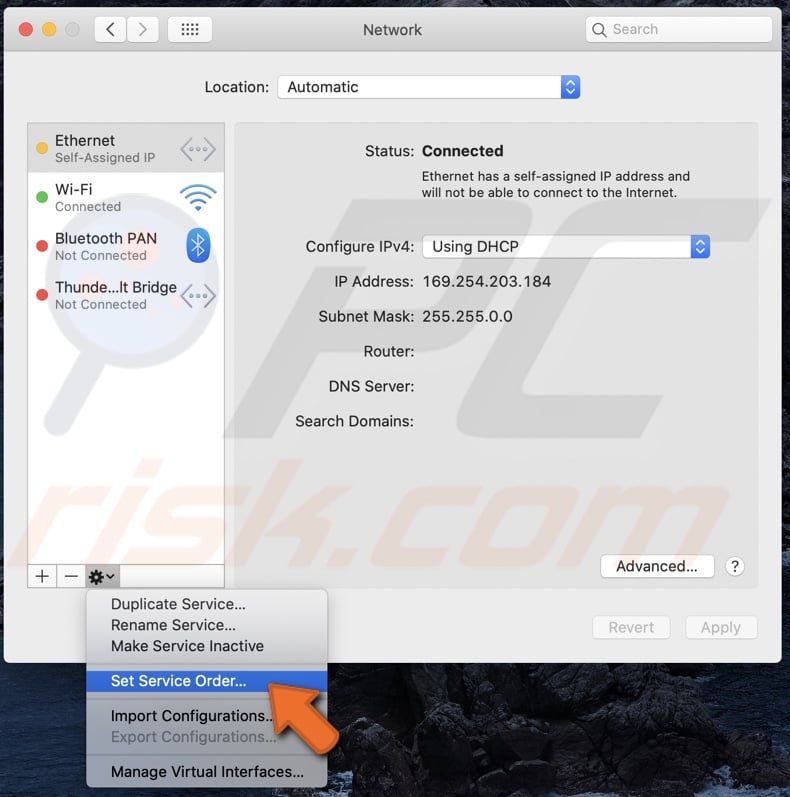
6. Ziehen Sie Dienste an den Anfang der Liste.
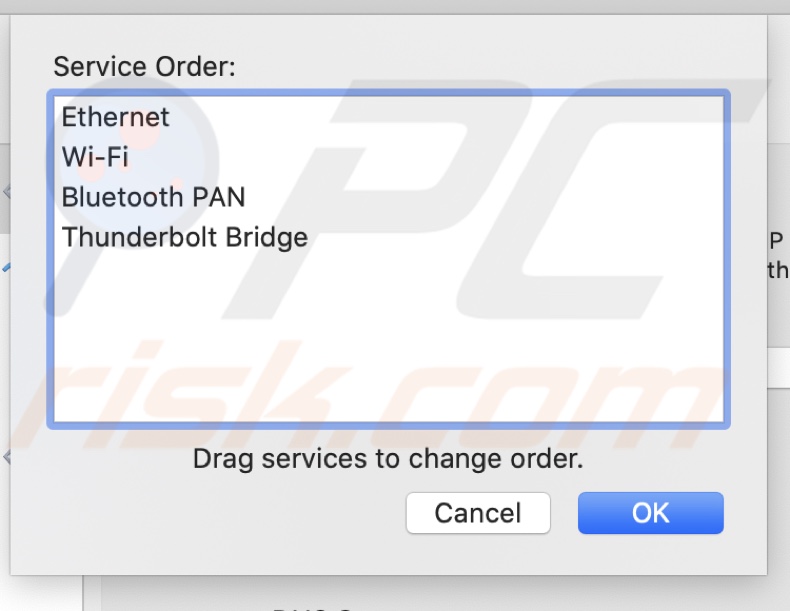
Wenn Sie Wi-Fi verwenden, wählen Sie das Wi-Fi aus und ziehen es an den Anfang.
DNS-Server ändern
Versuchen Sie, die DNS-Server zu ändern.
1. Klicken Sie auf das Apple-Logo in der Menüleiste.
2. Gehen Sie zu „Systemeinstellungen“
3. Suchen Sie die „Netzwerk“-Einstellungen und gehen Sie zu „Netzwerk“.

4. Wählen Sie Ihr Wi-Fi oder Ethernet, falls es nicht automatisch ausgewählt ist.
5. Klicken Sie auf die Schaltfläche „Erweitert“.
6. Gehen Sie zur Registerkarte „DNS“.
7. Klicken Sie auf das + Symbol.
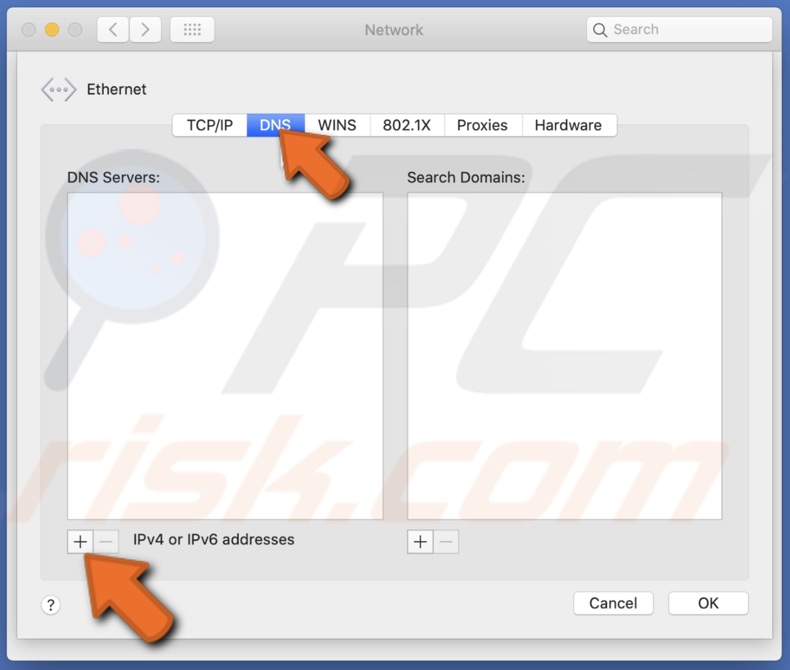
8. Fügen Sie diese Nummern hinzu: