Fix Self-Assigned IP Address Issue on Mac
Dalla seconda parte del 1900, quando internet è stato introdotto per la prima volta, il modo in cui viviamo la nostra vita quotidiana è cambiato irreversibilmente. Ha influenzato immensamente la nostra cultura e il nostro commercio. L’aumento della comunicazione istantanea attraverso la messaggistica istantanea, le e-mail, il VoIP (Voice over Internet Protocol) e le videochiamate interattive hanno cambiato drasticamente il modo in cui socializziamo tra di noi. Con l’invenzione del World Wide Web, comunemente noto come il Web, e con l’emergere di forum di discussione, blog, servizi di social networking, siti di shopping online e motori di ricerca, che ci permette di accedere a una vasta gamma di informazioni e dati.
Ora internet è diventato una parte della nostra vita quotidiana che non possiamo immaginare di vivere senza di esso in quanto ci fornisce informazioni di cui abbiamo bisogno e ci permette di comunicare con le persone istantaneamente. Ha anche una massiccia influenza sulle imprese. Consente alle aziende di raggiungere un pubblico più ampio attraverso i social media e gli annunci online visualizzati su vari siti web, attirare più clienti e aumentare il profitto.
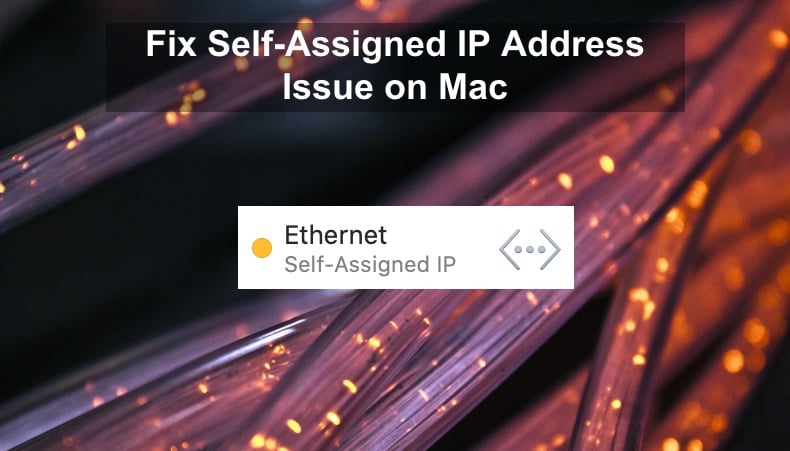
Quando non si ha accesso a Internet, può essere molto frustrante per tutti. Soprattutto se ha un impatto negativo sul tuo lavoro. Se il tuo Mac non può connettersi a internet, non sarai in grado di accedere a nessun server che utilizza una connessione internet. Sfortunatamente, non puoi sapere quando il problema si verificherà. Un minuto prima può andare tutto bene, e quello dopo vedrai che il tuo Mac non si connette a internet. Invece, il sistema ha un indirizzo IP autoassegnato. Questo problema può verificarsi quando l’utente ha apportato importanti modifiche alla configurazione del sistema. Le modifiche possono essere l’aggiornamento della versione di macOS, l’aggiornamento a una nuova versione, il passaggio a un nuovo sistema o il ripristino dell’intero sistema da un backup. Quando si eseguono questi tipi di configurazioni, le impostazioni potrebbero non migrare correttamente, creando problemi.
OS emette un indirizzo IP autoassegnato per consentire a un’interfaccia di rete di creare una rete ad-hoc, se necessario. La rete ad-hoc è un tipo temporaneo di rete LAN (Local Area Network). Il sistema può creare una rete ad-hoc solo se le porte di rete rilevano una connessione hardware adeguata ma non possono comunicare con il server DHCP (Dynamic Host Configuration Protocol) per ottenere un indirizzo IP. Di solito, il problema risiede in problemi di configurazione con il Firewall del sistema, che sembra essere particolarmente vulnerabile.
Anche gli utenti Ethernet possono sperimentare un problema simile. Il vostro Mac potrebbe connettersi al Wi-Fi perfettamente bene, ma anche la vostra Ethernet può avere problemi. Se nelle impostazioni di rete, vedete un messaggio che dice che “Ethernet ha un indirizzo IP autoassegnato e non sarà in grado di connettersi a Internet”, significa che il problema è un fallimento del DHCP sulla connessione cablata.
Sembra che il server DHCP sia la causa di questo problema. Scopriamo di più su cos’è il DHCP per capire meglio con cosa abbiamo a che fare.
Come menzionato in precedenza, è un protocollo di configurazione dinamica degli host o, in altre parole, un protocollo di rete utilizzato sulle reti IP (Internet Protocol) in cui il server DHCP assegna automaticamente un indirizzo IP e altri parametri di configurazione di rete a ciascun host del sistema in modo che possano comunicare in modo efficiente con altre reti IP. Quando il server DHCP non viene trovato, un computer o un altro dispositivo sulla rete deve essere assegnato manualmente un indirizzo IP o darsi un indirizzo APIPA (Automatic Private IP Addressing).
DHCP è necessario per facilitare la gestione degli indirizzi IP sulle reti. L’assegnazione manuale degli indirizzi IP può creare confusione. La maggior parte degli utenti non potrebbe individuare le informazioni sull’indirizzo IP di un computer e assegnarlo da sola, e la configurazione manuale degli indirizzi IP porterebbe probabilmente a degli errori. Ecco perché automatizzare questo processo con DHC rende la vita più facile all’amministratore di rete e agli utenti.
DHCP ha sei componenti, e tutti sono molto importanti. Il primo componente è il server DHCP. Tiene gli indirizzi IP e le relative informazioni di configurazione. Tipicamente è un router o un server, ma può essere qualsiasi cosa che funga da host.
Il secondo componente è un client DHCP. È un endpoint che riceve informazioni da un server DHCP. Questo endpoint può essere un dispositivo mobile, un computer, o qualsiasi altra cosa che richiede la connettività a Internet.
Un altro componente è il pool di indirizzi IP che è una gamma di indirizzi disponibili ai client DHCP.
Subnet è il quarto componente del DHCP. Subnet è un segmento di reti IP che può essere diviso in parti.
Un altro componente è un Lease. È la durata del tempo in cui un client DHCP conserva le informazioni sull’indirizzo IP. Il client deve rinnovare il lease quando scade.
E l’ultimo componente è il relay agent DHCP. È un host o un router che ascolta i messaggi dei client trasmessi sulla rete e li inoltra a un server configurato. Questo server poi rimanda la risposta all’agente relay che la passa al client.
Ora che abbiamo capito cos’è un DHCP, possiamo procedere a risolvere il problema. Di seguito troverete vari metodi che vi mostreranno passo dopo passo come potete risolvere il problema dell’indirizzo IP autoassegnato sul vostro Mac.
Indice:
- Introduzione
- Controllare le preferenze di rete
- Metodo 1. Ripristinare la configurazione di rete
- Metodo 2. Rinnovare la locazione DHCP
- Metodo 3. Creare una nuova posizione di rete
- Metodo 4. Resettare il Firewall
- Metodo 5. Impostare l’ordine di servizio
- Metodo 6. Cambiare i server DNS
- Video su come risolvere il problema dell’indirizzo IP auto-assegnato su Mac
Controlla le preferenze di rete
Primo, dovrai controllare le impostazioni TCP/IP.
1. Clicca sul logo Apple nella barra dei menu.
2. Vai su “Preferenze di sistema.”
3. Trova e vai su Impostazioni di rete.

4. Clicca sul pulsante “Avanzate”.

5. Vai alla scheda TCP/IP.
Se vedi che Configure iPv4 è impostato su Using DHCP ma il router non è impostato con alcun indirizzo IP, prova il seguente metodo per risolvere il problema.
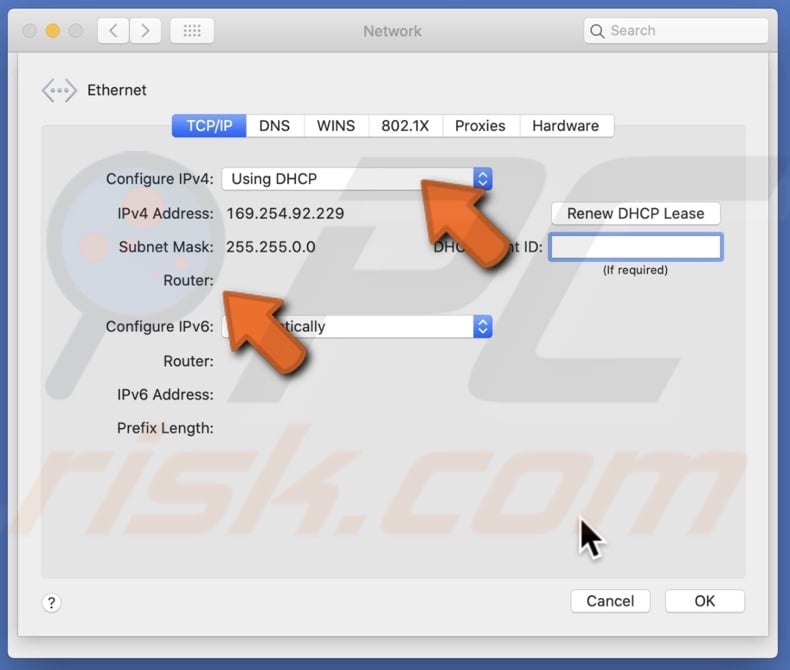
Reset configurazione di rete
Questo metodo resetterà le configurazioni di rete.
1. Avviare il Finder.
2. Nella barra dei menu, cliccare su “Vai” e poi su “Vai alla cartella.”

3. Nella finestra pop-up inserire la riga: /Library/Preferences/SystemConfiguration/
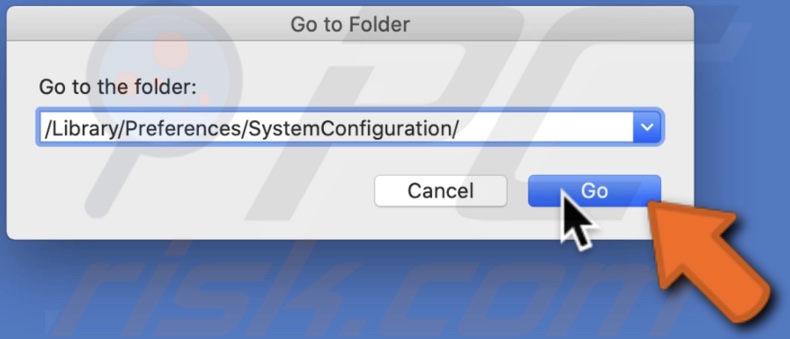
4. Cancellare questi file:
com.apple.airport.preferences.plist
Networkinterface.plist
preferences.plist
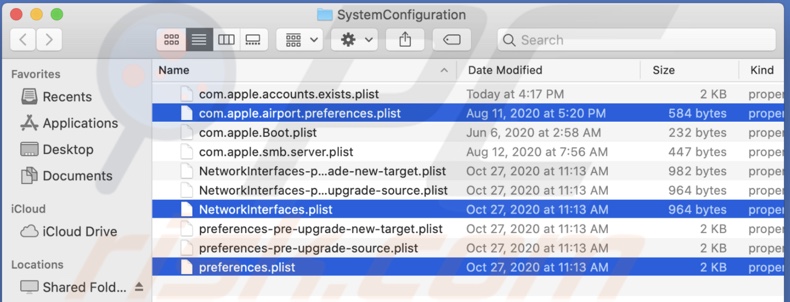
5. Spegni il tuo Mac e riaccendilo.
6. Accedi e connetti il tuo Wi-Fi.
7. Vai di nuovo alle impostazioni TCP/IP e controlla se il Router ha una
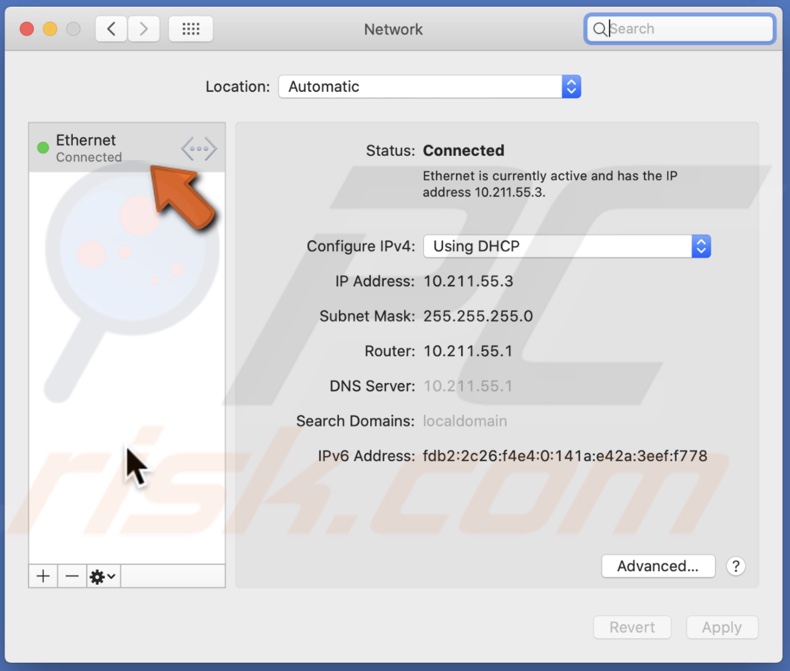
Dopo il riavvio del Mac, dovrebbe ricreare i file che hai cancellato.
Rinnova il lease DHCP
Prova a rinnovare il lease DHCP sul tuo Mac.
1. Clicca sul logo Apple nella barra dei menu.
2. Vai su “Preferenze di Sistema.”
3. Trova e vai alle impostazioni di “Rete”.

4. Seleziona il tuo Wi-Fi o Ethernet se non è selezionato automaticamente.
5. Clicca sul pulsante “Avanzate”.

6. Vai alla scheda TCP/IP.
7. Accanto alla linea Indirizzo IPv4, trova e clicca sul pulsante “Rinnova DHCP Lease”.

8. Clicca su “OK.”
Dopo che il lease è stato rinnovato, controlla se sei in grado di connetterti alla tua rete.
Crea una nuova posizione di rete
Se rinnovare il leas DHCP non ha aiutato, prova a creare una nuova posizione di rete e poi rinnova il lease.
1. Clicca sul logo Apple nella barra dei menu.
2. Vai su “Preferenze di sistema.”
3. Trova e vai alle impostazioni di “Rete”.

4. Accanto a “Posizione”, clicca sul menu a tendina.
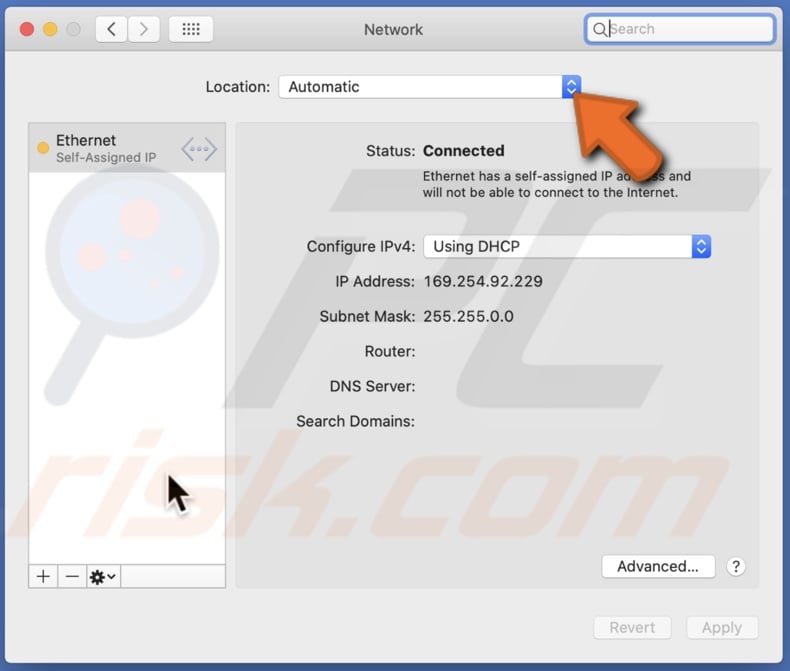
5. Clicca su “Modifica località.”
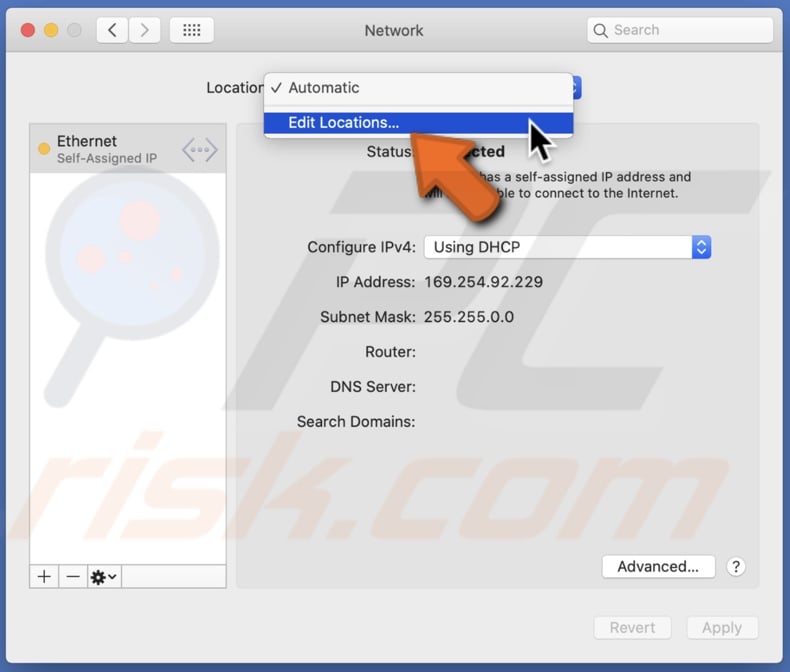
6. Clicca sull’icona + per aggiungere una nuova località.
7. Digita il nome della nuova posizione di rete.
8. Clicca su “Fatto.”
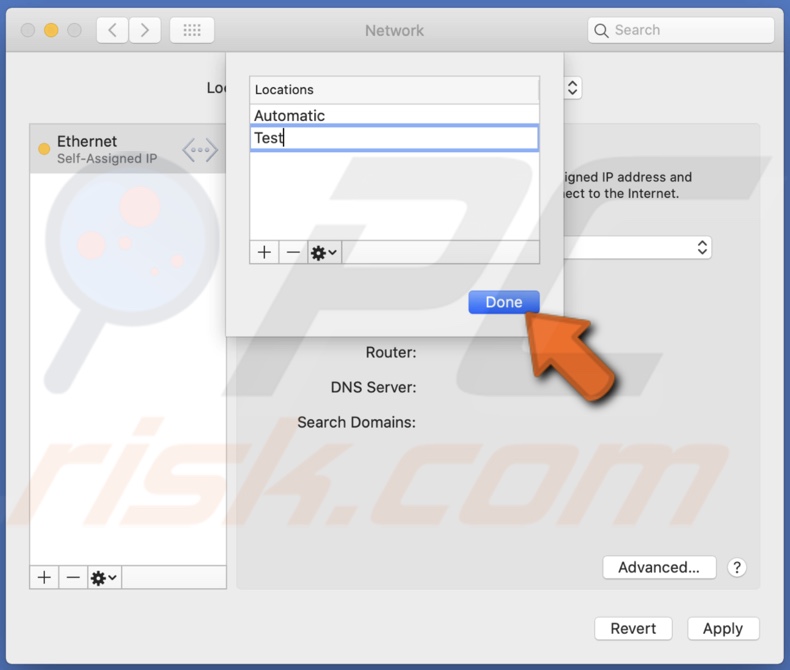
9. Seleziona il tuo Wi-Fi o Ethernet se non è selezionato automaticamente.
10. Clicca sul pulsante “Avanzate”.
11. Vai alla scheda TCP/IP.
12. Accanto alla linea dell’indirizzo IPv4, trova e clicca sul pulsante “Renew DHCP Lease”.
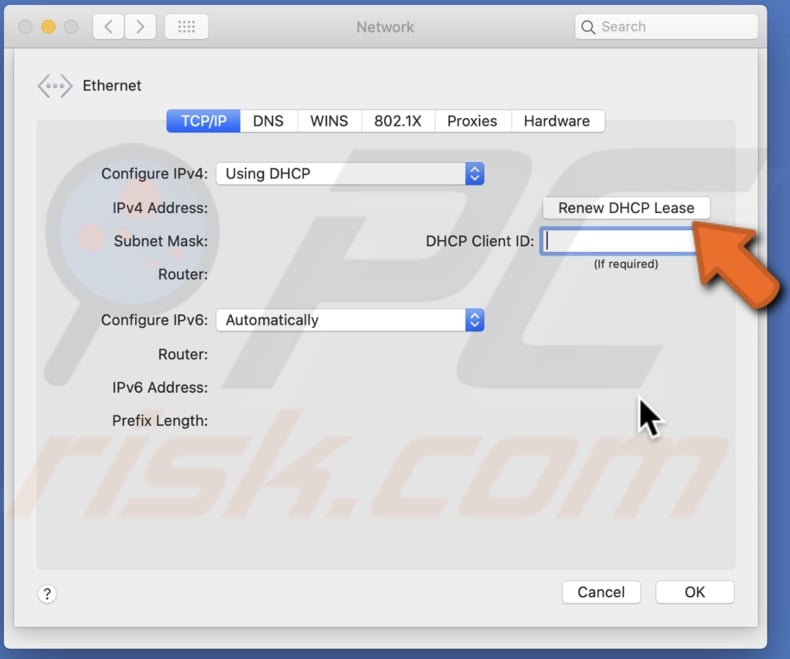
13. Clicca su “OK.”
Dopo il rinnovo del lease, controlla se sei in grado di connetterti alla tua rete.
Reset The Firewall
Come detto prima, se hai fatto delle modifiche alla configurazione del sistema, il Firewall del tuo Mac potrebbe avere problemi di configurazione. Prova a risolvere il problema resettando il Firewall.
1. Avvia il Finder.
2. Nella barra dei menu, clicca su “Vai” e poi su “Vai alla cartella.”

3. Nella finestra pop-up, inserisci: /Macintosh HD/Libreria/Preferenze/

4. Elimina il file: com.apple.alf.plist
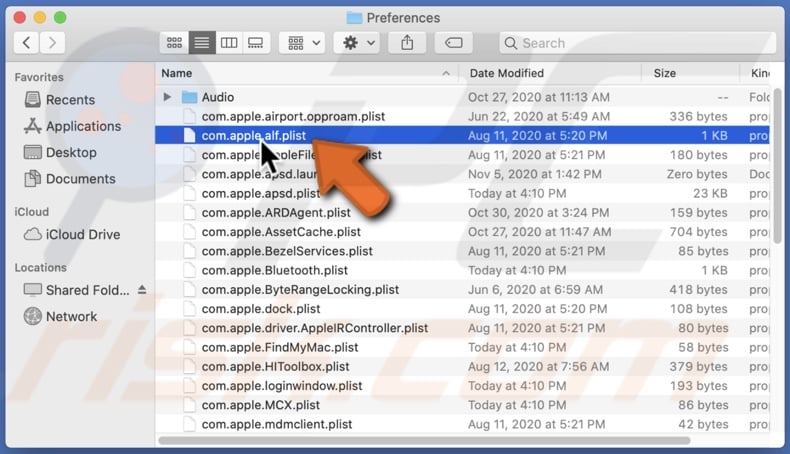
5. Spegnete il vostro Mac e poi riaccendetelo.
Dopo l’avvio del sistema, se vi viene chiesto di permettere l’accesso a numerosi programmi e servizi, scegliete in base alle vostre preferenze e poi provate a connettervi alla vostra rete.
Imposta l’ordine di servizio
Puoi provare a impostare l’ordine di interfaccia che si connette a internet.
1. Fare clic sul logo Apple nella barra dei menu.
2. Andare a “Preferenze di sistema.”
3. Trovare e andare alle impostazioni di “Rete”.

4. Clicca sull’icona dell’ingranaggio in basso vicino ai pulsanti + e -.
![]()
5. Clicca su “Set Service Order.”
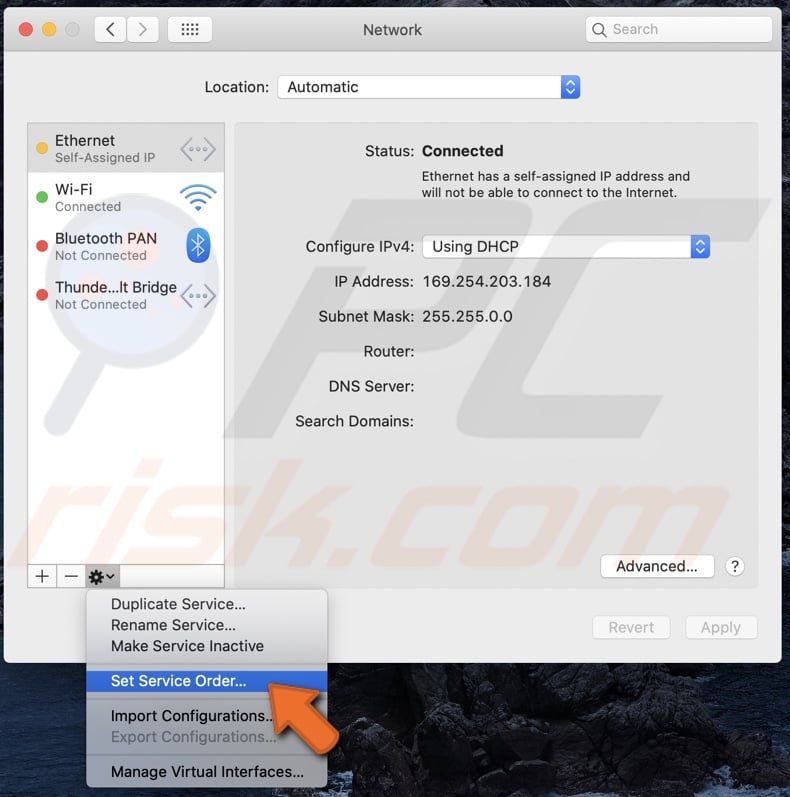
6. Trascina i servizi in cima alla lista.
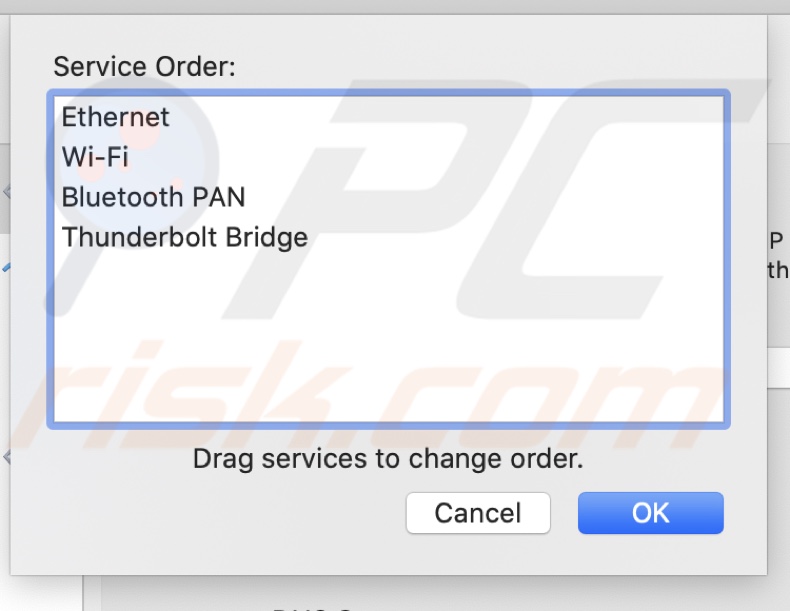
Se stai usando il Wi-Fi, seleziona il Wi-Fi e trascinalo in cima.
Cambia i server DNS
Prova a cambiare i server DNS.
1. Clicca sul logo Apple nella barra dei menu.
2. Vai su “Preferenze di sistema.”
3. Trova e vai alle impostazioni di “Rete”.

4. Seleziona il tuo Wi-Fi o Ethernet se non è selezionato automaticamente.
5. Clicca sul pulsante “Avanzate”.
6. Vai alla scheda “DNS”.
7. Clicca sull’icona +.
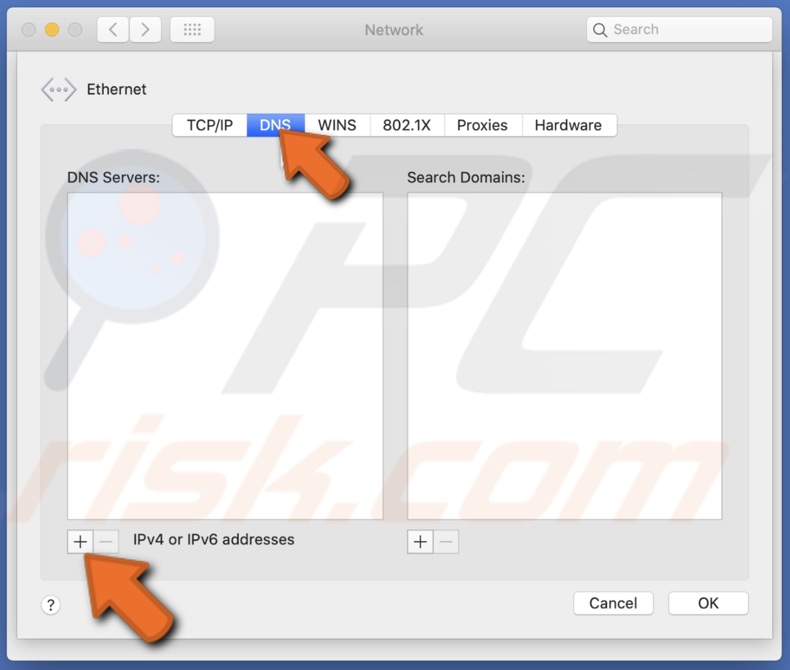
8. Aggiungi questi numeri: