Fix Self-Assigned IP Address Issue on Mac
Desde a segunda parte de 1900, quando a Internet nos foi apresentada pela primeira vez, a forma como vivemos a nossa vida quotidiana mudou irreversivelmente. Tem tido um imenso impacto na nossa cultura e comércio. O aumento da comunicação instantânea através de mensagens instantâneas, emails, VoIP (Voice over Internet Protocol), e videochamadas interactivas alteram drasticamente a forma como socializamos uns com os outros. Com a invenção da World Wide Web, vulgarmente conhecida como a Web, e com a emergência de fóruns de discussão, blogs, serviços de redes sociais, sites de compras online, e motores de busca, que nos permite aceder a uma vasta gama de informações e dados.
Agora a Internet tornou-se uma parte da nossa vida quotidiana que não podemos imaginar viver sem ela, uma vez que nos fornece informações de que precisamos e nos permite comunicar com as pessoas instantaneamente. Tem também uma enorme influência nas empresas. Permite às empresas alcançar uma audiência mais vasta através de meios de comunicação social e anúncios online expostos em vários websites, atrair mais clientes e aumentar os lucros.
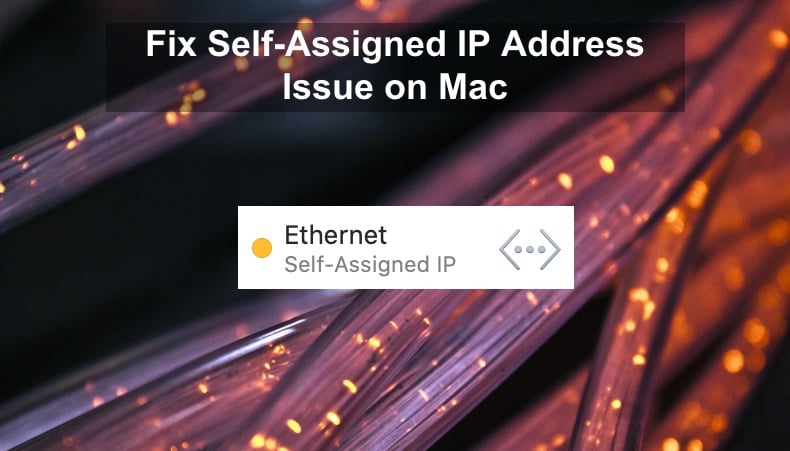
Assim, quando não se tem acesso à Internet, pode ser muito frustrante para todos. Especialmente se tiver um impacto negativo no seu trabalho. Se o seu Mac não conseguir ligar-se à Internet, não conseguirá aceder a nenhum servidor que utilize uma ligação à Internet. Infelizmente, não poderá saber quando é que o problema irá ocorrer. Num minuto tudo pode ficar bem, e no seguinte verá que o seu Mac não se liga à Internet. Em vez disso, o sistema tem um endereço IP auto-atribuído. Este problema pode ocorrer quando o utilizador fez grandes alterações de configuração ao sistema. As alterações podem ser a actualização da versão MacOS, a actualização para uma nova versão, a mudança para um novo sistema, ou a restauração de todo o sistema a partir de uma cópia de segurança. Ao executar este tipo de configurações, as configurações podem não migrar correctamente, criando problemas.
OS emite um endereço IP auto-atribuído para permitir que uma interface de rede crie uma rede ad-hoc, se necessário. A rede ad-hoc é um tipo temporário de rede LAN (Local Area Network). O sistema só pode criar uma rede ad-hoc se as portas de rede detectarem uma ligação de hardware adequada mas não conseguirem comunicar com o servidor DHCP (Dynamic Host Configuration Protocol) para obter um endereço IP. Normalmente, o problema reside em problemas de configuração com a Firewall do sistema, que parece ser particularmente vulnerável.
Os utilizadores de Ethernet também podem experimentar um problema deste tipo. O seu Mac pode ligar-se perfeitamente bem à rede Wi-Fi, mas a sua Ethernet também pode deparar-se com problemas. Se em configurações de rede, vir uma mensagem dizendo que “a Ethernet tem um endereço IP auto-atribuído e não será capaz de se ligar à Internet”, significa que o problema é uma falha do DHCP na ligação por cabo.
Parece que o servidor DHCP é a causa deste problema. Vamos descobrir mais sobre o que é DHCP para compreender melhor aquilo com que estamos a lidar.
Como mencionado anteriormente, é um Dynamic Host Configuration Protocol ou, por outras palavras, um protocolo de rede utilizado em redes Internet Protocol (IP) onde o servidor DHCP atribui automaticamente um endereço IP e outros parâmetros de configuração de rede a cada anfitrião no sistema para que possam comunicar eficientemente com outras redes IP. Quando o servidor DHCP não é encontrado, um computador ou outro dispositivo na rede precisa de ser atribuído manualmente um endereço IP ou dar a si próprio um endereço APIPA (Automatic Private IP Addressing).
DHCP é necessário para facilitar a gestão de endereços IP em redes. A atribuição manual de endereços IP pode ser confusa. A maioria dos utilizadores não poderia localizar a informação de endereços IP num computador e atribuí-los eles próprios, e a configuração manual de endereços IP levaria provavelmente a erros. É por isso que a automatização deste processo com DHC facilita a vida ao administrador da rede e aos utilizadores.
DHCP tem seis componentes, e todos eles são muito importantes. O primeiro componente é o servidor DHCP. Ele contém endereços IP e informações de configuração relacionadas. Tipicamente é um router ou um servidor, mas pode ser qualquer coisa que actue como anfitrião.
O segundo componente é um cliente DHCP. É um endpoint que recebe informação de um servidor DHCP. Este endpoint pode ser um dispositivo móvel, um computador, ou qualquer outra coisa que requer conectividade à Internet.
Outro componente é o conjunto de endereços IP que é uma gama de endereços disponíveis para clientes DHCP.
Subrede é o quarto componente de DHCP. Sub-rede é um segmento de redes IP que pode ser dividido em partes.
Outro componente é um Lease. É a duração de tempo em que um cliente DHCP detém a informação do endereço IP. O cliente deve renovar o aluguer quando este expirar.
E o último componente é o agente de retransmissão DHCP. É um host ou um router que escuta as mensagens do cliente transmitidas na rede e as encaminha para um servidor configurado. Esse servidor envia então a resposta ao agente de retransmissão que as transmite ao cliente.
Agora que tenhamos alguma compreensão do que é um DHCP, podemos proceder para resolver o problema. Abaixo encontrará vários métodos que lhe mostrarão passo a passo como pode resolver o problema com um endereço IP auto-atribuído no seu Mac.
Table of Contents:
- Introduction
- Check Your Network Preferences
- Método 1. Reiniciar Configuração da Rede
- Método 2. Renovar DHCP Lease
- Método 3. Criar Nova Localização de Rede
- Método 4. Repor a Firewall
- Método 5. Definir Ordem de Serviço
- Método 6. Mudar Servidores DNS
- Video on Fix Self-Assigned IP Address Issue on Mac
Check Your Network Preferences
Primeiro, terá de verificar as definições TCP/IP.
1. Clique no logótipo da Apple na barra de menu.
2. Vá a “Preferências do Sistema”
3. Encontre e vá a Definições de Rede.

4. Clique no botão “Avançado”.

5. Ir para o separador TCP/IP.
Se vir que Configurar iPv4 está definido para Utilizar DHCP mas Roteador não está definido com qualquer endereço IP, tente o seguinte método para corrigir o problema.
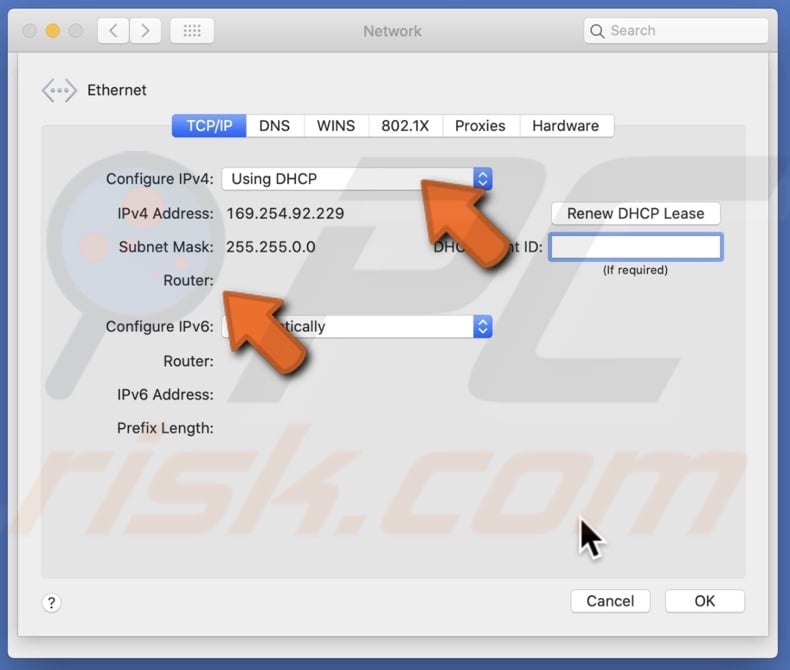
Refinir Configuração de Rede
Este método irá redefinir as suas configurações de rede.
1. Inicie o Finder.
2. Na barra de menu, clique em “Go” e depois clique em “Go to Folder”

3. Na janela pop-up introduza a linha: /Library/Preferences/SystemConfiguration/
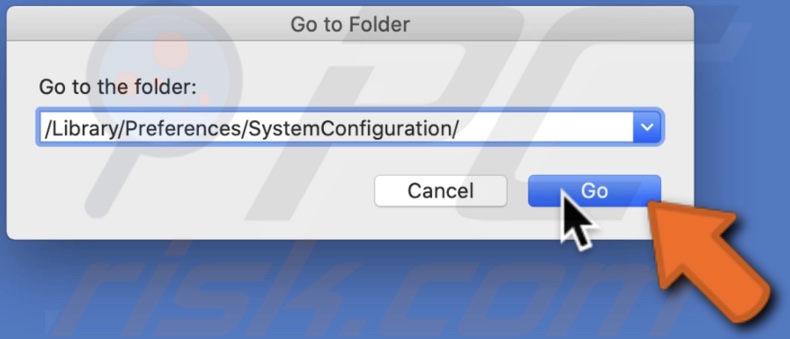
4. Apagar estes ficheiros:
com.apple.airport.preferences.plist
Networkinterface.plist
preferences.plist
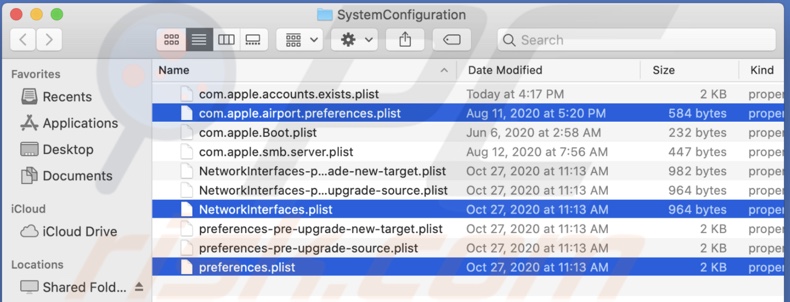
5. Desligue o seu Mac e volte a ligá-lo.
6. Inicie sessão e ligue o seu Wi-Fi.
7. Vá novamente à configuração TCP/IP e verifique se o Router tem um
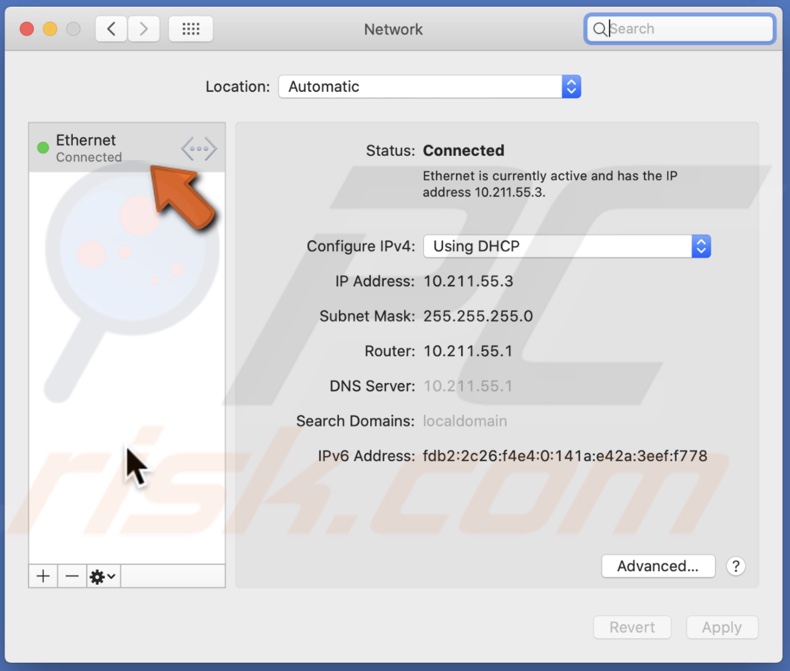
Após o seu Mac reiniciar, deverá recriar os ficheiros que apagou.
Renovar aluguer de DHCP
Tente renovar o seu aluguer de DHCP no seu Mac.
1. Clique no logotipo da Apple na barra de menu.
2. Vá para “Preferências do Sistema”
3. Encontre e vá para “Network” settings.

4. Seleccione o seu Wi-Fi ou Ethernet se não for seleccionado automaticamente.
5. Clique no botão “Avançado”.

6. Ir para o separador TCP/IP.
7. Ao lado da linha de endereços IPv4, procure e clique no botão “Renew DHCP Lease”.
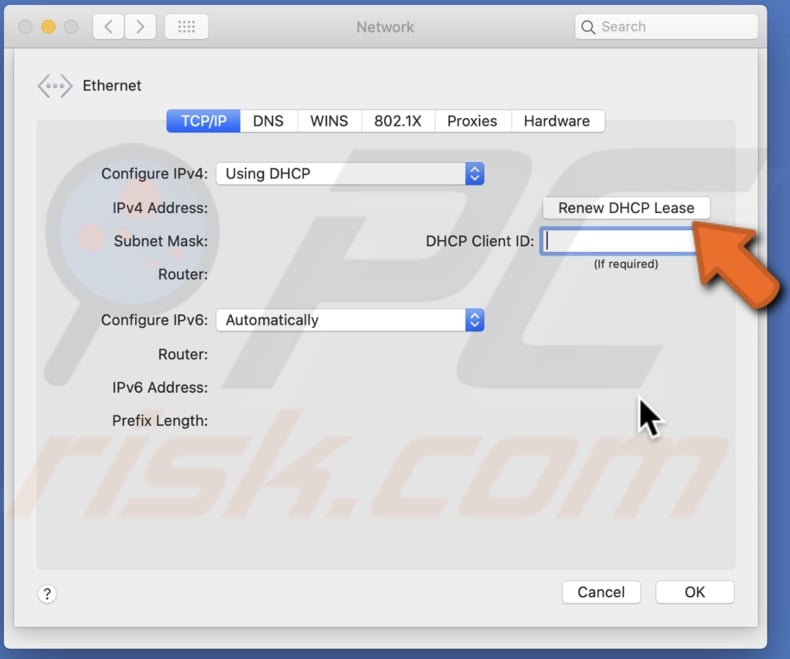
8. Clique em “OK.”
Após a renovação do contrato de arrendamento, verificar se é capaz de se ligar à sua rede.
Criar Nova Localização de Rede
Se a renovação do aluguer do DHCP não ajudou, tente criar uma Nova Localização de Rede e depois renove o aluguer.
1. Clique no logótipo da Apple na barra de menu.
2. Vá a “System Preferences”
3. Encontre e vá a “Network” settings.

4. Ao lado de “Localização”, clicar no menu pendente.
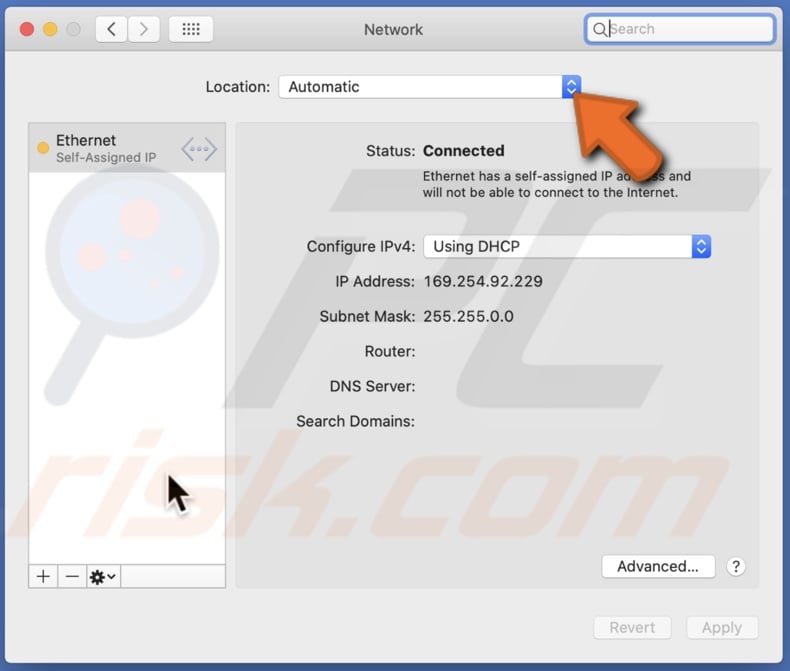
5. Clique em “Editar Localizações”
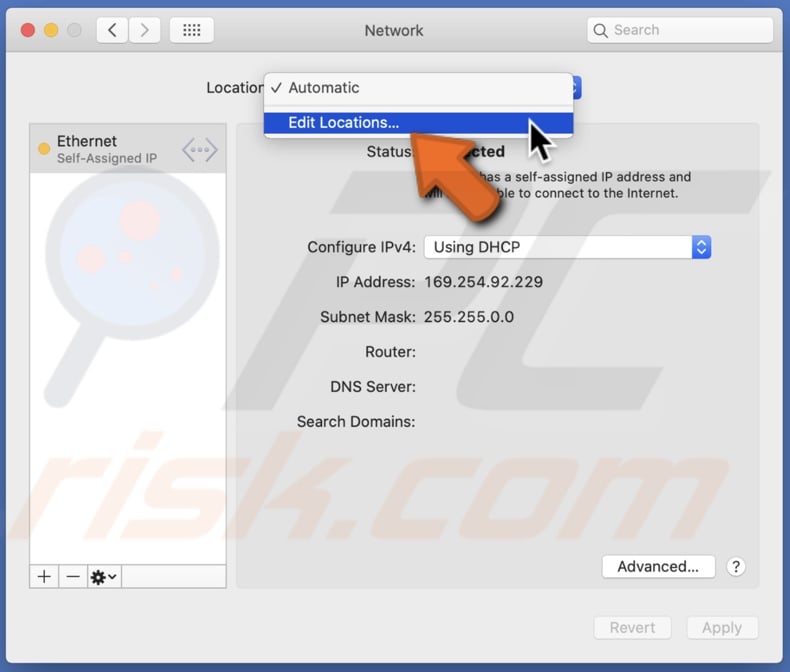
6. Clique no ícone + para adicionar Nova Localização.
7. Digite o nome para o Novo Local de Rede.
8. Clique em “Done”
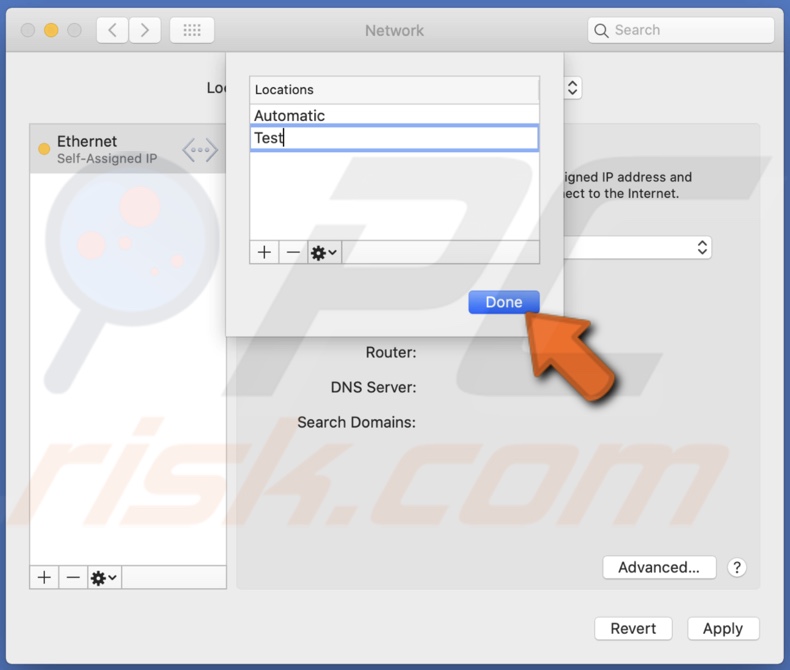
9. Seleccione o seu Wi-Fi ou Ethernet se não for seleccionado automaticamente.
10. Clique no botão “Avançado”.
11. Ir para o separador TCP/IP.
12. Ao lado da linha de endereços IPv4, encontre e clique no botão “Renew DHCP Lease”.
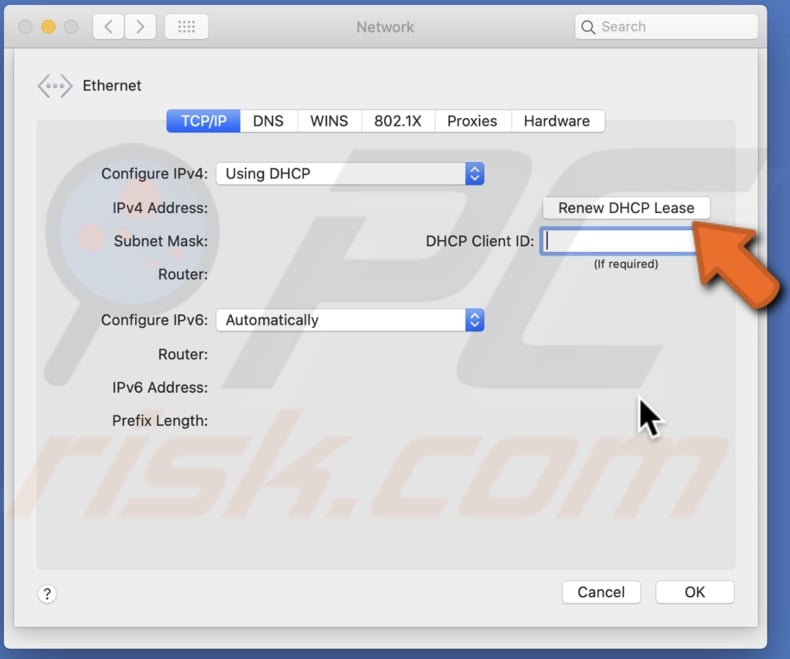
13. Clique em “OK”
Após a renovação do aluguer, verifique se é capaz de se ligar à sua rede.
Reiniciar a Firewall
Como mencionado anteriormente, se fez alguma alteração de configuração ao sistema, a Firewall do seu Mac pode ter tido problemas de configuração. Tente resolver o problema, reiniciando a Firewall.
1. Abra o Finder.
2. Na barra de menu, clique em “Go” e depois clique em “Go to Folder”

3. Na janela pop-up, entre: /Macintosh HD/Library/Preferences/

4. Apagar ficheiro: com.apple.alf.plist
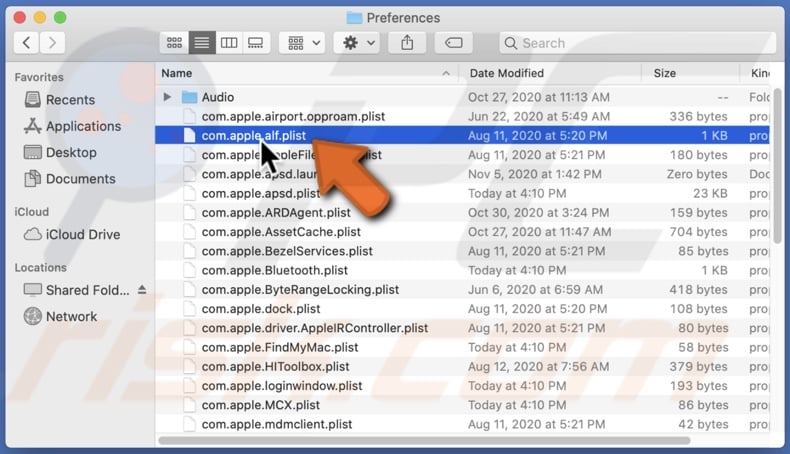
5. Desligue o seu Mac e volte a ligá-lo.
Após a inicialização do sistema, se lhe for pedido para permitir o acesso a numerosos programas e serviços, escolha em função das suas preferências e depois tente ligar-se à sua rede.
Set Service Order
Pode tentar definir a ordem de interface que se liga à Internet.
1. Clique no logotipo da Apple na barra de menu.
2. Vá para “Preferências do Sistema”
3. Encontre e vá para “Network” settings.

4. Clique no ícone de engrenagem no fundo ao lado dos botões + e -.
![]()
5. Clique em “Set Service Order”
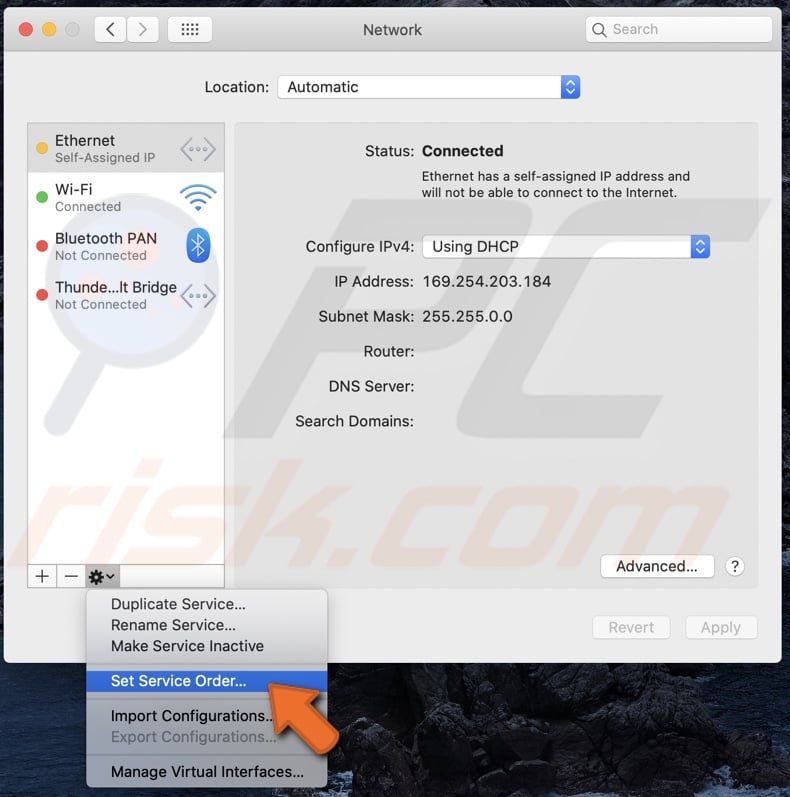
6. Arraste os serviços para o topo da lista.
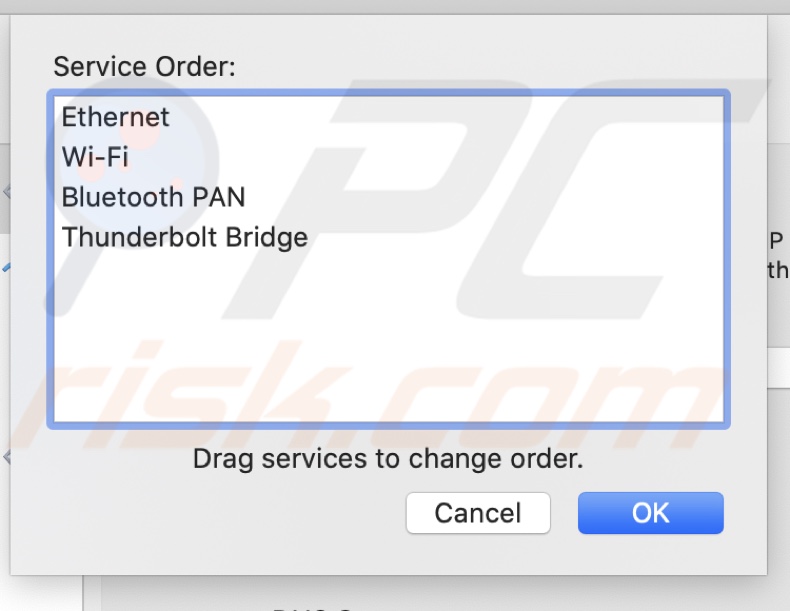
Se estiver a utilizar Wi-Fi, seleccione o Wi-Fi e arraste-o para o topo.
Mudar Servidores DNS
Tenta mudar os servidores DNS.
1. Clique no logotipo da Apple na barra de menu.
2. Vá para “Preferências do Sistema”
3. Encontre e vá para “Network” settings.

4. Seleccione o seu Wi-Fi ou Ethernet se não for seleccionado automaticamente.
5. Clique no botão “Avançado”.
6. Vá ao separador “DNS”.
7. Clique no ícone +.
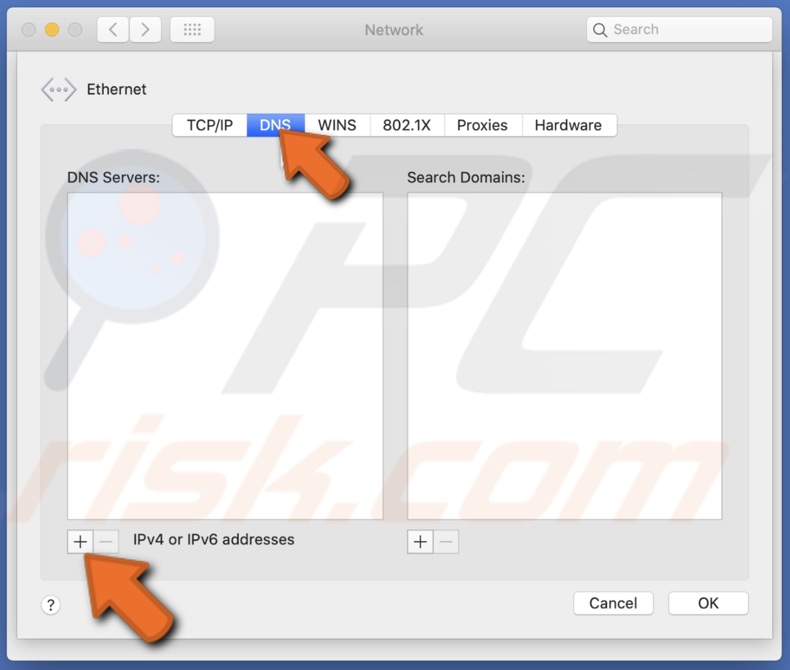
8. Adicione estes números: