Fix Self-Assigned IP Address Issue on Mac
Od drugiej części 1900 roku, kiedy Internet został po raz pierwszy wprowadzony do nas, sposób, w jaki żyjemy nasze codzienne życie zmieniło się nieodwracalnie. W ogromnym stopniu wpłynął na naszą kulturę i handel. Wzrost natychmiastowej komunikacji przez komunikatory, e-maile, VoIP (Voice over Internet Protocol) i interaktywne rozmowy wideo drastycznie zmienić sposób, w jaki socjalizujemy się ze sobą. Wraz z wynalezieniem sieci World Wide Web, powszechnie znanej jako sieć, oraz z pojawieniem się forów dyskusyjnych, blogów, serwisów społecznościowych, witryn zakupów online i wyszukiwarek, które pozwalają nam na dostęp do szerokiego zakresu informacji i danych.
Obecnie Internet stał się częścią naszego codziennego życia, bez której nie wyobrażamy sobie życia, ponieważ dostarcza nam informacji, których potrzebujemy i pozwala nam na natychmiastową komunikację z ludźmi. Ma on również ogromny wpływ na przedsiębiorstwa. Pozwala firmom dotrzeć do szerszego grona odbiorców poprzez media społecznościowe i reklamy online wyświetlane na różnych stronach internetowych, przyciągnąć więcej klientów i zwiększyć zyski.
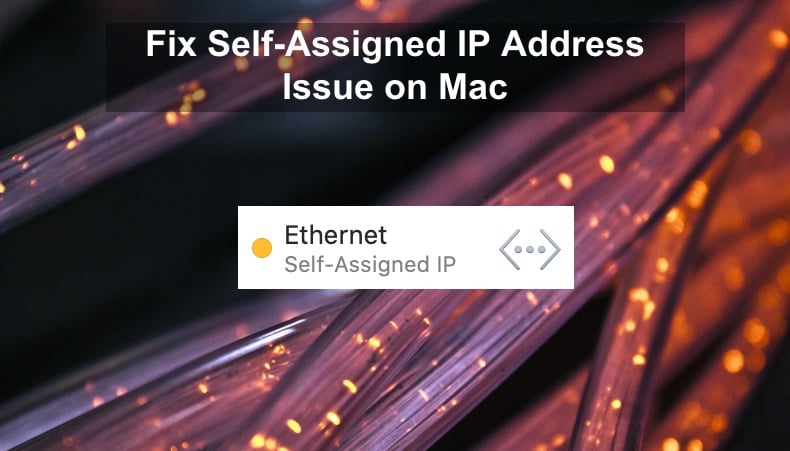
Więc, gdy nie masz dostępu do Internetu, może to być bardzo frustrujące dla każdego. Zwłaszcza jeśli ma to negatywny wpływ na Twoją pracę. Jeśli Twój Mac nie może połączyć się z Internetem, nie będziesz mógł uzyskać dostępu do żadnych serwerów, które korzystają z połączenia internetowego. Niestety, nie można przewidzieć, kiedy wystąpi problem. W jednej chwili wszystko może być w porządku, a w następnej okaże się, że Twój Mac nie łączy się z Internetem. Zamiast tego system ma samodzielnie przypisany adres IP. Problem ten może wystąpić, gdy użytkownik dokonał poważnych zmian w konfiguracji systemu. Zmiany te mogą polegać na aktualizacji wersji macOS, aktualizacji do nowej wersji, przejściu na nowy system lub przywróceniu całego systemu z kopii zapasowej. Podczas wykonywania tego typu konfiguracji, ustawienia mogą nie migrować prawidłowo, stwarzając problemy.
OS wydaje samodzielnie przypisany adres IP, aby umożliwić interfejsowi sieciowemu utworzenie sieci ad-hoc w razie potrzeby. Sieć ad-hoc jest tymczasowym rodzajem sieci LAN (Local Area Network). System może utworzyć sieć ad-hoc tylko wtedy, gdy porty sieciowe wykryją prawidłowe połączenie sprzętowe, ale nie mogą się skomunikować z serwerem DHCP (Dynamic Host Configuration Protocol) w celu uzyskania adresu IP. Zwykle problem leży w problemach konfiguracyjnych z systemowym Firewallem, który wydaje się być szczególnie podatny na ataki.
Użytkownicy sieci Ethernet również mogą doświadczyć takiego problemu. Twój Mac może łączyć się z siecią Wi-Fi bez zarzutu, ale sieć Ethernet może również napotkać problemy. Jeśli w ustawieniach sieci zobaczysz komunikat, że „Ethernet ma samodzielnie przypisany adres IP i nie będzie w stanie połączyć się z Internetem”, oznacza to, że problemem jest awaria DHCP na połączeniu kablowym.
Wydaje się, że przyczyną tego problemu jest serwer DHCP. Dowiedzmy się więcej o tym, czym jest DHCP, aby lepiej zrozumieć, z czym mamy do czynienia.
Jak już wcześniej wspomniano, jest to Dynamic Host Configuration Protocol lub, innymi słowy, protokół sieciowy używany w sieciach Internet Protocol (IP), w którym serwer DHCP automatycznie przypisuje adres IP i inne parametry konfiguracji sieci do każdego hosta w systemie, dzięki czemu mogą one sprawnie komunikować się z innymi sieciami IP. Gdy serwer DHCP nie zostanie znaleziony, komputerowi lub innemu urządzeniu w sieci trzeba ręcznie przydzielić adres IP lub nadać sobie adres APIPA (Automatic Private IP Addressing).
DHCP jest potrzebny, aby ułatwić zarządzanie adresami IP w sieciach. Ręczne przydzielanie adresów IP może być mylące. Większość użytkowników nie potrafi znaleźć informacji o adresie IP na komputerze i samodzielnie go przypisać, a ręczne konfigurowanie adresów IP może prowadzić do błędów. Dlatego automatyzacja tego procesu za pomocą DHC ułatwia życie administratorowi sieci i użytkownikom.
DHCP składa się z sześciu komponentów, a wszystkie z nich są bardzo ważne. Pierwszym komponentem jest serwer DHCP. Przechowuje on adresy IP i powiązane informacje konfiguracyjne. Zazwyczaj jest to router lub serwer, ale może to być cokolwiek, co działa jako host.
Drugim komponentem jest klient DHCP. Jest to punkt końcowy, który otrzymuje informacje z serwera DHCP. Tym punktem końcowym może być urządzenie mobilne, komputer lub cokolwiek innego, co wymaga łączności z Internetem.
Kolejnym składnikiem jest pula adresów IP, która jest zakresem adresów dostępnych dla klientów DHCP.
Podsieć jest czwartym składnikiem DHCP. Podsieć to segment sieci IP, który może być podzielony na części.
Kolejnym składnikiem jest Dzierżawa. Jest to okres czasu, w którym klient DHCP przechowuje informacje o adresie IP. Klient musi odnowić dzierżawę, gdy ta wygaśnie.
Ostatnim komponentem jest agent DHCP relay. Jest to host lub router, który nasłuchuje komunikatów klienta przesyłanych w sieci i przekazuje je do skonfigurowanego serwera. Serwer ten następnie wysyła odpowiedź z powrotem do agenta przekaźnikowego, który przekazuje ją dalej do klienta.
Teraz, gdy mamy już pewne zrozumienie czym jest DHCP, możemy przystąpić do rozwiązania problemu. Poniżej znajdziesz różne metody, które pokażą ci krok po kroku, jak możesz naprawić problem z samodzielnie przypisanym adresem IP na swoim komputerze Mac.
Table of Contents:
- Wprowadzenie
- Sprawdź swoje preferencje sieciowe
- Metoda 1. Reset Konfiguracji Sieci
- Metoda 2. Odnów dzierżawę DHCP
- Metoda 3. Utwórz nową lokalizację sieciową
- Metoda 4. Reset Firewall
- Metoda 5. Ustaw kolejność usług
- Metoda 6. Change DNS Servers
- Video on Fix Self-Assigned IP Address Issue on Mac
Check Your Network Preferences
Najpierw musisz sprawdzić ustawienia TCP/IP.
1. Kliknij na logo Apple w pasku menu.
2. Przejdź do „Preferencji systemowych.”
3. Znajdź i przejdź do ustawień sieciowych.

4. Kliknij na przycisk „Zaawansowane”.

5. Przejdź do zakładki TCP/IP.
Jeśli widzisz, że Konfiguracja iPv4 jest ustawiona na Używanie DHCP, ale router nie ma ustawionego żadnego adresu IP, spróbuj zastosować poniższą metodę, aby rozwiązać problem.
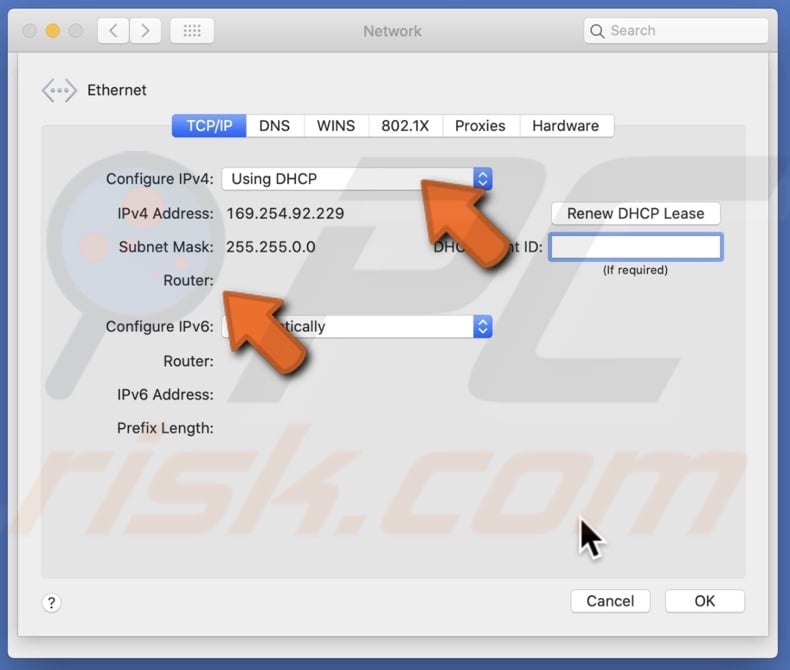
Resetuj konfigurację sieci
Ta metoda zresetuje konfigurację sieci.
1. Uruchom Findera.
2. W pasku menu kliknij na „Go”, a następnie na „Go to Folder.”

3. W wyskakującym okienku wpisz wiersz: /Library/Preferences/SystemConfiguration/
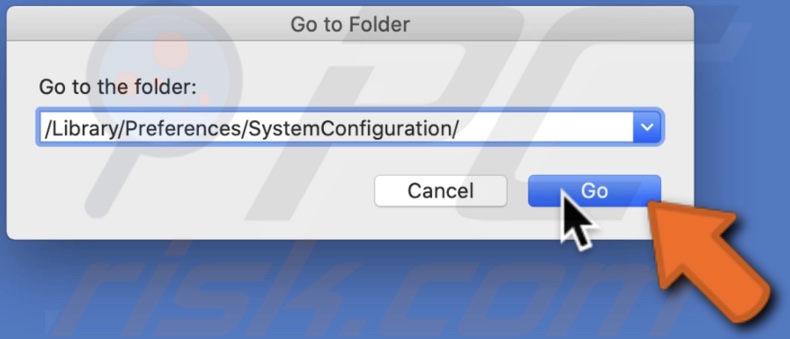
4. Usuń te pliki:
com.apple.airport.preferences.plist
Networkinterface.plist
preferences.plist
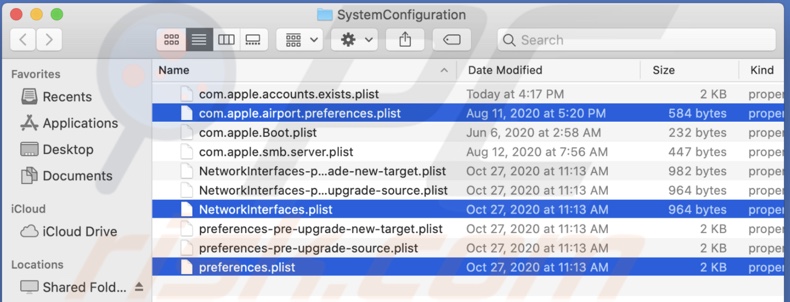
5. Wyłącz komputer Mac, a następnie włącz go ponownie.
6. Zaloguj się i podłącz sieć Wi-Fi.
7. Przejdź ponownie do ustawień TCP/IP i sprawdź, czy router ma
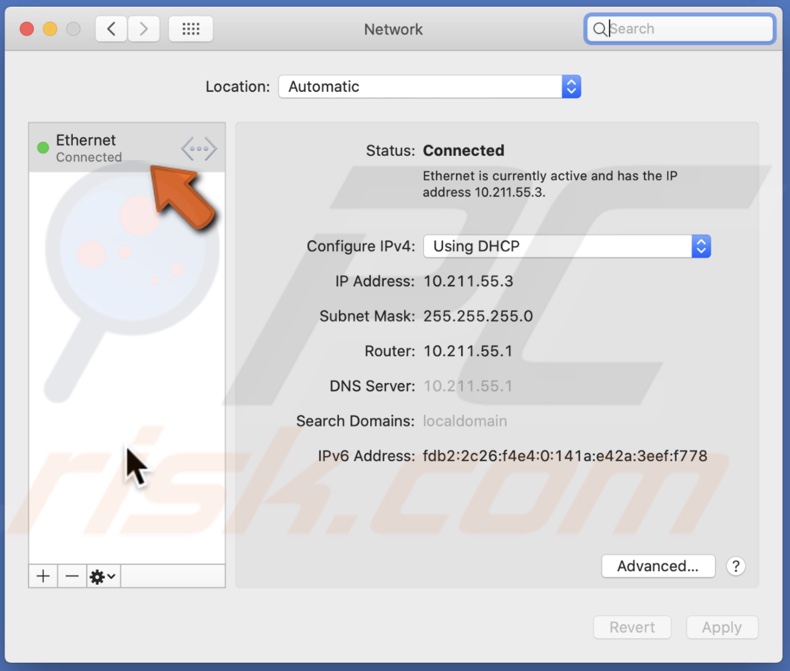
Po ponownym uruchomieniu komputera Mac powinien odtworzyć pliki, które usunąłeś.
Odnowienie dzierżawy DHCP
Spróbuj odnowić dzierżawę DHCP na komputerze Mac.
1. Kliknij na logo Apple w pasku menu.
2. Przejdź do „Preferencji systemowych.”
3. Znajdź i przejdź do ustawień „Sieć”.

4. Wybierz sieć Wi-Fi lub Ethernet, jeśli nie została wybrana automatycznie.
5. Kliknij na przycisk „Zaawansowane”.

6. Przejdź do zakładki TCP/IP.
7. Obok wiersza Adres IPv4, znajdź i kliknij przycisk „Odnów dzierżawę DHCP”.

8. Kliknij na „OK.”
Po odnowieniu dzierżawy sprawdź, czy jesteś w stanie połączyć się ze swoją siecią.
Utwórz Nową Lokalizację Sieci
Jeśli odnowienie dzierżawy DHCP nie pomogło, spróbuj utworzyć Nową Lokalizację Sieci, a następnie odnowić dzierżawę.
1. Kliknij na logo Apple w pasku menu.
2. Przejdź do „Preferencji systemowych.”
3. Znajdź i przejdź do ustawień „Sieć”.

4. Obok „Lokalizacja”, kliknij na menu rozwijane.
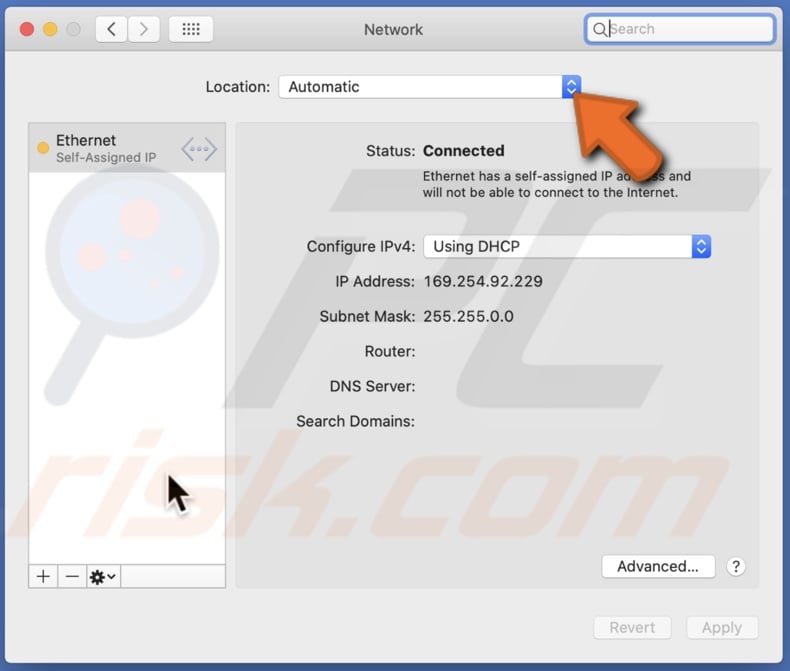
5. Kliknij na „Edytuj lokalizacje.”
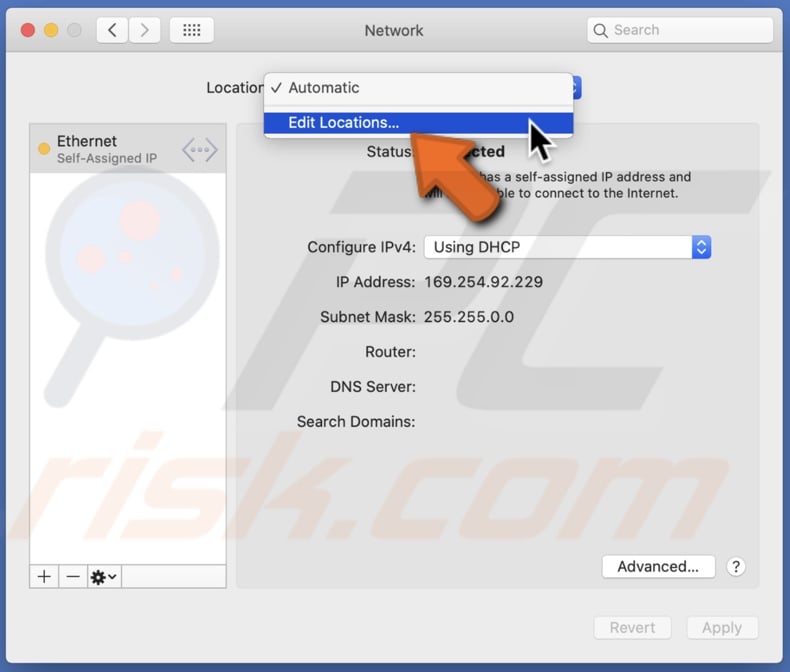
6. Kliknij na ikonę +, aby dodać Nową lokalizację.
7. Wpisz nazwę dla nowej lokalizacji sieciowej.
8. Kliknij przycisk „Gotowe.”
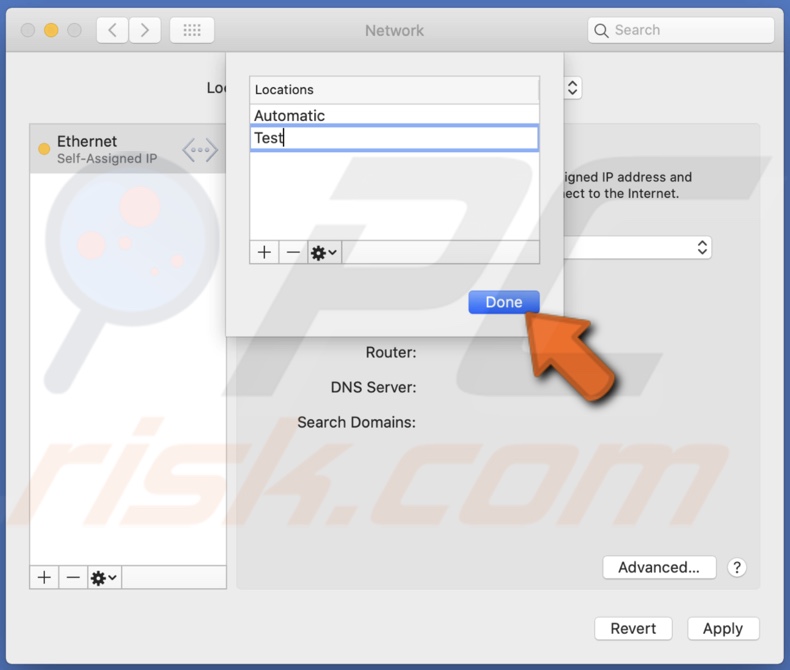
9. Wybierz sieć Wi-Fi lub Ethernet, jeśli nie została ona wybrana automatycznie.
10. Kliknij na przycisk „Zaawansowane”.
11. Przejdź do zakładki TCP/IP.
12. Obok linii Adres IPv4, znajdź i kliknij na przycisk „Odnów dzierżawę DHCP”.
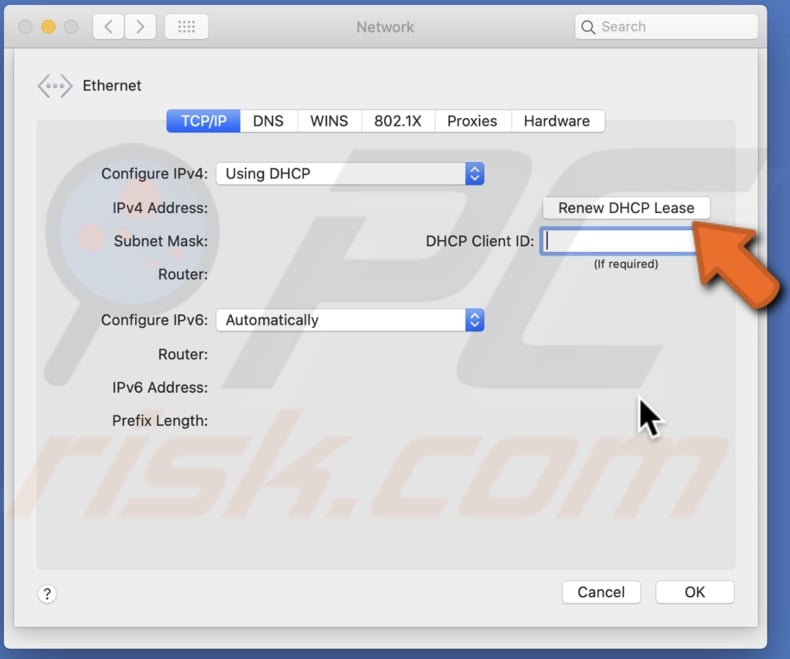
13. Kliknij na „OK.”
Po odnowieniu dzierżawy sprawdź, czy jesteś w stanie połączyć się z siecią.
Resetuj Zaporę sieciową
Jak wspomniano wcześniej, jeśli dokonałeś jakichkolwiek zmian w konfiguracji systemu, w Zaporze sieciowej Twojego Maca mogły wystąpić problemy z konfiguracją. Spróbuj rozwiązać ten problem, resetując Zaporę sieciową.
1. Uruchom Findera.
2. Na pasku menu kliknij „Go”, a następnie „Go to Folder.”

3. W wyskakującym okienku wpisz: /Macintosh HD/Library/Preferences/

4. Usuń plik: com.apple.alf.plist
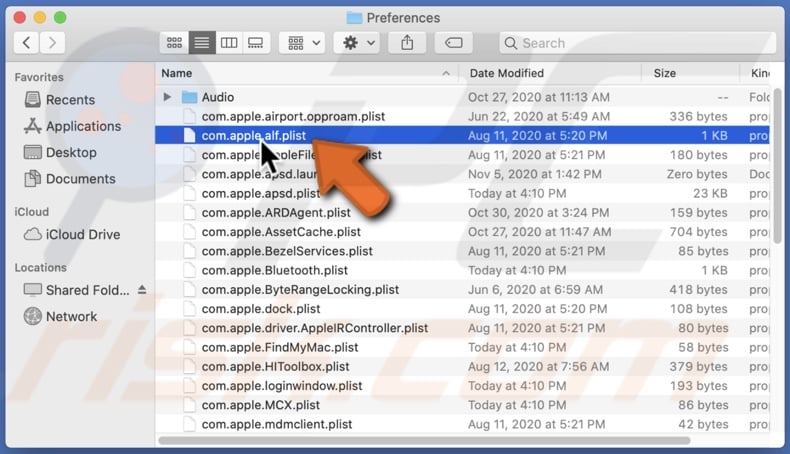
5. Wyłącz komputer Mac, a następnie włącz go ponownie.
Po uruchomieniu systemu, jeśli zostaniesz poproszony o zezwolenie na dostęp do wielu programów i usług, wybierz je w zależności od swoich preferencji, a następnie spróbuj połączyć się z siecią.
Set Service Order
Możesz spróbować ustawić kolejność interfejsu, który łączy się z internetem.
1. Kliknij na logo Apple w pasku menu.
2. Przejdź do „Preferencji systemowych.”
3. Znajdź i przejdź do ustawień „Sieć”.

4. Kliknąć na ikonę koła zębatego na dole obok przycisków + i -.
![]()
5. Kliknij na „Ustaw kolejność usług.”
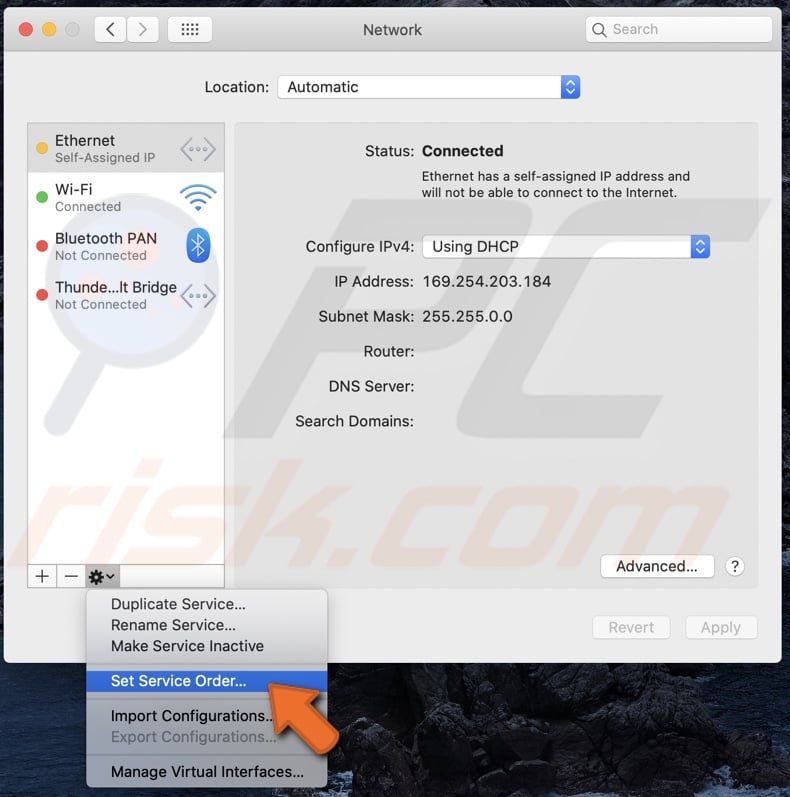
6. Przeciągnij usługi na górę listy.
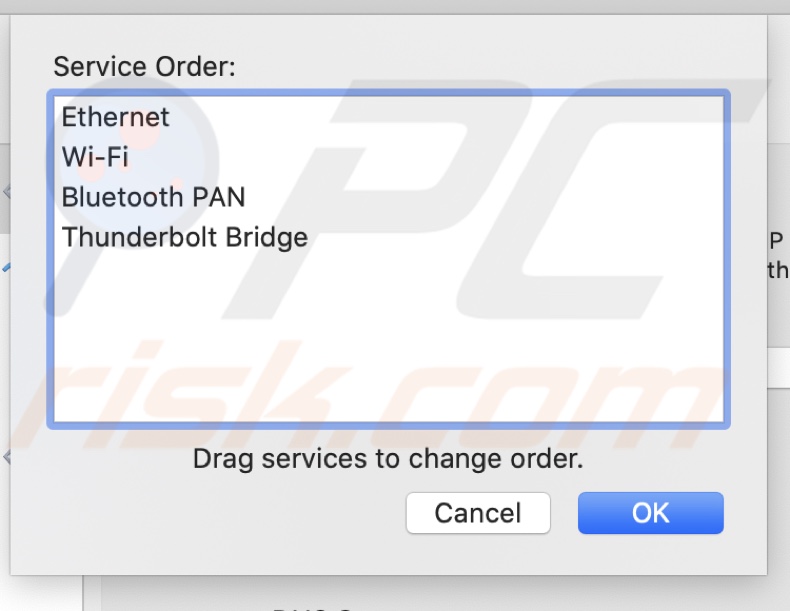
Jeśli korzystasz z sieci Wi-Fi, wybierz sieć Wi-Fi i przeciągnij ją na górę.
Zmiana serwerów DNS
Próbuj zmienić serwery DNS.
1. Kliknij na logo Apple w pasku menu.
2. Przejdź do „Preferencji systemowych.”
3. Znajdź i przejdź do ustawień „Sieć”.

4. Wybierz sieć Wi-Fi lub Ethernet, jeśli nie została wybrana automatycznie.
5. Kliknij na przycisk „Zaawansowane”.
6. Przejdź do zakładki „DNS”.
7. Kliknij na ikonę +.
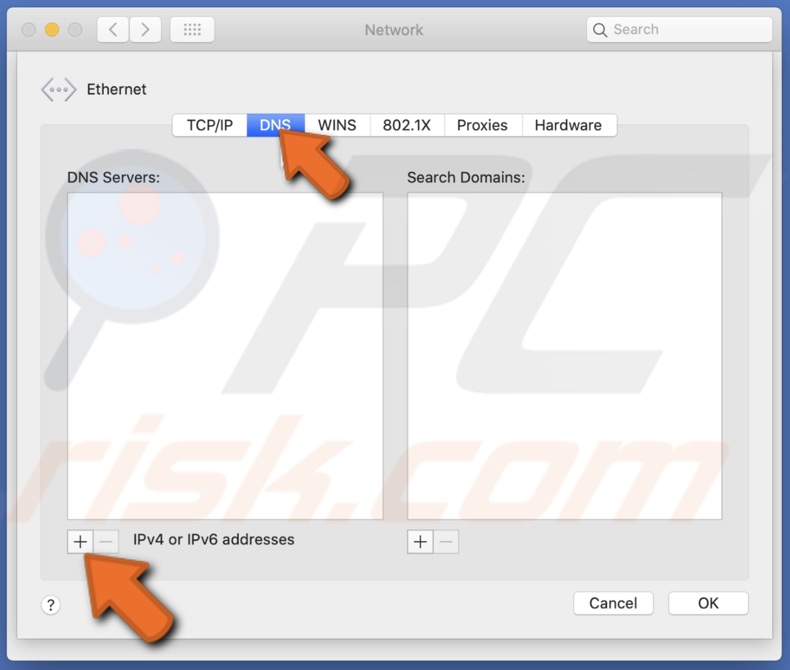
8. Dodaj następujące numery: