Avec un tableau Excel formaté, vous pouvez activer ou désactiver la rangée totale facilement, et elle s’affiche en bas du tableau. Quelqu’un m’a demandé comment ajouter des données à un tableau Excel avec la rangée totale affichée – ils cachaient les totaux chaque fois qu’ils voulaient ajouter des données. Vous n’avez pas besoin de faire cela !
Ajouter des données à un tableau Excel
Si vous aimez montrer la ligne Total dans un tableau Excel, vous n’avez pas besoin de cacher cette ligne, quand il est temps d’ajouter des données au bas du tableau.
Utilisez l’une des méthodes suivantes pour ajouter des données à un tableau Excel avec la ligne Total affichée. Avec les deux méthodes, la rangée Total se déplace automatiquement vers le bas.
Ajouter une nouvelle rangée
Pour ajouter une seule rangée de nouvelles données :
- Sélectionnez la dernière cellule de la dernière rangée de données
- Appuyez sur la touche Tab, pour commencer une nouvelle rangée
Cette capture d’écran animée montre la méthode Tab.
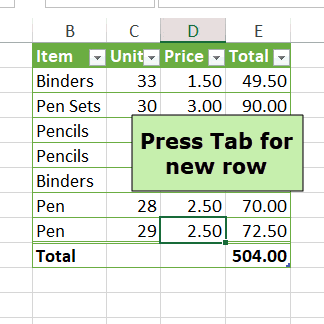
Ajouter plusieurs rangées de nouvelles données
Pour coller de nouvelles données à la fin du tableau
- Copier les données que vous voulez ajouter (Ctrl+C)
- Sélectionner la première cellule de la rangée Titre, même si elle contient du texte ou une formule
- Puis, appuyez sur Entrée, ou Ctrl+V, pour coller les données copiées
Cette capture d’écran animée montre la méthode du copier-coller.

Rangée totale du tableau Excel
Après avoir créé un tableau Excel formaté, il est facile d’activer ou de désactiver la rangée totale.
- Sélectionnez une cellule dans le tableau Excel
- Sur le ruban Excel, sous Outils de tableau, cliquez sur l’onglet Conception
- Dans le groupe Options de style de tableau, ajoutez ou supprimez la coche pour la rangée totale

Calculs de la rangée totale
Lorsque vous ajoutez la rangée totale pour la première fois, Excel place automatiquement une formule de sous-total dans la dernière colonne de la rangée totale, pour afficher une somme ou un compte des éléments de cette colonne.
- Si les entrées sont toutes des nombres, le premier argument est 109 – SOMME.
- S’il y a des entrées non numériques, le premier argument est 103 – COUNTA

Totaux pour les données filtrées
Excel utilise la fonction SUBTOTAL dans la ligne de total, car cette fonction ne calcule le total que pour les éléments qui sont visibles après l’application d’un filtre.
Vous pouvez remplacer la formule automatique dans la ligne de total, si vous préférez, et vous pouvez ajouter des formules de total dans d’autres colonnes.
Par exemple, ajoutez une formule AGGREGATE dans la ligne Total — elle a plus de fonctions et d’options que SUBTOTAL.

Totaux en bas ou en haut ?
Lorsque vous avez une liste ou un tableau sur une feuille de calcul, aimez-vous afficher les totaux au-dessus du tableau, ou au bas du tableau ?
- NOTE : Avec la rangée totale intégrée pour les tableaux Excel, il n’y a pas d’option pour afficher ces totaux en haut, dans le tableau. Vous pouvez afficher cette rangée Total en bas du tableau uniquement.
Dans mon tableau Excel, la rangée Total est généralement masquée. Si les totaux doivent être affichés, je le fais avec des formules au-dessus du tableau. Ou bien, je construis un tableau croisé dynamique sur une autre feuille, et j’y affiche les totaux.
Plus de conseils sur les tableaux Excel
Voir d’autres conseils sur les tableaux Excel sur mon site Contextures. Il y a également un classeur type à télécharger, pour que vous puissiez tester ces techniques de tableau.