Comment envoyer un document Word en tant que corps d’email dans Outlook?
Lorsque vous avez un document Word en main et que vous devez maintenant envoyer ce document à d’autres personnes, mais vous ne voulez ni l’envoyer en tant que pièce jointe ni copier et coller le contenu dans le nouveau corps d’email d’Outlook. Que feriez-vous ? Heureusement, Word dispose d’une fonction intégrée appelée Envoyer au destinataire du courrier. Grâce à cette fonction, vous pouvez facilement envoyer un document Word en tant que corps du message via Outlook. Veuillez consulter le tutoriel suivant.
Envoyer un document Word comme corps de courriel dans Outlook
- Co/CC automatique selon des règles lors de l’envoi d’un courriel ; Transfert automatique de plusieurs courriels selon des règles ; Réponse automatique sans serveur d’échange, et plus de fonctionnalités automatiques…
- Avertissement BCC – afficher un message lorsque vous essayez de répondre à tous si votre adresse mail est dans la liste BCC ; Rappel en cas de pièces jointes manquantes, et plus de fonctionnalités de rappel…
- Réponse (Tout) Avec toutes les pièces jointes dans la conversation mail ; Répondre à plusieurs mails à la fois ; Ajout automatique de salutations lors de la réponse ; Ajout automatique de la date&Heure dans le sujet…
- Outils de pièces jointes : Détachement automatique, Compression de tous, Renommer tous, Enregistrement automatique de tous…. Rapport rapide, compter les courriers sélectionnés, supprimer les courriers et les contacts en double….
- Plus de 100 fonctionnalités avancées résoudront la plupart de vos problèmes dans Outlook 2010-2019 et 365. Fonctions complètes Essai gratuit de 60 jours.
 Envoyer un document Word comme corps de mail dans Outlook
Envoyer un document Word comme corps de mail dans Outlook
Tout d’abord, vous devez ajouter ce bouton Envoyer au destinataire du mail à la barre d’outils d’accès rapide.
1. Ouvrez le document Word que vous souhaitez envoyer comme corps de mail. Ensuite, faites un clic droit sur le ruban et sélectionnez Personnaliser la barre d’outils d’accès rapide dans la liste. Voir la capture d’écran:
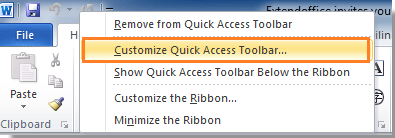
2. Ensuite, la boîte de dialogue Options de Word apparaît. Dans la section de gauche, sélectionnez Barre d’outils d’accès rapide ; Et dans la partie droite de la boîte de dialogue, sélectionnez Commandes ne figurant pas sur le ruban sous Choisir les commandes à partir de. Et ensuite, faites défiler la barre de défilement vers le bas pour sélectionner Envoyer au destinataire du courrier dans la liste, puis cliquez sur le bouton Ajouter >>. Enfin, cliquez sur OK pour fermer la boîte de dialogue. Voir la capture d’écran:
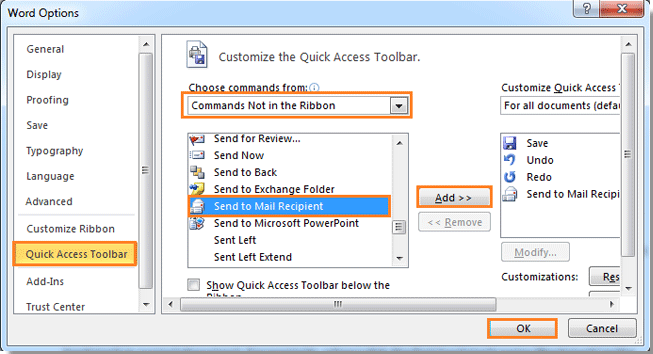
3. Vous pouvez maintenant voir que le bouton Envoyer au destinataire du courrier s’est affiché sur la barre d’outils d’accès rapide. Cliquez sur le bouton.
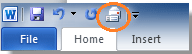
4. Après avoir cliqué sur le bouton Envoyer au destinataire du courrier, vous verrez la fenêtre de composition du courrier s’afficher sous le ruban. Et le nom du document est automatiquement ajouté comme objet du courrier. Choisissez vos destinataires et tapez votre Introduction de ce message. Et enfin cliquez sur Envoyer une copie pour envoyer ce document.
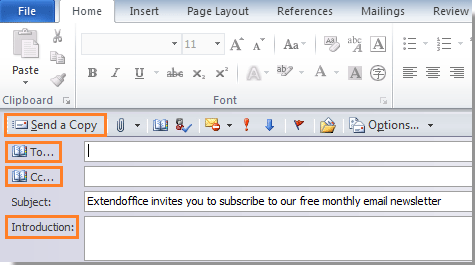
Et votre document word sera envoyé aux autres comme corps de message. Vous pouvez vous rendre dans votre Outlook pour vous assurer que le document a bien été envoyé.
Note : l’application Microsoft Outlook doit être installée sur votre ordinateur.
Kutools for Outlook – Apporte 100 fonctionnalités avancées à Outlook, et rend le travail beaucoup plus facile !
- Auto CC/BCC par règles lors de l’envoi d’un courriel ; Auto Forward Multiple Emails par personnalisation ; Auto Reply sans serveur d’échange, et plus de fonctionnalités automatiques…
- Avertissement BCC – afficher un message lorsque vous essayez de répondre à tous si votre adresse mail est dans la liste BCC ; Rappel en cas de pièces jointes manquantes, et plus de fonctionnalités de rappel…
- Réponse (Tout) avec toutes les pièces jointes dans la conversation mail ; Répondre à de nombreux e-mails en quelques secondes ; Ajout automatique de salutations lors de la réponse ; Ajout de la date dans le sujet…
- Outils de pièces jointes : Gérer toutes les pièces jointes dans tous les mails, détacher automatiquement, compresser tout, renommer tout, enregistrer tout…. Rapport rapide, compter les courriers sélectionnés …
- Puissant Junk Emails par la coutume ; supprimer les courriers en double et les contacts …. Vous permettre de faire plus intelligemment, plus rapidement et mieux dans Outlook.


.