Vous devez installer les pilotes ADB et Fastboot pour diverses raisons. Si vous cherchez à installer une image d’usine, par exemple, vous en avez besoin – particulièrement utile si vous souhaitez essayer Android 11 sur votre appareil Pixel. Cependant, il est également utile si vous voulez flasher un fichier d’image de récupération TWRP, ou une image de démarrage patchée (Magisk), sideloader une mise à jour, transférer des fichiers, et bien d’autres fins.
Les toosl ADB et Fastboot sont assez utiles si vous vous intéressez aux trucs de root et de récupération personnalisée, sans parler de la possibilité d’installer une mise à jour manuellement en utilisant la commande sideload. Voyons comment installer ADB et le pilote Fastboot sur votre PC, mais aussi, comment utiliser ADB et Fastboot sans même les installer à l’échelle du système.
Qu’est-ce que ADB ?
ADB est l’acronyme de Android Debug Bridge. Il fonctionne lorsque l’appareil est sous tension et démarre dans l’OS ou le Recovery. L’outil aide à envoyer des commandes Linux de base et une variété de commandes spécifiques à Android depuis le PC vers les appareils Android connectés.
Qu’est-ce que Fastboot ?
Fastboot est un outil plus puissant que ADB et il fonctionne uniquement en mode bootloader/fastboot. Il vous permet de re-flasher des partitions système sur votre appareil Android et nécessite un appareil avec un bootloader déverrouillé. Il est particulièrement utile lorsque vous voulez mettre à jour votre appareil manuellement ou dans une situation rare où vous avez accidentellement soft-brick votre appareil et avez besoin d’installer une image système stock propre.
Cependant, la configuration d’ADB et Fastboot peut être très délicate sur une machine Windows. Mais grâce au membre XDA Snoop05 qui a développé un petit programme pour installer rapidement les deux fichiers ADB et Fastboot sur votre PC (à l’échelle du système) ainsi que les pilotes appropriés. Les téléchargements et les instructions d’installation sont donnés ci-dessous.
Comment utiliser ADB et fastboot sans rien installer
- Télécharger les derniers ‘platform tools’ (pilotes ADB et fastboot) de Google à partir d’ici.
- Extraire le contenu du fichier. Vous obtiendrez un dossier appelé ‘platform tools’. Donc, c’est le dossier où vous avez des fichiers comme adb.exe et fastboot.exe.
- Copier le ou les fichiers requis dans ce dossier. Cependant, si aucun fichier n’est requis, alors ignorez simplement cette étape.
- Maintenant, ouvrez une fenêtre PowerShell ou une fenêtre de commande ici en utilisant l’astuce shift+clic droit.

- Exécutez la commande.
Note : Si vous obtenez une erreur dans la fenêtre PowerShell, assurez-vous d’ajouter .\ avant la commande sans espace. (Les périphériques adb seront des périphériques .\b).
C’est tout. C’est aussi simple que ça, en fait !
Est-ce que ça marche ?
Si ce qui précède fonctionne pour vous, ignorez simplement tout le contenu ci-dessous. Le contenu ci-dessous concerne davantage le fait d’obtenir que l’ADB/fastboot fonctionne partout sur Windows afin que vous n’ayez pas besoin de copier les fichiers dans le dossier » outils de la plateforme « .
Mais si vous insistez pour devenir un pro, voilà.
Comment configurer ADB et Fastboot
Méthode 1 : installer les dernières versions manuellement
Partie 1 : Obtenir ADB et le pilote Fastboot
- Télécharger les derniers ‘outils de plateforme’ (pilotes ADB et fastboot) depuis Google à partir d’ici.
- Extraire le contenu du fichier. Vous obtiendrez un dossier appelé ‘platform tools’.
- Déplacez le dossier ‘platform tools’ sur le lecteur C afin de pouvoir y accéder facilement à tout moment.

C’est fait !
Vous pouvez utiliser les commandes ADB et Fastboot à partir de ce dossier en vous assurant que votre fenêtre ADB/PowerShell pointe vers ce dossier. Pour cela, il suffit d’ouvrir la fenêtre de commande ou une fenêtre PowerShell à partir de ce dossier uniquement. Ouvrez le dossier » platform tools « , tapez cmd dans sa barre d’adresse, puis appuyez sur la touche Entrée. Une fenêtre de commande s’ouvrira et son emplacement sera ce dossier uniquement.
La partie suivante, cependant, vous aidera à exécuter ADB et Fastboot de n’importe où sur PC. Ce qui rend très facile l’utilisation des commandes ADB et Fastboot.
Partie 2 : Obtenir le pilote ADB et Fastboot partout sur le PC
Ce n’est pas une obligation, BTW, car vous pouvez utiliser l’ADB et Fastboot à partir du dossier des outils de la plateforme à tout moment comme expliqué ci-dessus. Voir un autre guide en bas de l’article, dans une section intitulée « Comment utiliser ADB et Fastboot à partir du dossier ‘outils de la plateforme' ».
- Copier le chemin (adresse) du dossier ‘outils de la plateforme’. Vous pouvez shift+clic droit pour obtenir l’option appelée ‘Copy as Path’, en utilisant laquelle vous copierez le chemin dans le presse-papiers de PC. Le mien se trouve dans le lecteur C, et voici son chemin : « C:\platform-tools »
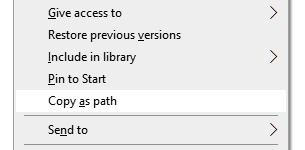
- Ouvrir les paramètres des variables d’environnement en les recherchant dans la recherche Windows. Sinon, trouvez-le manuellement comme indiqué ci-dessous :
- Cliquez avec le bouton droit de la souris sur l’icône Ordinateur.
- Cliquez sur Propriétés.
- Cliquez sur Propriétés système avancées.
- Dans la fenêtre qui s’affiche, cliquez sur Avancé.

- Cliquez sur Variables d’environnement.
- Dans la section ‘Variables système’, cliquez sur l’option Chemin pour la sélectionner.
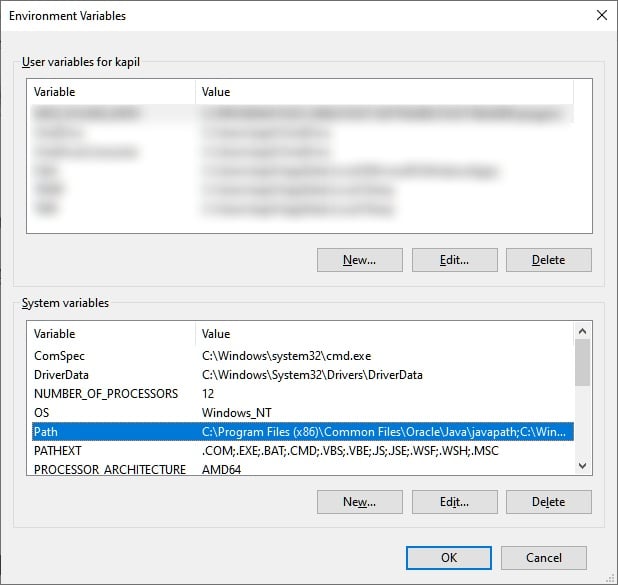
- Ajouter le chemin du dossier ‘platform tools’:
- Sur Windows 10, cliquez sur le bouton Nouveau, puis copiez le chemin de votre dossier ‘platform tools’.

- Sur l’ancienne version de Windows, vous devrez peut-être copier le chemin après les chemins actuels ajoutés à cet endroit. Les chemins sont séparés par l’utilisation du point-virgule, donc assurez-vous qu’il y a un point-virgule avant et après le chemin de votre dossier ‘platform tools’.
- Sur Windows 10, cliquez sur le bouton Nouveau, puis copiez le chemin de votre dossier ‘platform tools’.
- Cliquez sur OK, puis encore sur OK, et encore sur OK pour quitter.
- Ouvrez une fenêtre de commande ou une fenêtre PowerShell et tapez adb puis appuyez sur la touche entrée, vous obtiendrez une liste de commandes adb. Ce qui signifie que adb fonctionne de partout sur votre PC Windows. Essayez la même chose avec fastboot.
Cliquez sur le bouton Editer.
Méthode 2 : installateur automatique de 15 secondes
Notez que comme les fichiers ADB et Fastboot installés par l’installateur automatique sont assez vieux maintenant, vous devez les mettre à jour, comme indiqué à l’étape 4. Donc, assurez-vous de cela. Les pilotes installés automatiquement peuvent vous causer des problèmes, par exemple, lorsque vous essayez de flasher une image d’usine (Android 11 developer preview, par exemple) où les anciens pilotes ADB et Fastboot seront incapables d’installer la ROM Android 11 correctement.
- Téléchargez le fichier adb-setup-1.4.3.exe d’ici.
- Double-cliquez/exécutez le fichier adb-setup-1.4.3.exe.
- Vous verrez une fenêtre d’invite de commande avec un fond bleu. Dites OUI à toutes les invites de cet écran.
└ Pour dire OUI, tapez simplement Y et appuyez sur entrée.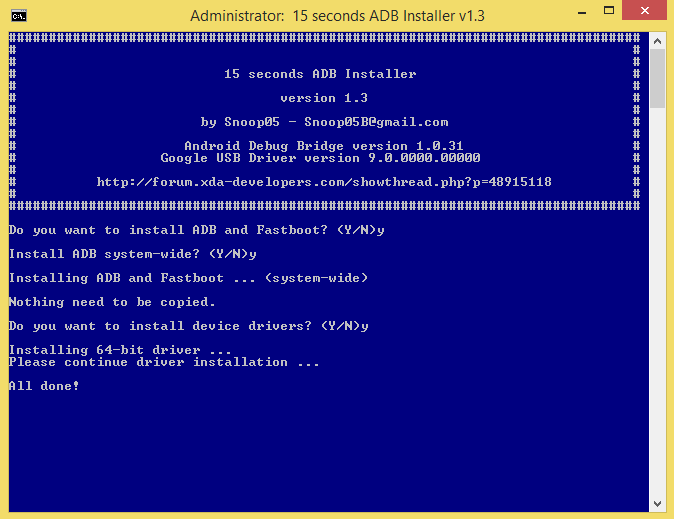
- Mettre à jour l’installation avec les derniers pilotes:
- Télécharger les derniers ‘platform tools’ (pilotes ADB et fastboot) depuis Google à partir d’ici.
- Extraire le contenu du fichier. Vous obtiendrez un dossier appelé ‘platform tools’.
- Copiez le contenu du dossier ‘platform tools’ dans le dossier ADB du lecteur C qui a été créé par l’installateur automatique.
- Oui, remplacez tous les anciens fichiers de ‘ADB’ par tous les nouveaux fichiers du dossier ‘platform tools’. Terminé !
Une fois ADB, Fastboot et les pilotes installés, la fenêtre d’installation se fermera automatiquement et vous aurez une installation ADB et Fastboot fonctionnelle dans tout votre système. Profitez-en !
Comment utiliser ADB et Fastboot à partir du dossier ‘platform tools’
Si vous ne pouvez pas ajouter le chemin des fichiers ADB et Fastboot (le dossier ‘platform tools’, donc), voici comment utiliser ces outils.
Méthode 1 : Ouvrir la fenêtre CMD/PowerShell dans le dossier des outils de la plateforme
- Ouvrir le dossier ‘outils de la plateforme’ sur votre PC.

- Clic gauche sur l’espace vide du dossier. (Ceci afin de supprimer toute sélection dans le dossier.)
- Maintenant, shift+clic droit sur l’espace vide.
- Cliquez sur l’option ‘Ouvrir une fenêtre PowerShell ici’.

- Une fenêtre PowerShell s’ouvrira dont l’emplacement sera uniquement le dossier ‘platform tools’.

- Tapez la commande adb devices pour la tester. (Assurez-vous que vous avez activé le débogage USB sur votre appareil Android.)

- Exécutez la commande en appuyant sur la touche entrée. Vous obtiendrez un numéro de série aléatoire comme ci-dessous.

- Cela montre que l’ADB fonctionne. Testez également une commande fastboot. Avant de le faire, redémarrez l’appareil en mode fastboot (exécutez la commande adb reboot bootloader). Lorsque vous êtes en mode fastboot, essayez une commande fastboot comme fastboot devices pour confirmer que fastboot fonctionne aussi correctement.
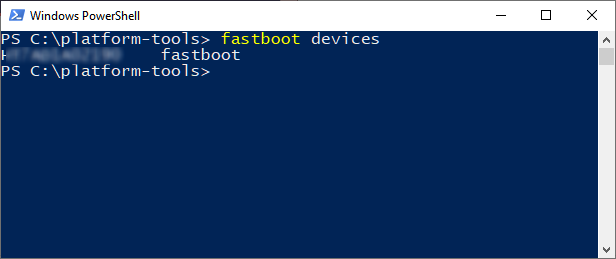
- C’est tout. Pour redémarrer l’appareil, exécutez la commande fastboot fastboot reboot et il redémarrera tout de suite.
Fait!
Méthode 2 : Utiliser le chemin d’adb.exe ou fastboot.exe comme requis n’importe où
Vous pouvez copier le chemin des fichiers adb.exe et fastboot.exe pour les utiliser dans la fenêtre de commande/PowerShell qui a été ouverte n’importe où sur Windows. Voici comment nous pouvons utiliser et exécuter la commande ADB/fastboot:
- Ouvrir une fenêtre PowerShell/commande. Vous pouvez utiliser la recherche Windows pour cela.
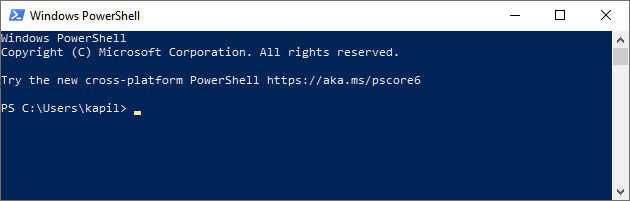
- Vous pouvez voir que l’emplacement de la fenêtre PowerShell ci-dessus n’est ni le dossier ‘platform tools’. Elle est ouverte dans le dossier utilisateur, où je n’ai pas les fichiers adb et fastboot.
- Pour utiliser adb, nous devons copier le chemin d’accès de adb.exe. Allez dans le dossier où vous avez l’adb.exe (le dossier ‘platform tools’), et shift+clic droit dessus.
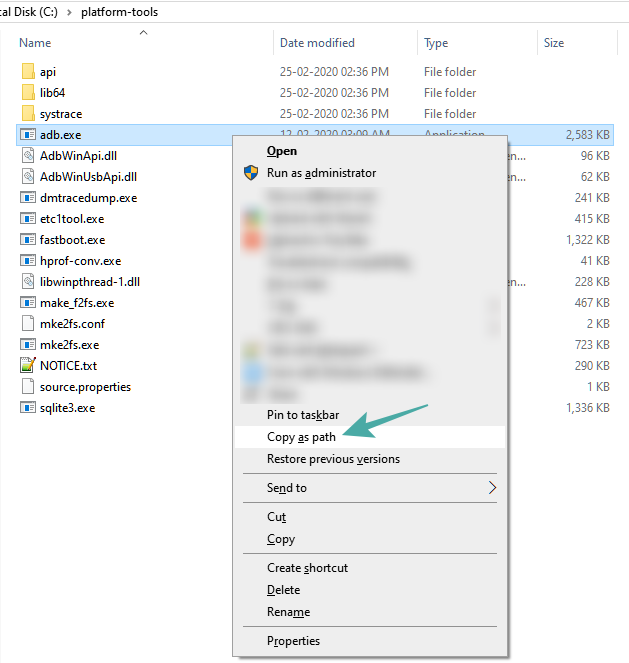
- Cliquez sur Copy as path.
- Collez-le dans la fenêtre PowerShell.

- Supprimez les virgules invitées de l’adresse du chemin.
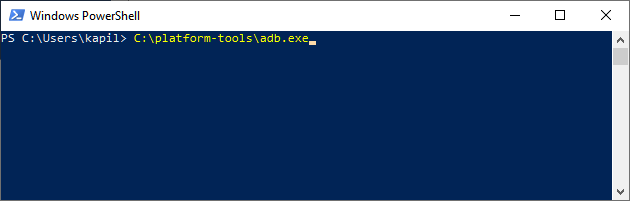
- Touchez la barre d’espace, puis tapez le reste de la commande. Par exemple, pour exécuter la commande adb devices, il nous suffit d’ajouter le » devices » dans la fenêtre PowerShell. Voici à quoi cela ressemblera.

- Touchez maintenant la touche entrée. Cela va exécuter la commande adb devices. Voici le résultat:

- Vous pouvez flasher les fichiers comme ceci. Par exemple, si vous souhaitez installer la récupération TWRP, alors téléchargez son fichier .img (appelons-le twrp.img), allez dans ce dossier, ouvrez une fenêtre de commande dans ce dossier en utilisant shoft+clic droit, puis utilisez cette commande avec l’appareil en mode fastboot : C:\platform-tools\fastboot.exe flash recovery twrp.img
Fait. Faites-nous savoir si vous avez besoin d’aide à cet égard.
Méthode 3 : utiliser le chemin du fichier sur votre PC
Une solution de contournement rapide de la méthode 2 ci-dessus consiste à utiliser le chemin du fichier dans le dossier ADB.
- Allez dans le dossier où vous avez les fichiers adb.exe et fastboot.exe. Fondamentalement, il s’agit de votre dossier » outils de plateforme « .
- Ouvrez une fenêtre PowerShell/commande ici en utilisant l’astuce shit+clic droit mentionnée ci-dessus.
- Exécutez les commandes ADB comme vous le souhaitez (dans PowerShell, ajoutez .\ avant adb sans espace):
- Pour redémarrer le périphérique en mode fastboot, tapez simplement adb reboot bootloader et appuyez sur la touche entrée. (Dans PowerShell, la commande deviendra : .\adb reboot bootloader)
- Pour redémarrer l’appareil en mode récupération, il suffit de taper adb reboot recovery puis d’appuyer sur la touche entrée.
- Pour transférer un fichier, tapez adb push <insérer le chemin du fichier sur votre PC windows> /sdcard/
- Pour sideloader une mise à jour en mode récupération, tapez adb sideload <insérer le chemin du fichier sur votre PC windows>
(Exemple : adb sideload « D:\Downloads/walleye-rpp1.200123.016\image-walleye-rpp1.200123.016.zip »)
- Exécutez les commandes fastboot comme vous le souhaitez (assurez-vous que le périphérique est en mode fastboot/bootloader ; et vous devrez ajouter .\ dans la fenêtre PowerShell)):
- Pour redémarrer l’appareil, il suffit de taper fastboot reboot puis d’appuyer sur la touche entrée.
- Pour démarrer l’appareil en utilisant le fichier TWRP : fastboot boot <chemin du fichier de récupération twrp sur votre PC>
- Pour flasher le fichier TWRP dans la partition de démarrage (téléphones modernes) : fastboot flash boot <chemin du fichier de récupération twrp sur votre PC>
- Pour flasher le fichier TWRP dans la partition de récupération (téléphones plus anciens) : fastboot flash boot <chemin du fichier de récupération twrp sur votre PC>
- Pour installer une image d’usine, extrayez le fichier zip de l’image d’usine, et copiez tous les fichiers de celui-ci dans le dossier ‘platform tools’. (Ou, copiez les fichiers du dossier des outils de la plateforme dans le dossier où vous avez extrait le fichier de l’image d’usine, afin que tous les fichiers de l’image d’usine et des outils de la plateforme (adb.exe, fastboot.exe, etc.) soient dans un seul dossier). Et ensuite, il suffit d’exécuter le flash-all.bat pour installer l’image d’usine.
C’est tout.