Linux Mint 20 (nom de code Ulyana) est la dernière version LTS du bureau Linux Mint. Linux Mint 20 est un bureau élégant et facile à utiliser qui est arrivé avec plus de développements et de nouvelles fonctionnalités pour rendre l’expérience de bureau plus confortable. Dans cet article, nous allons expliquer comment installer Linux Mint 20 à partir du lecteur USB.
Configuration du système
Considérez les exigences de base suivantes avant d’installer Mint :
- Le système doit avoir au moins 1 Go de RAM (2 Go recommandés)
- Le système doit avoir au moins 20 Go d’espace disque
- Le système doit avoir une source d’alimentation stable ou une batterie
- Vous aurez besoin d’un lecteur USB bootable Linux Mint 20
Installation de Linux Mint 20 à partir d’une clé USB
Suivez les étapes ci-dessous pour installer Linux Mint 20 à partir d’un lecteur USB :
Etape 1 : Télécharger Linux Mint 20 ISO
D’abord, vous devrez télécharger l’installation de Linux Mint 20 depuis son site officiel. Ouvrez le site officiel de Linux Mint et téléchargez le fichier iso.
https://www.linuxmint.com/download.php
Etape 2 : Créer un lecteur USB bootable Linux Mint 20
Pour créer un lecteur USB bootable Linux Mint 20, vous aurez besoin d’un lecteur USB d’au moins 4 Go d’espace. Vous pouvez créer une clé USB amorçable sur n’importe quel système en fonctionnement. Si vous avez un système d’exploitation Windows, vous pouvez facilement créer un bootable en utilisant l’utilitaire Rufus. Suivez les étapes ci-dessous pour créer un lecteur USB amorçable dans le système Window:
- Plongez le lecteur USB dans votre système.
- Téléchargez l’installateur Rufus à partir du site https://rufus.ie/ et exécutez-le.
- Dans le champ Périphérique de la fenêtre Rufus, sélectionnez le lecteur USB.
- À droite du champ de sélection de démarrage, cliquez sur le bouton SELECT pour parcourir le fichier .iso de Linux Mint 20.
- Sélectionnez le GPT ou le MBR comme schéma de partition.
- Laissez les autres champs par défaut et cliquez sur le bouton START pour écrire Linux Mint ISO sur le lecteur USB.
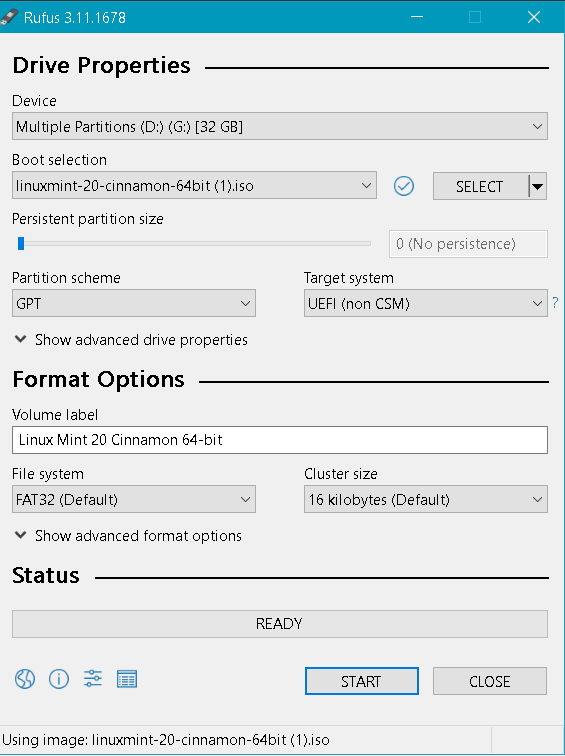
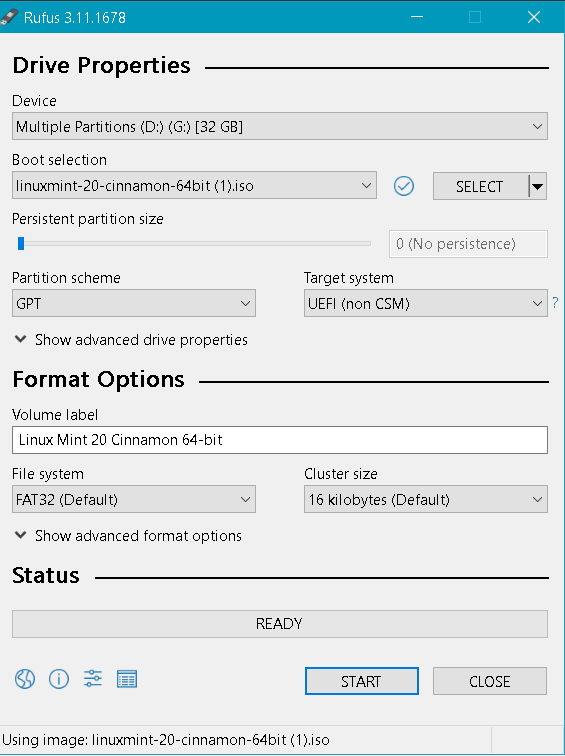
- Lorsque la boîte de dialogue suivante apparaît, assurez-vous que l’écriture en mode image ISO est sélectionnée et cliquez sur OK.
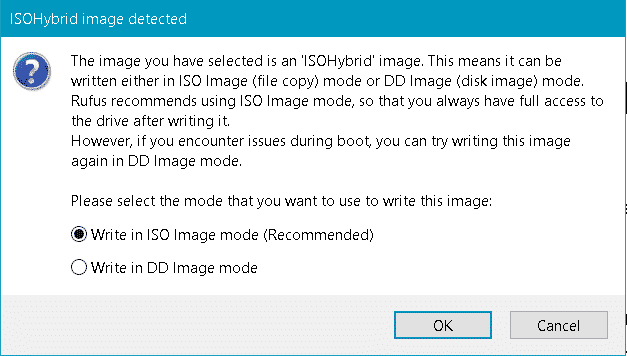
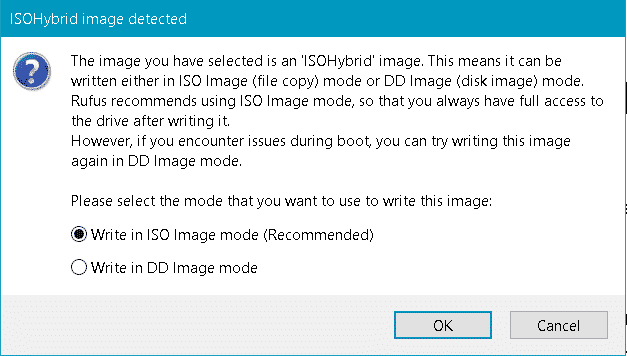
Maintenant, Rufus va commencer à écrire l’ISO de Linux Mint sur le lecteur USB. Ce processus prendra un certain temps, après quoi la clé USB bootable Linux Mint 20 sera prête à être utilisée.
Étape 3 : Configurer le système pour qu’il démarre à partir de la clé USB
Certains systèmes démarrent automatiquement à partir de la clé USB bootable. Cependant, s’il ne démarre pas automatiquement, vous devrez d’abord entrer dans le BIOS pour indiquer au système de démarrer à partir de celui-ci. Redémarrez votre système et entrez dans le mode BIOS (en fonction de votre machine, appuyez sur la touche Del, F2, F10 ou F12 pour entrer dans le mode BIOS). Le menu du BIOS varie selon les systèmes. Dans le menu du BIOS, recherchez quelque chose comme Menu de démarrage, Ordre de démarrage, ou Dispositif de démarrage, etc. Modifiez ensuite la séquence de démarrage pour démarrer à partir d’un disque USB. Une fois que c’est fait, redémarrez le système.
Etape 4 : Installer Linux Mint 20
Maintenant, le système va démarrer à partir du disque USB, et vous verrez l’écran suivant. Sélectionnez la première option et appuyez sur Entrée.
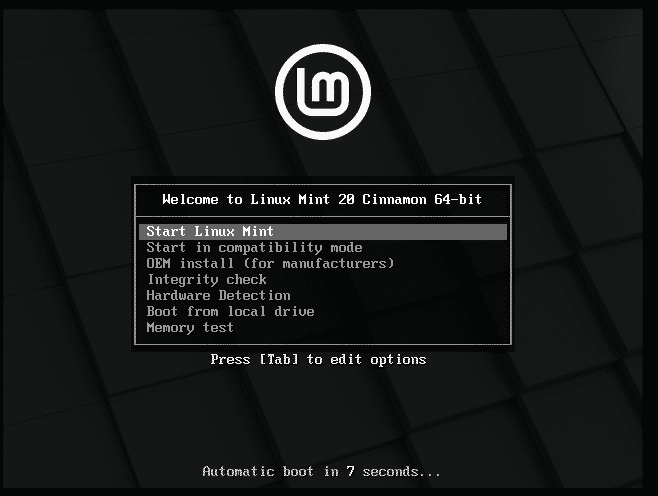
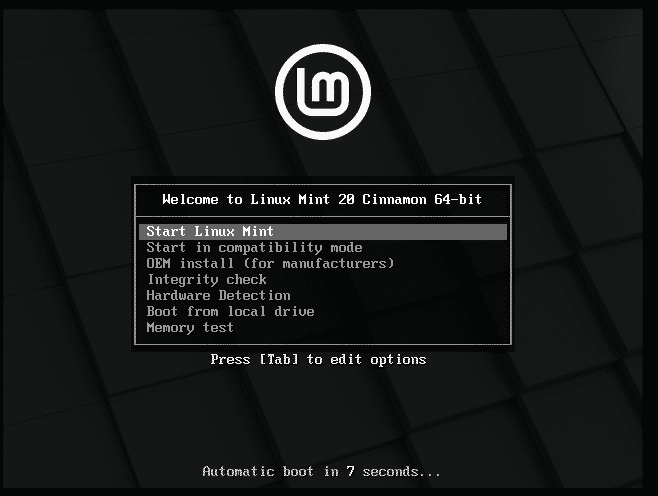
Maintenant, votre session live de Mint sera lancée. Sur le bureau, vous verrez l’icône du CD « Installer Linux Mint ». Cliquez dessus pour commencer à installer Linux Mint sur votre système.
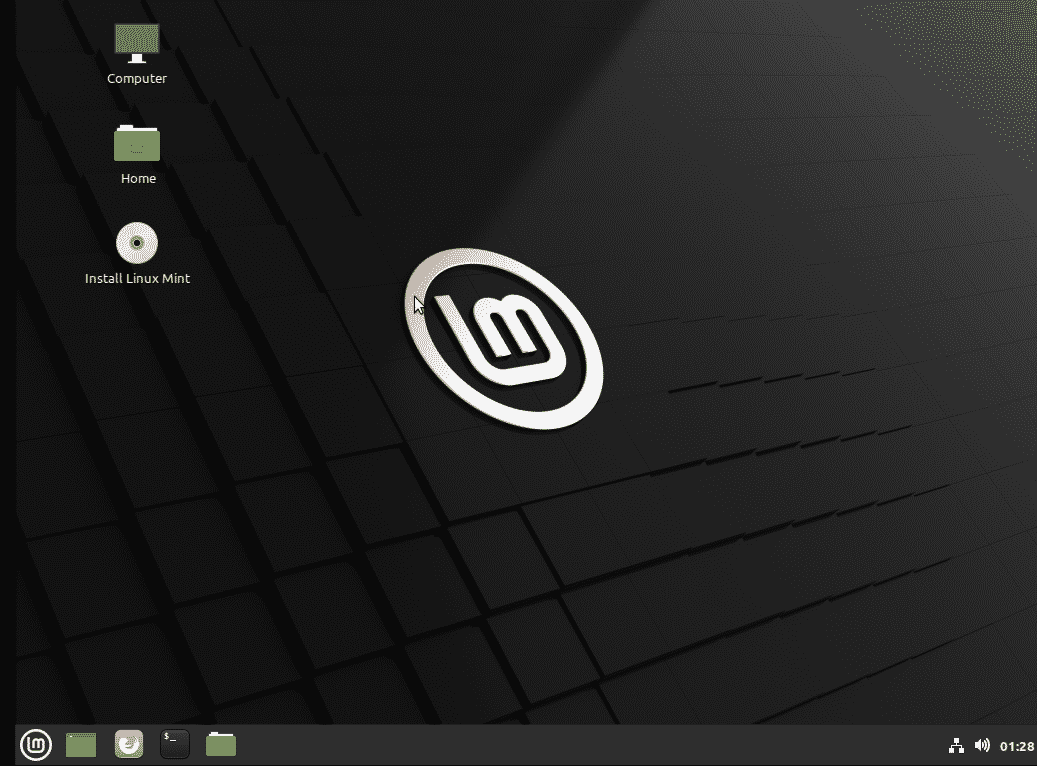
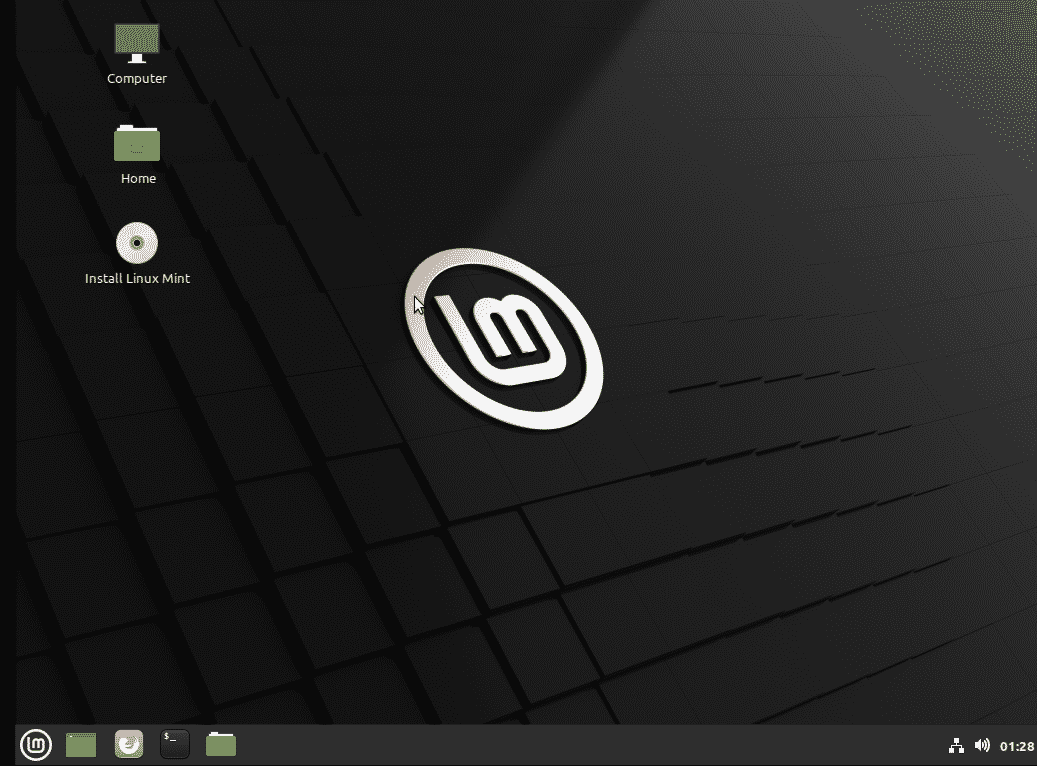
L’assistant d’installation suivant apparaîtra. Choisissez votre langue préférée et cliquez sur le bouton Continuer.
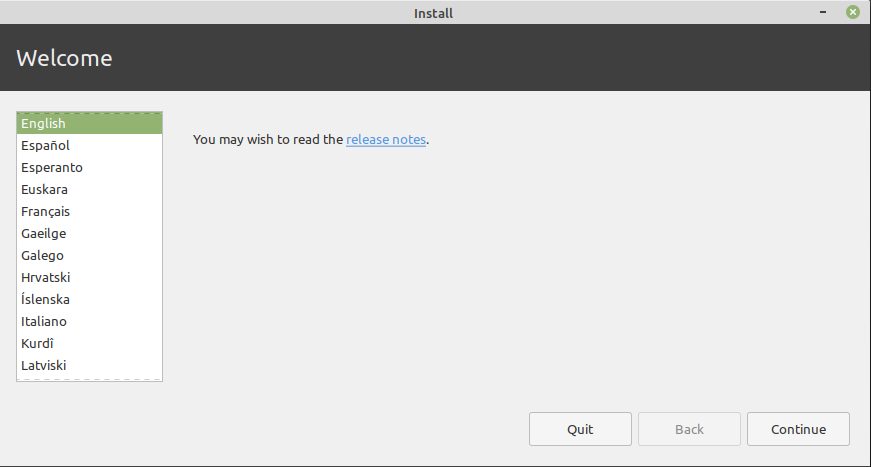
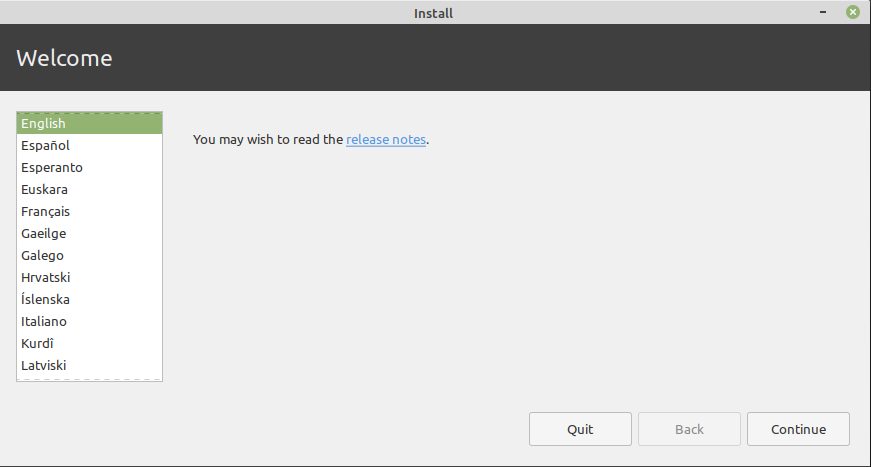
Sélectionnez maintenant la disposition du clavier et cliquez sur le bouton Continuer.
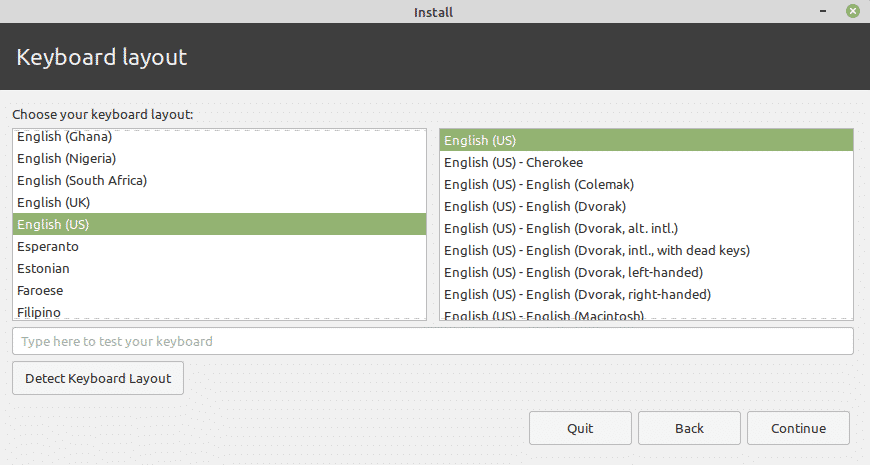
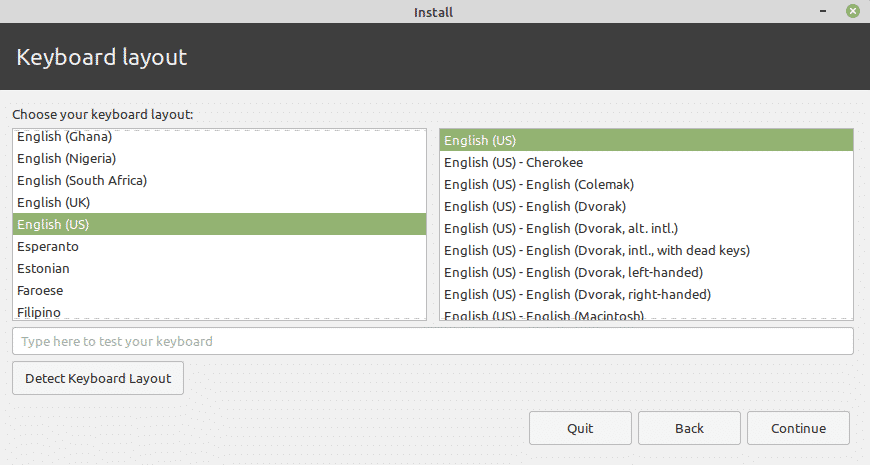
Si vous disposez d’une connexion Internet, vous pouvez installer les codecs multimédia dès maintenant. Cochez la case Installer les codecs multimédia et cliquez sur le bouton Continuer.
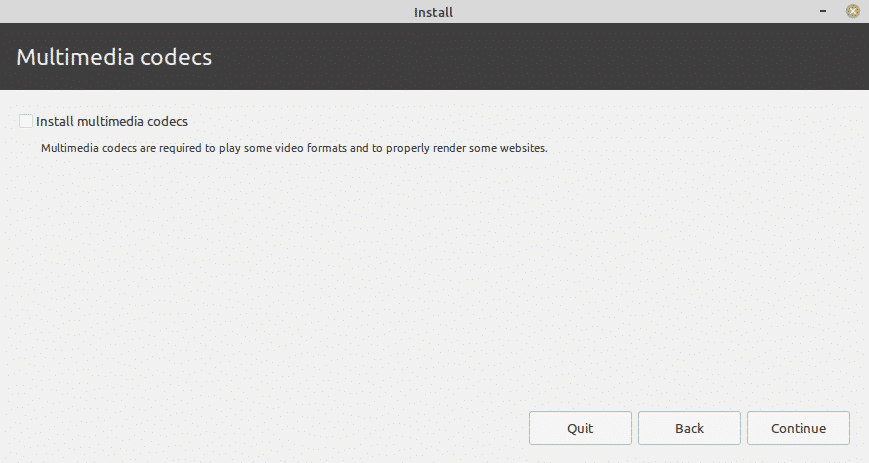
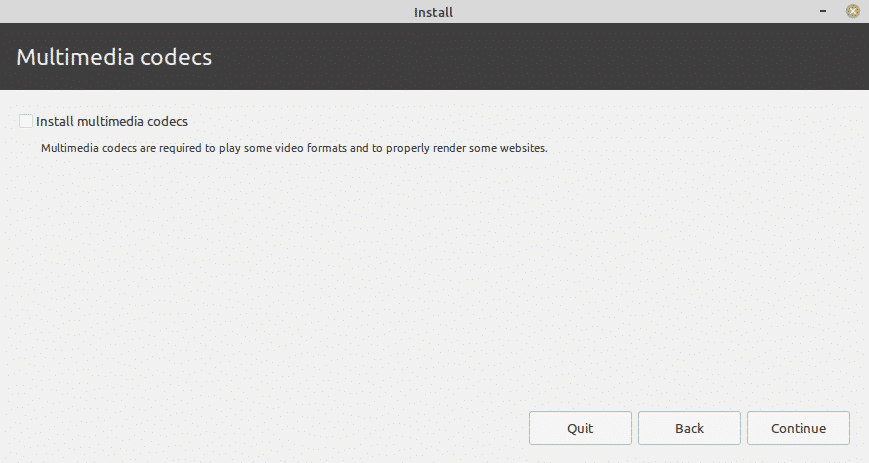
Suivant, dans la fenêtre Type d’installation, sélectionnez le bouton radio Effacer le disque et installer Linux Mint. Cela effacera le disque entier, et tous vos fichiers ou programmes seront supprimés du disque. Cliquez ensuite sur le bouton Installer maintenant.
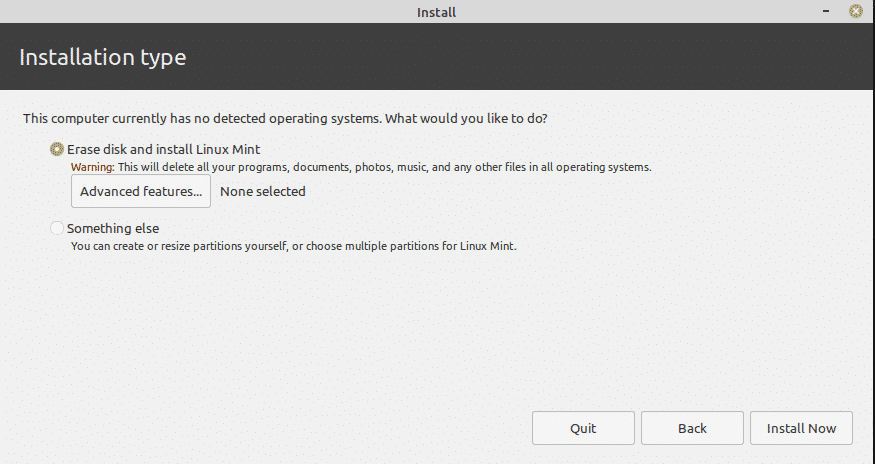
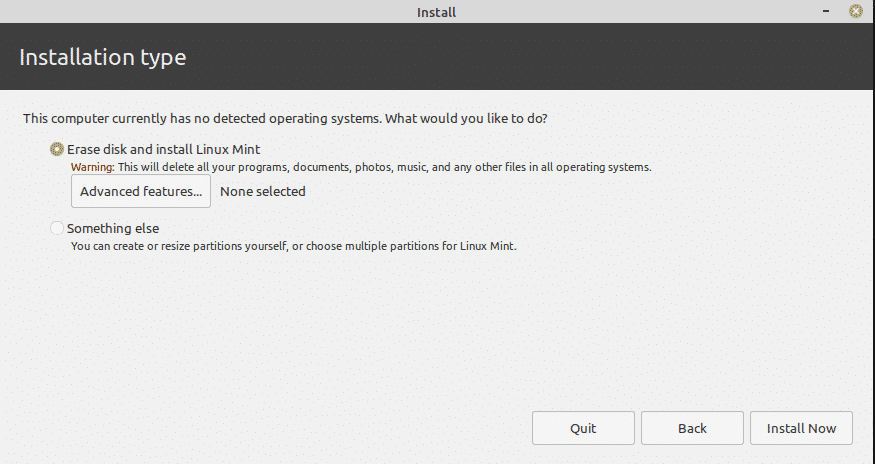
Maintenant, la boîte de dialogue suivante apparaîtra pour vous demander si vous voulez écrire les changements sur les disques. Cliquez sur le bouton Continuer.
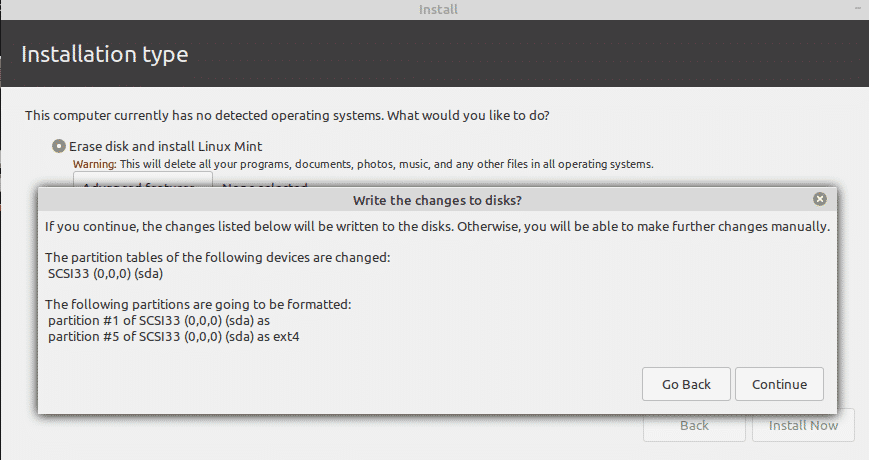
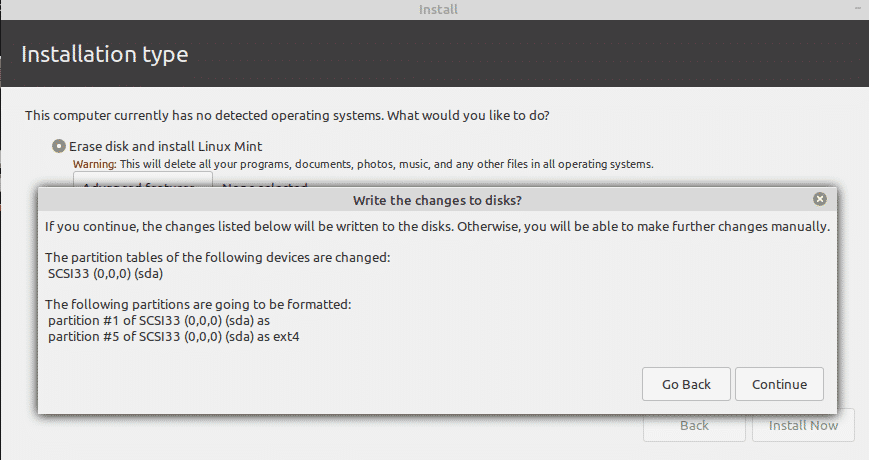
Maintenant dans la fenêtre suivante, sélectionnez l’emplacement et cliquez sur le bouton Continuer.
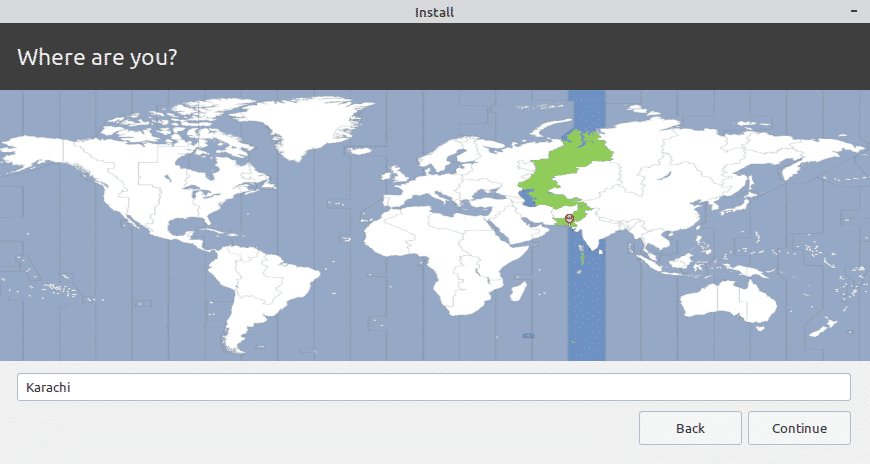
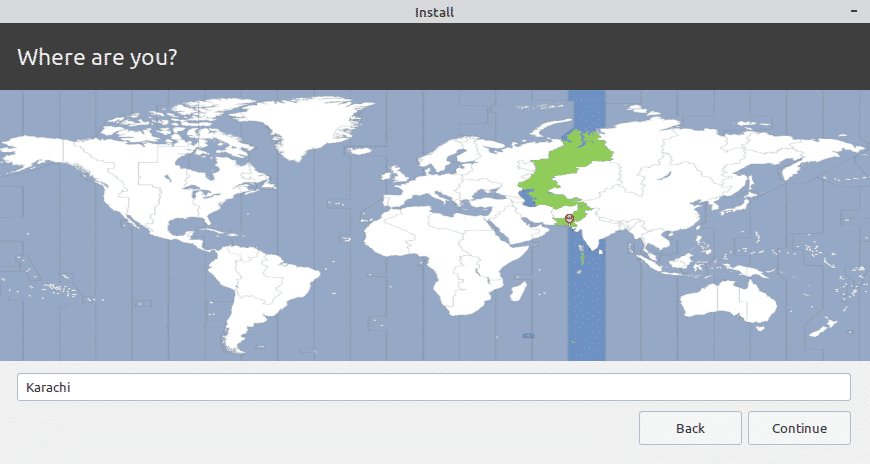
Maintenant, fournissez les détails de connexion de l’utilisateur. Dans le premier champ, fournissez votre nom. Sur la base de ce nom, le système suggérera automatiquement le nom de l’ordinateur et un nom d’utilisateur. Vous pouvez également modifier ces noms en fonction de vos préférences. Saisissez ensuite un mot de passe et confirmez-le en le saisissant à nouveau.
Vous pouvez choisir de vous connecter automatiquement ; cependant, avec cette option, n’importe qui d’autre peut facilement se connecter à votre système et accéder aux fichiers et aux données.
Si vous voulez protéger le système, vous devez activer le mot de passe à la connexion en sélectionnant l’option Exiger mon mot de passe pour se connecter. Avec cette option sélectionnée, vous pouvez également crypter votre dossier personnel en cochant la case Crypter mon dossier personnel.
Une fois que vous avez terminé les configurations de connexion, cliquez sur le bouton Continuer.
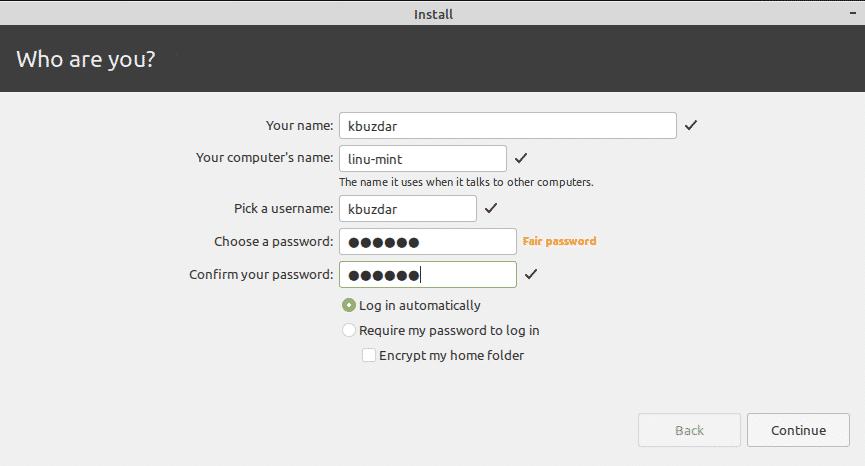
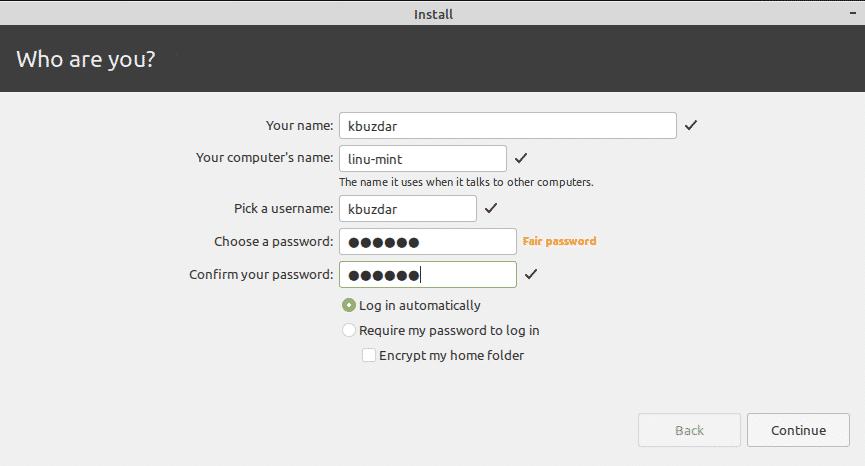
Maintenant l’installation de Linux Mint va être lancée, et vous devrez attendre un moment pour que l’installation se termine.
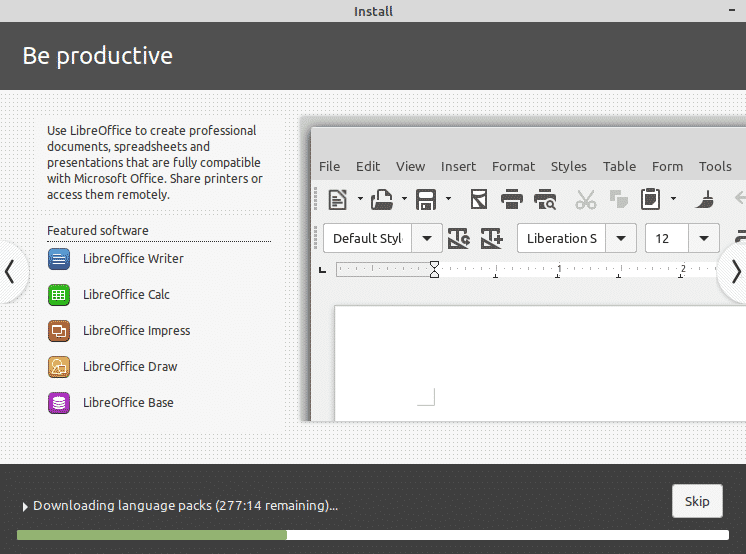
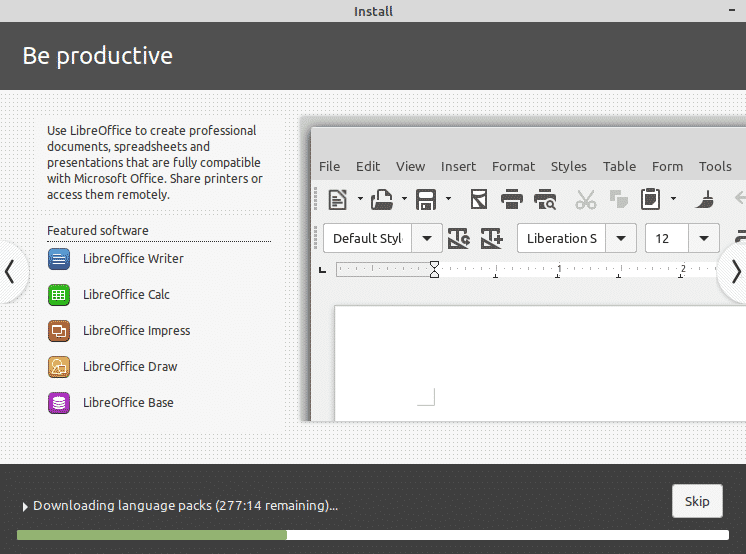
Une fois l’installation terminée, vous verrez la boîte de dialogue suivante. Cliquez sur le bouton Redémarrer maintenant pour appliquer les changements que vous avez configurés dans les étapes précédentes. Retirez également le lecteur USB amorçable de votre système.
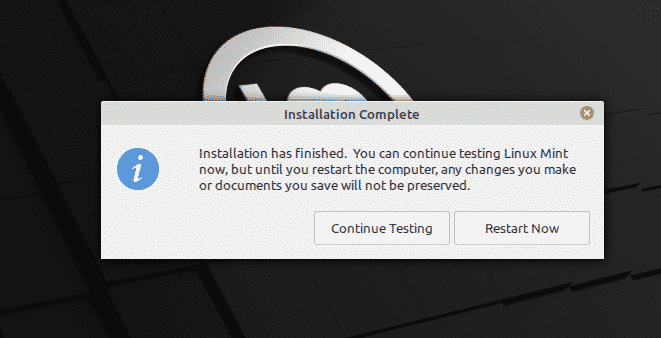
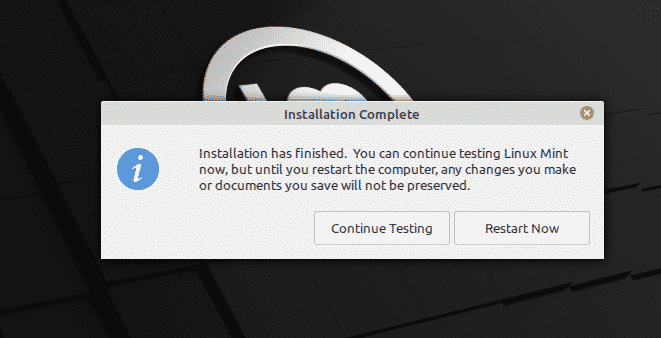
Après le redémarrage du système, vous verrez la fenêtre de bienvenue suivante.
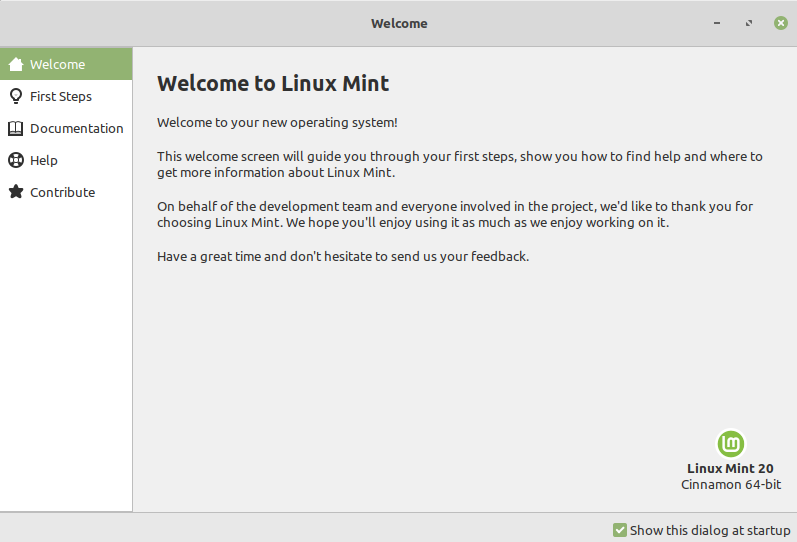
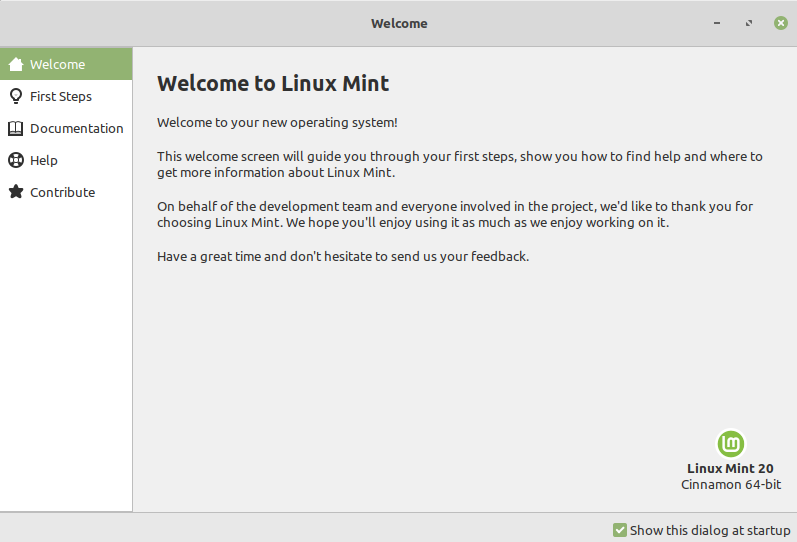
Vous pouvez maintenant explorer et profiter de Linux Mint 20.
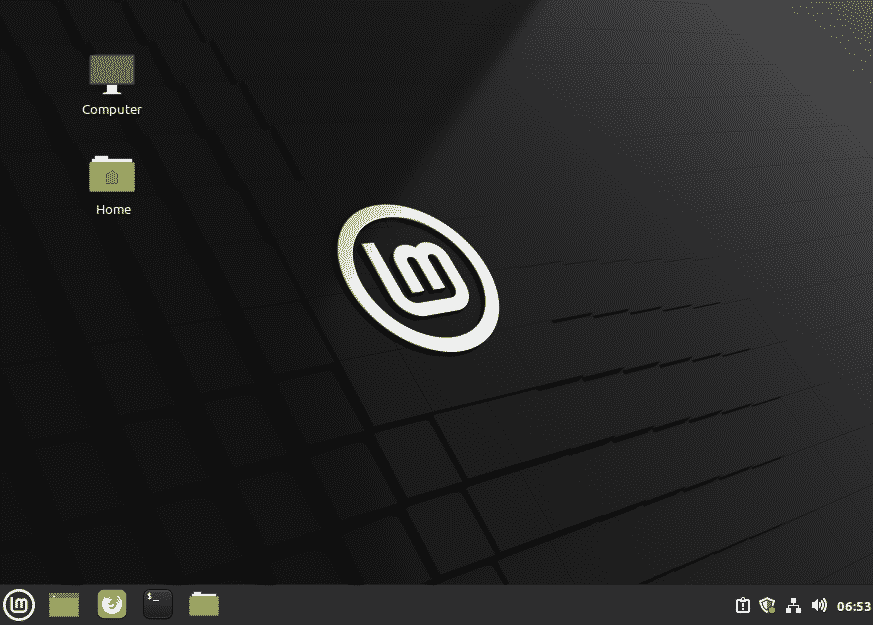
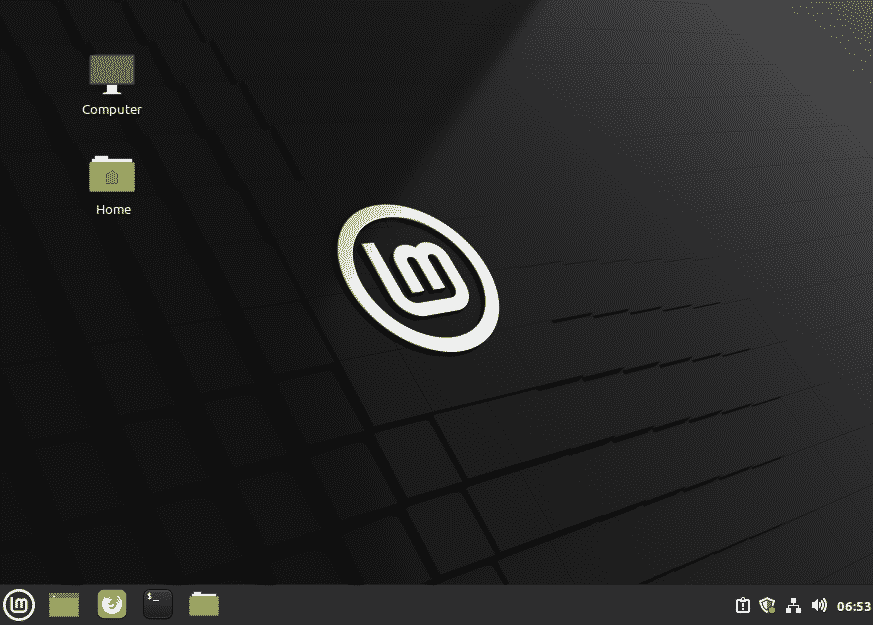
C’est tout ce qu’il y a à faire ! Dans cet article, nous avons expliqué comment installer Linux Mint 20 à partir de la clé USB. J’espère que cela vous sera utile.