Un organigramme est destiné à afficher une tâche ou un processus dans une séquence. De tels diagrammes sont souvent nécessaires pour réaliser des diagrammes commerciaux, des modèles montrant les processus de production et les tâches. Il existe différentes méthodes permettant de créer des organigrammes dans PowerPoint, notamment à l’aide de graphiques SmartArt, de formes et de modèles prêts à l’emploi.
Comment créer des organigrammes avec SmartArt dans PowerPoint
La meilleure méthode pour créer des organigrammes par vous-même est l’utilisation de graphiques SmartArt dans PowerPoint. Cette méthode est même recommandée par Microsoft dans sa section d’assistance Office.com. Vous trouverez ci-dessous un guide complet qui montre comment créer un organigramme à l’aide de SmartArt.
Sélectionner un graphique SmartArt
Fabrication automatique d’organigrammesSomeka Flowchart Maker Templates
Les organigrammes sont utilisés dans différents domaines pour rapporter, étudier, planifier et même peut-être développer l’ensemble des processus complexes pour les transformer en un diagramme facile à comprendre. D’une tâche simple à un processus complexe, les organigrammes peuvent être un outil vraiment utile pour ce sur quoi vous travaillez. Ce Créateur automatique d’organigramme dispose d’une base de données dans laquelle vous pouvez entrer vos données et il crée votre organigramme en fonction de vos besoins.
Voir Créateur d’organigramme
Dans la première étape, allez dans Insérer->SmartArt et sélectionnez un graphique pour réaliser votre organigramme. Il existe différents graphiques que vous pouvez utiliser à cette fin, cependant, les meilleurs graphiques SmartArt comprennent ceux des sections Listes, Processus, Cycle, Hiérarchie et Relations.
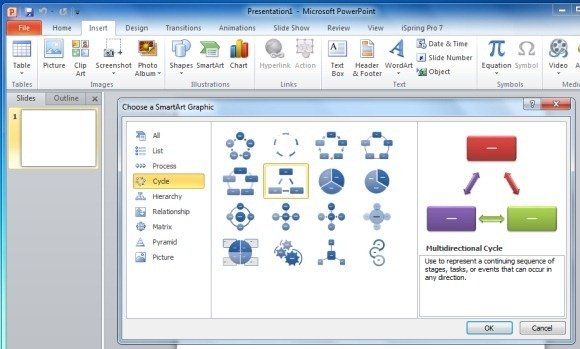
Ajouter des informations sur la disposition du processus
Dans l’étape suivante, remplissez les cases pour créer une disposition séquentielle du processus. Lorsque vous réalisez un organigramme, assurez-vous que les formes que vous utilisez sont placées de manière appropriée.
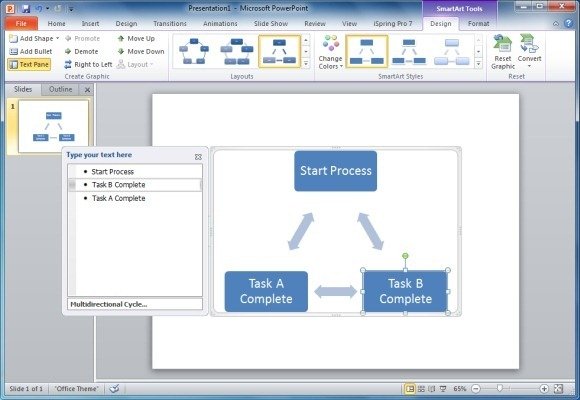
Ajouter des formes à l’organigramme
Vous pouvez ajouter des formes supplémentaires à l’organigramme à partir du menu Ajouter une forme dans SmartArt Tools. Cela peut vous permettre d’ajouter des formes supplémentaires à votre organigramme.
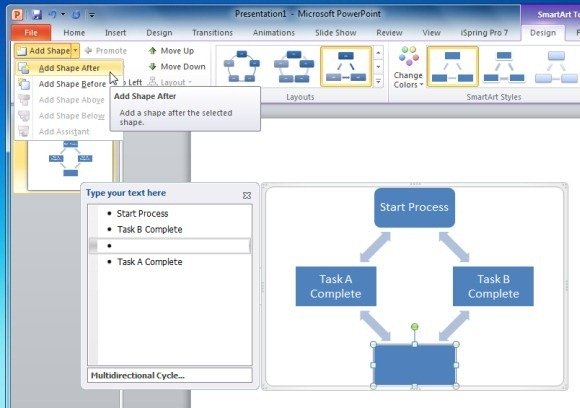
Changer le type de forme pour refléter le bon symbole
Comme mentionné précédemment, différentes formes dans un organigramme représentent différentes significations, donc ; il est important d’utiliser la bonne forme pour chaque section de l’organigramme. Vous pouvez formater les formes de l’organigramme en cliquant avec le bouton droit de la souris sur une forme et en allant à Modifier la forme. Comme vous pouvez le voir dans la capture d’écran ci-dessous, vous pouvez sélectionner des formes d’organigramme spécifiques dans ce menu. Si vous n’êtes pas sûr de la forme à appliquer ; passez votre souris sur une forme pour que son nom apparaisse.
Note : Chaque forme dans un organigramme détient une signification particulière, assurez-vous d’utiliser les bonnes formes pour montrer le processus en séquence. Pour voir la signification des différentes formes dans un organigramme, consultez notre post : Signification des différents symboles d’organigramme.
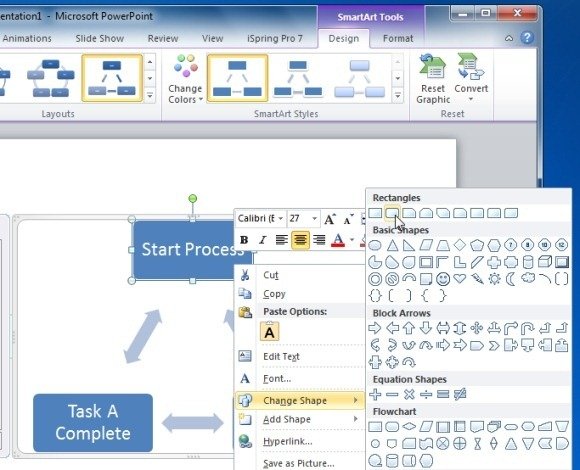
Formater le design de votre organigramme
Vous pouvez peaufiner votre organigramme pour lui donner un design approprié via les styles SmartArt. En outre, vous pouvez modifier les couleurs de votre organigramme SmartArt à partir du menu Modifier les couleurs (dans Outils SmartArt). De même, vous pouvez choisir une couleur d’arrière-plan pour votre diapositive à partir de l’onglet Design dans PowerPoint.
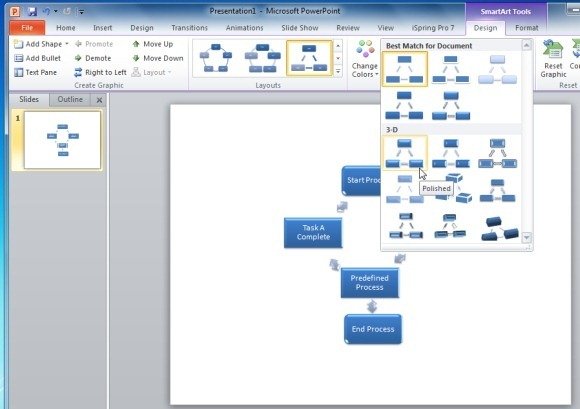
Exemple d’organigramme réalisé avec des graphiques SmartArt dans PowerPoint
L’image ci-dessous montre un exemple d’organigramme réalisé avec des graphiques SmartArt dans PowerPoint.
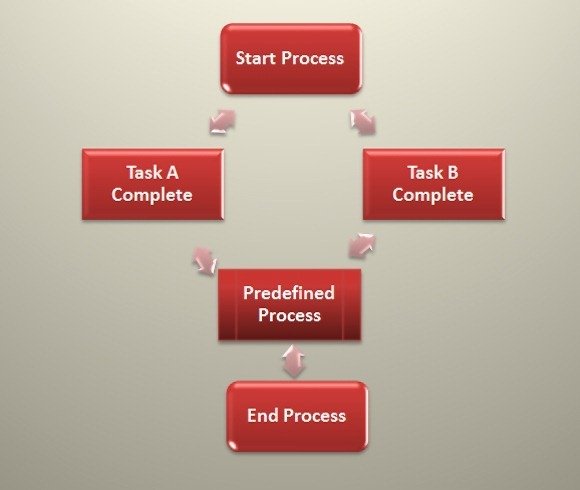
Comment créer des organigrammes avec des formes dans PowerPoint
Vous pouvez également réaliser des organigrammes en utilisant des formes. Pour ajouter des formes dans PowerPoint, allez dans insérer-> Formes.
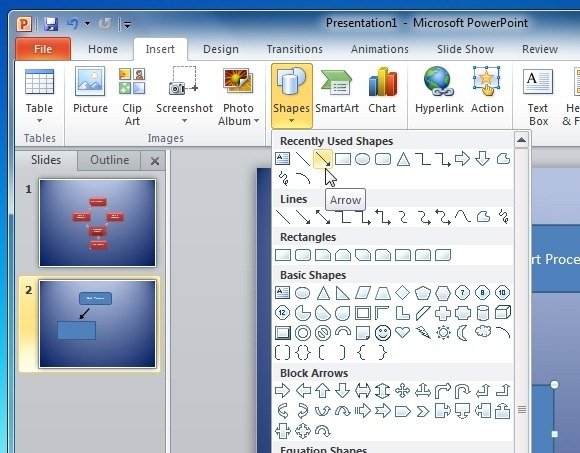
Après avoir sélectionné la forme requise, faites glisser votre souris sur la diapositive pour générer la forme sélectionnée.
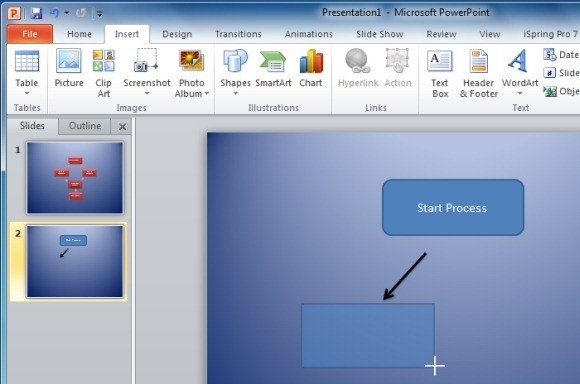
Pour mettre en forme une forme individuelle, sélectionnez-la et allez dans Styles rapides ou utilisez la pléthore d’options qui apparaîtront dans le menu du ruban dans Outils de dessin.
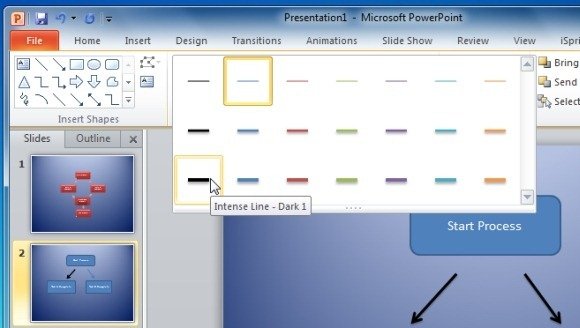
La capture d’écran ci-dessous montre un exemple d’organigramme créé avec des formes dans PowerPoint.
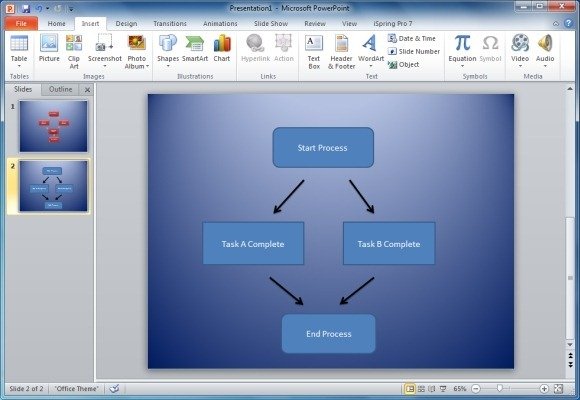
Arbre de flux PowerPoint Templates
Si vous trouvez trop laborieux de créer des organigrammes à l’aide de formes ou de SmartArt, vous pouvez opter pour des modèles d’organigrammes PowerPoint. Vous trouverez ci-dessous quelques modèles PowerPoint personnalisables que vous pouvez utiliser pour réaliser des organigrammes.
Modèle de diagramme de flux de processus pour PowerPoint
C’est un excellent modèle de diagramme premium pour PowerPoint qui fournit un organigramme de processus modifiable qui peut être utilisé pour réaliser un organigramme en un rien de temps. Ce modèle est livré avec un certain nombre de diapositives d’échantillons qui offrent une variété d’exemples d’organigrammes qui peuvent être personnalisés pour répondre à vos besoins.
Voir Télécharger le modèle de diagramme de flux de processus pour PowerPoint

Modèle gratuit de diagramme de flux de processus pour PowerPoint
C’est un autre beau modèle de diagramme d’organigramme avec différentes diapositives d’échantillons qui fournissent des exemples d’organigrammes. Ce modèle est même livré avec une diapositive autonome avec des cliparts donnés pour vous aider à copier/coller des formes sur différentes diapositives pour réaliser commodément des organigrammes.
Voir pour télécharger le modèle gratuit de diagramme de flux de processus pour PowerPoint
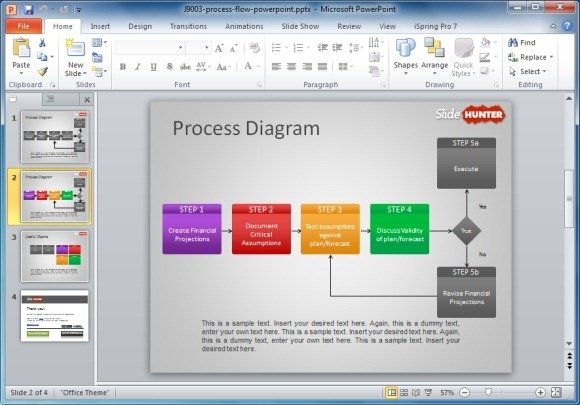
Modèle gratuit de diagramme de processus simple pour PowerPoint
C’est un autre modèle gratuit d’organigramme qui peut être utilisé pour faire des organigrammes conventionnels et commerciaux. Bien que les diapositives d’exemple de ce modèle ressemblent moins à un organigramme typique, vous pouvez cependant déplacer la forme et les flèches pour construire facilement un organigramme décent avec de beaux graphiques.
Voir Télécharger le modèle PowerPoint gratuit Simple Process Chart
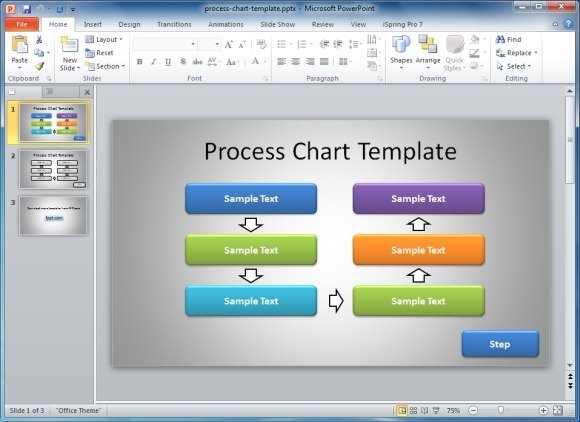
Autre que PowerPoint, vous pouvez également dessiner des organigrammes à l’aide de divers outils tiers. Pour plus de détails, consultez notre post sur les meilleurs créateurs d’organigrammes payants et gratuits ou vous pouvez télécharger des graphiques et des diagrammes pour les présentations PowerPoint.