
C’est le mois de la sensibilisation à la cybersécurité. Savez-vous où se trouvent vos fichiers supprimés ? Si vous êtes sur un serveur Linux, ces fichiers disparus par magie pourraient être de sacrés petits gremlins insaisissables.
Il existe plusieurs façons de supprimer des fichiers. Vous avez peut-être utilisé accidentellement la commande rm ou peut-être qu’un pirate a eu accès à votre système et a supprimé un certain nombre de fichiers. Peu importe pourquoi ou comment ils ont disparu, vous avez besoin de les récupérer. Que faites-vous ?
Tout d’abord, vous ne paniquez pas. C’est Linux et il y a toujours un outil pour vous aider – l’un de ces outils est testdisk. Bien que ce logiciel particulier ait quelques tours dans sa manche (comme la récupération de partitions entières), l’un des aspects vraiment pratiques est sa capacité à récupérer des fichiers supprimés.
Je vais vous montrer comment faire exactement cela. Je vais faire la démonstration sur le serveur Ubuntu 20.04. Rien que cela devrait vous donner une indication que testdisk est un outil en ligne de commande. N’ayez crainte, ceux d’entre vous qui ne sont pas exactement à l’aise avec la ligne de commande, testdisk est assez facile à utiliser une fois que vous vous y connaissez.
Voir : Commandes de gestion des fichiers et des répertoires de Linux (TechRepublic Premium)
Ce dont vous aurez besoin
-
Une instance de Linux en cours d’exécution (comme Ubuntu Server 20.04)
-
Un utilisateur avec des privilèges sudo
Comment installer testdisk
Puisque testdisk se trouve dans les dépôts standards, l’installation est assez facile. Par exemple, sur notre instance Ubuntu Server 20.04, la commande d’installation serait la suivante :
sudo apt-get install testdisk -y
Si vous êtes sur une machine CentOS, cette commande serait :
sudo dnf install testdisk -y
C’est tout ce qu’il y a à faire pour l’installation.
Comment récupérer des fichiers avec testdisk
La seule partie délicate de l’utilisation de testdisk est qu’elle nécessite non seulement des privilèges sudo ou root, mais qu’elle récupère les fichiers dans un nouveau répertoire portant le même nom que le répertoire dans lequel ils ont été trouvés. Pour cette raison, il est probablement préférable de créer un nouveau répertoire pour accueillir les fichiers récupérés. Créez d’abord un répertoire de récupération avec la commande :
mkdir ~/recovery
Chargez dans ce répertoire nouvellement créé avec la commande :
cd ~/recovery
Exécutez maintenant la commande testdisk comme suit :
sudo testdisk
Dans la première fenêtre, vous devez choisir si vous voulez créer un nouveau journal, ajouter à un journal précédent ou sauter le processus de journal (Figure A). Ce choix vous appartient et n’aura aucun impact sur la capacité de testdisk à récupérer vos fichiers.
Figure A

Créer un journal ou ne pas créer de journal, telle est la question.
Utilisez vos flèches pour faire votre sélection et appuyez sur la touche Entrée de votre clavier.
Dans la fenêtre suivante, vous devez sélectionner le lecteur sur lequel l’outil doit effectuer une recherche (figure B).
Figure B

Sélectionnez le lecteur qui abritait autrefois ces fichiers.
Faites votre sélection et appuyez sur Entrée.
Dans l’écran qui en résulte, sélectionnez le type de carte de partition pour le lecteur – le plus probable est que ce soit une table de partition EFI GPT (Figure C).
Figure C

Sélection du type de partition pour votre lecteur.
Faites votre sélection et appuyez sur la touche Entrée de votre clavier.
Puis, sélectionnez Avancé et appuyez sur la touche Entrée de votre clavier (figure D).
Figure D

Nous devons accéder aux outils avancés de testdisk.
Dans l’écran avancé, assurez-vous de sélectionner d’abord la partition à utiliser, et avec vos touches fléchées, sélectionnez Liste (Figure E).
Figure E

L’écran avancé de testdisk.
Dans la fenêtre résultante, naviguez vers le répertoire qui abritait à l’origine le fichier supprimé et vous verrez enfin ledit fichier listé en rouge (Figure F). Sélectionnez ce fichier et appuyez sur c sur votre clavier pour copier le fichier.
Figure F

Tout fichier supprimé apparaîtra en rouge.
Une fois que vous aurez copié le fichier, vous vous retrouverez dans une nouvelle fenêtre où vous pourrez sélectionner l’emplacement du fichier copié (figure G).
Figure G

Localisation d’une nouvelle maison pour le fichier récupéré.
Sélectionnez l’entrée supérieure et dans la fenêtre suivante, utilisez vos touches fléchées pour sélectionner le répertoire de récupération et appuyez sur C (remarquez le C majuscule) sur votre clavier (Figure H).
Figure H

Sélection du répertoire de récupération pour accueillir les fichiers récupérés.
Une fois les fichiers copiés, appuyez trois fois sur q et, à l’aide de vos touches fléchées, sélectionnez Quitter et appuyez sur la touche Entrée de votre clavier (Figure I).
Figure I

Il est temps de quitter testdisk et de relocaliser le fichier récupéré.
Vous devrez à nouveau sélectionner Quit pour quitter définitivement le programme testdisk (Figure J).
Figure J

Le dernier écran de testdisk et vous êtes sorti.
Un dernier Quit et c’est terminé (figure K).
Figure K

Testdisk veut vraiment que vous soyez sûr qu’il est temps de quitter l’application.
Dans ce répertoire de récupération, vous verrez un répertoire nouvellement créé (nommé d’après le répertoire qui abritait initialement le fichier supprimé) qui contient vos fichiers récupérés. Comme vous avez dû utiliser sudo (ou l’utilisateur root), les fichiers récupérés appartiennent maintenant à l’utilisateur root. Pour corriger cela, vous devrez changer la propriété du ou des fichiers avec une commande comme :
sudo chown USER.USER filename
Où USER est le nom de l’utilisateur et filename est le nom du fichier.
Et c’est tout. Vous avez récupéré ce fichier supprimé et vous pouvez maintenant le remettre à sa place.
Souscrivez à l’émission How To Make Tech Work de TechRepublic sur YouTube pour obtenir tous les derniers conseils technologiques de Jack Wallen destinés aux professionnels.
Voir aussi
-
Comment devenir développeur : A cheat sheet (TechRepublic)
-
Guide de sécurité de Kubernetes (PDF gratuit) (TechRepublic)
-
Microsoft serait-il en passe de larguer Windows au profit de Linux ? (TechRepublic)
-
Comment les logiciels open source ont transformé le monde des affaires (ZDNet)
-
Les meilleurs téléphones Android à acheter pour 2020 (CNET)
-
Linux, Android, and more open source tech coverage (TechRepublic on Flipboard)
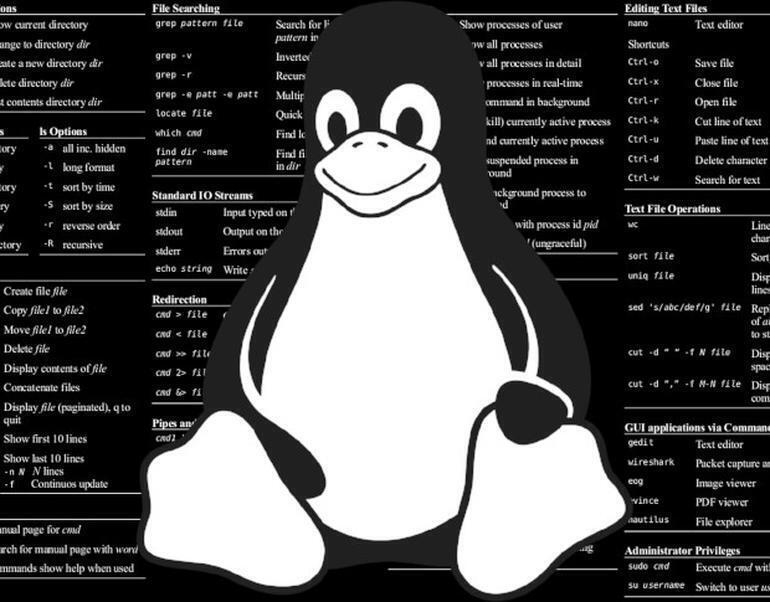
.