Ce post vous guidera comment supprimer toutes les macros dans une feuille de calcul ou un classeur dans Excel. Comment supprimer tous les modules VBA d’un classeur Excel.
Supprimer toutes les macros
Vous voudriez peut-être savoir s’il y avait un moyen de se débarrasser de toutes les macros dans votre classeur Excel actuel. Ce post va vous montrer une façon d’accomplir cette tâche. Il suffit de faire ces étapes:
Étape 1 : allez à l’onglet Affichage dans le ruban Excel, et cliquez sur le bouton Macros sous le groupe Macros. Et choisissez Afficher les macros dans la liste du menu déroulant. Et la boîte de dialogue Macro s’ouvrira.
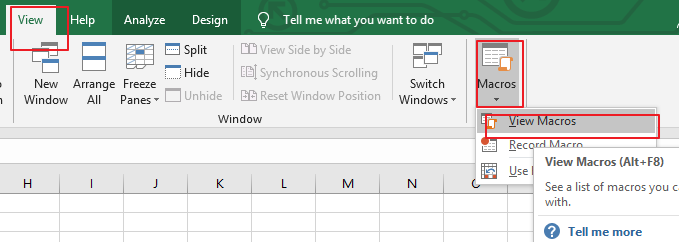
Étape2 : vous pouvez ensuite sélectionner un nom de macro que vous voulez supprimer dans la zone de liste du nom de la macro, et cliquer sur le bouton Supprimer.
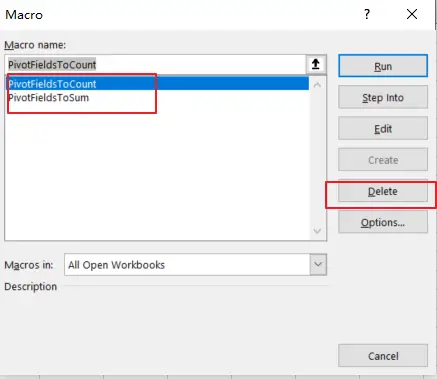
Etape3 : vous verriez que la macro sélectionnée est supprimée de votre classeur.
Il existe une autre approche pour supprimer les macros avec le classeur existant, il suffit de faire les étapes suivantes :
Etape1 : ouvrez votre classeur excel puis cliquez sur la commande « Visual Basic » sous l’onglet DEVELOPER, ou appuyez simplement sur le raccourci « ALT+F11 ».

Étape2 : alors la fenêtre « Visual Basic Editor » apparaîtra.
Étape3 : dans l’explorateur de projet, cliquez avec le bouton droit de la souris sur un module que vous souhaitez supprimer, puis choisissez l’option Supprimer dans le menu contextuel.
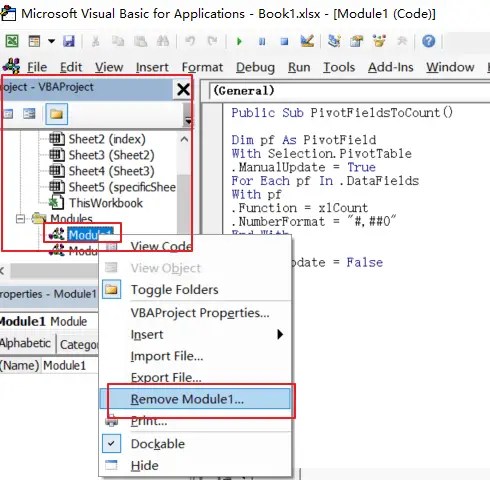
Etape 4 : cliquez sur le bouton Non, lorsqu’on vous demande si vous voulez exporter le module avant de le supprimer.
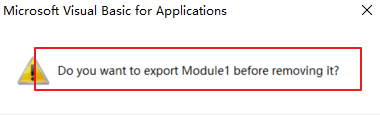
Etape 5 : répétez les étapes ci-dessus pour tous les autres modules que vous souhaitez supprimer.
Etape 6 : fermez l’éditeur VBA.