Malgré les livres virtuels ou réels, la lecture vous aide à sortir des sentiers battus. Fini le temps où l’on remplissait ses étagères de livres et où l’on surfait dessus pendant son temps libre. L’arrivée de l’iPad d’Apple a changé le scénario de la lecture de livres. Vous pouvez lire n’importe quel livre à tout moment et n’importe où. Vos étagères ont pris une nouvelle possession sous la forme de la boutique iBooks de la plateforme Apple. Que préférez-vous, iPhone ou iPad, pour lire ? Les deux modèles conviennent parfaitement à la lecture des iBooks. Quel serait l’outil parfait pour une lecture inlassable ? Le dernier modèle d’iPhone, l’iPhone 11 Pro, est doté d’un écran tactile de 5,80 pouces, tandis que le nouvel iPad Mini, à couper le souffle, a été lancé avec un écran de 7,9 pouces. L’écran plus large offre une meilleure vue sans que les yeux ne se fatiguent pendant de longues heures. C’est le moment idéal pour transférer les iBooks de l’iPhone à l’iPad de manière optimale sans aucune perte de données.
Partie 1 : Comment transférer les iBooks de l’iPhone à l’iPad via iCloud
Pour un transfert réussi des iBooks de l’iPhone à l’iPad via iCloud, vous devez faire usage du même identifiant Apple dans les deux appareils. La théorie sous-jacente est simple, vous devez synchroniser vos iBooks avec la plateforme iCloud et rendre les livres disponibles dans tous vos appareils Apple sans effort.
Étape 1 : Atteindre iCloud
Tapez l’option » Paramètres » sur la page d’accueil de votre iPhone et touchez votre compte iCloud. Saisissez les informations d’identification Apple ID, puis accédez à l’option » iCloud » parmi les éléments listés.

Étape 2 : activer les iBooks
Tapez sur le bouton à bascule à proximité d' » iCloud Drive » et d' » iBooks « , activez-le pour activer les iBooks disponibles sur tous vos appareils iOS. Pour synchroniser quelques détails supplémentaires liés aux iBooks, vous devez sélectionner l’option ‘iBooks’ dans le menu ‘Paramètres’ de l’écran d’accueil et activer les options suivantes parmi les éléments affichés comme ‘ Synchroniser les signets et les notes, Synchroniser les collections, le contenu en ligne, etc’.

Dans votre appareil iPad, connectez-vous à l’iCloud Drive en utilisant le même identifiant Apple pour afficher les iBooks dans votre appareil. Toutes les mises à jour liées aux iBooks y clignotent immédiatement pour en faciliter l’accès.
Partie 2 : Comment transférer les iBooks de l’iPhone à l’iPad via iTunes
Le processus de synchronisation entre l’iPhone et l’iPad via iTunes se déroule avec un intermédiaire, un ordinateur.
Comment un ordinateur joue-t-il un rôle dans le processus de synchronisation des iBooks ?
Si vous voulez faire usage d’iTunes pour transférer les iBooks de l’iPhone à l’iPad, alors vous devez activer l’option de synchronisation sur la plateforme iTunes en utilisant un ordinateur. Voici les étapes détaillées
Étape 1 : connecter l’iPhone
Vous devez connecter votre iPhone à votre ordinateur à l’aide du câble USB et lancer le programme iTunes.

Étape 2 : modifier les paramètres des iBooks dans iTunes
Vous devez vous assurer que toutes les collections d’iBooks sont disponibles avec l’appareil iOS connecté. Appuyez sur votre ‘iPhone’ sur la plateforme ‘iTunes’ affichée sur l’écran de l’ordinateur. Choisissez maintenant ‘Livres’ dans le panneau de gauche et cochez la case de l’option ‘Synchroniser les livres’ dans le panneau de droite de la fenêtre. Vous pouvez choisir l’option « Tous les livres » ou « Livres sélectionnés ». Enfin, appuyez sur le bouton ‘Appliquer’ ci-dessous pour enregistrer les modifications dans les paramètres.

Vous avez maintenant réussi la synchronisation des iBooks avec iTunes, ce qui étend l’accès aux iBooks dans votre iPad et tous vos appareils iOS. Toutes les modifications de vos collections d’iBooks se reflèteront sur l’environnement iTunes vous permettant ainsi de les lire facilement depuis n’importe quel appareil iOS.
Partie 3 : Comment transférer les iBooks de l’iPhone à l’iPad via airdrop
Qu’est-ce que Airdrop ?
L’Airdrop est similaire à la connectivité Bluetooth. Vous pouvez connecter vos appareils iOS dans les airs sans utiliser aucune sorte de câbles de données pour transférer des fichiers. La transaction entre les appareils iOS se produit sans aucune perte de données. Le processus se produit de manière rapide et précise.
Étape 1 : Activez les contrôles de connectivité
Déverrouillez votre appareil iOS iPhone, appuyez sur l’icône ‘Paramètres’ et activez l’option ‘Wi-Fi’ et ‘Bluetooth’

Étape 2 : Choisissez ‘Airdrop’
Ouvrez le ‘Centre de contrôle’ en faisant glisser l’écran avec votre doigt par le bas puis appuyez sur l’option ‘AirDrop’. Dans l’écran suivant, en fonction des besoins, vous pouvez choisir entre ‘Tout le monde’ ou ‘Contacts seulement’.

Étape 3 : Choisissez le livre
Ouvrez l’app iBook et sélectionnez le livre que vous voulez partager dans la liste.

Étape 4 : partagez le livre
Activez l’option » AirDrop » dans votre iPad et rapprochez les deux appareils pour un transfert ininterrompu du livre. Appuyez sur le bouton » Partager » en haut à droite de l’écran et sélectionnez l’appareil cible » iPad » dans la pop up pour commencer le transfert du fichier.

Suite au processus de transfert, vous pouvez enregistrer le fichier dans votre iPad à l’emplacement de votre choix.
Partie 4 : Comment transférer les iBooks de l’iPhone à l’iPad par email
Transférer les iBooks de l’iPhone à l’iPad par pièce jointe d’email est une procédure simple mais qui prend du temps. Vous devez joindre manuellement les fichiers dans la plateforme Email pour établir cette tâche.
Etape 1 : Afficher l’app iBooks
Dans l’écran d’accueil de votre iPhone, appuyez sur l’icône de l’app iBooks pour afficher vos livres préférés
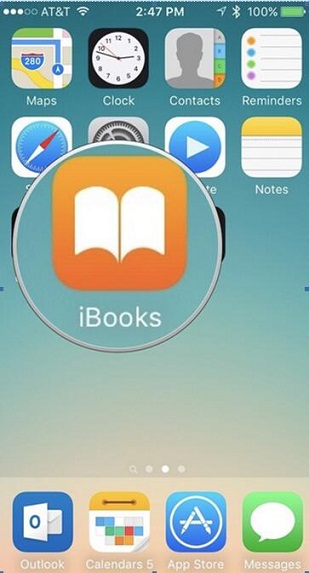
Etape 2 : Sélectionnez le livre
Tapez sur le livre que vous voulez lire et cliquez sur l’icône carrée avec la flèche au centre, dans la liste contextuelle, choisissez ‘Email’ pour joindre le livre avec votre Email

Etape 3 : Saisissez votre adresse email
Dans l’écran Email, saisissez votre adresse email et appuyez sur le bouton ‘Envoyer’. Si vous voulez joindre plus de livres dans ce mail, répétez à nouveau les deux étapes ci-dessus.

Étape 4 : Accéder au mail
Dans votre iPad, ouvrez votre mail et téléchargez le fichier pour profiter d’un bon à tout moment.

Conclusion
Il existe des moyens optimaux pour transférer les iBooks de l’iPhone à l’iPad. Vous devez choisir une méthode pratique pour accomplir cette tâche en satisfaisant quelques critères comme plus rapide, précis, sans perte de données et des étapes simples, etc. Cependant, vous pouvez désormais accéder à vos livres préférés dans la boutique iBooks à partir de n’importe quel gadget iOS avec l’aide d’un stockage externe comme iCloud et iTunes. Les paramètres innovants » AirDrop » de l’iPhone établissent une connexion sans fil pour compléter votre processus de transfert de la meilleure façon.
Nouvelles tendances
.