Dans ce tutoriel, nous vous montrerons comment créer une œuvre d’art 3D présentant un effet de texte tridimensionnel réaliste. Vous apprendrez également à modifier plusieurs images en utilisant des ajustements et des outils de base.
- 5 meilleurs ordinateurs portables pour Photoshop
La première partie de ce tutoriel se déroule dans l’environnement 3D de Photoshop CC, ce qui signifie que vous devez travailler avec trois panneaux différents presque simultanément. Le panneau Calques est l’endroit où vous placez et créez le texte 3D. Dans le panneau 3D, vous accédez aux commandes 3D, tandis que le panneau Propriétés vous permet d’appliquer l’effet d’extrusion, de déformer et d’appliquer différents matériaux pour ajouter du réalisme. Travailler dans un espace tridimensionnel est assez facile, mais il faut être très attentif.
La deuxième partie du tutoriel revient à un territoire familier, la 2D, en utilisant les outils de sélection, les masques, les couches de réglage et d’autres techniques de base. N’oubliez pas de télécharger les ressources.
Créer le fond

Premièrement, changez l’espace de travail. Allez dans Fenêtre > Espace de travail > 3D. Maintenant, créez un nouveau canevas vierge (cmd/ctrl+N). Nommez-le Texte 3D, en définissant la largeur à 1500px, la hauteur à 620 pixels, la résolution à 300ppi, puis cliquez sur OK. Allez dans Fichier > Placez Embedded ‘pix_117004_background.jpg’, ajustez la taille et appuyez sur return/enter.
Télécharger une nouvelle police de caractères

Allez sur dafont.com et téléchargez la police South Afirkas 2100 par zanatlija. Décompressez le fichier et installez-le sur votre système. Prenez l’outil Type (T). Dans Options, choisissez le Type de police : South Afirkas, Taille : 70pt puis tapez le mot SAFARI.
Ajouter une texture

.
Allez dans le fichier > Placez l’élément embarqué ‘pix_2068284_texture1.jpg’ incorporé. Placez par-dessus le texte, puis découpez les calques, appuyez sur cmd/ctrl+opt/alt+G. Maintenez la touche Maj et cliquez sur le calque Safari. Avec les deux calques actifs, appuyez sur cmd/ctrl+E pour les fusionner. Renommez le calque Safari_texture.
Créer un calque 3D

.
Allez dans 3D > Nouvelle extrusion 3D à partir du calque sélectionné. Dans le panneau Propriétés, cliquez dans Mesh, choisissez Texture Mapping : Scale et définissez la profondeur d’extrusion sur 10 mm. Dans le panneau 3D, cliquez sur le matériau de gonflement frontal Safari_Texture, définissez la rugosité à 80% et la bosse à 100%.
Ajouter d’autres textures

Dans le panneau Calque 3D, cliquez sur Safari_Texture Extrusion Material. Maintenant, dans le panneau Propriétés, cliquez sur l’icône Diffuse et choisissez Remplacer la texture, localisez le fichier ‘pix_2068284_texture2.jpg’ et ouvrez-le. Réglez la rugosité à 80% et la bosse à 100%.
Editer les propriétés UV
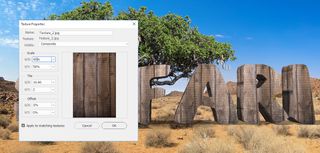
Nous allons maintenant éditer la texture d’extrusion. Dans Propriétés, ouvrez à nouveau l’icône Diffuse et sélectionnez Modifier les propriétés UV. Réglez l’échelle U/X à 65 % et l’échelle V/Y à 50 %, puis cliquez sur OK.
Un effet de biseau
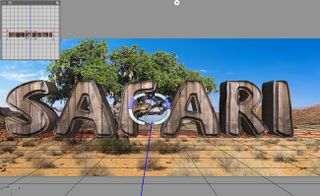
Dans le panneau 3D, cliquez sur le calque Safari_Texture. Maintenant, dans le panneau Propriétés, cliquez sur Cap. Définissez les côtés sur l’avant, la largeur du biseau sur 35 % et modifiez le contour sur Cône_inversé.
Déplacez le texte 3D

Saisissez l’outil Déplacement (V). Dans l’espace de travail 3D, cliquez sur Dolly la caméra 3D (c’est la troisième icône en bas à gauche). Maintenez le bouton de la souris et faites glisser vers le haut pour éloigner le texte. Cliquez sur Orbite et Panoramique la caméra 3D pour faire pivoter et déplacer l’image vers le bas.
Régler la lumière

Dans le panneau 3D, cliquez sur Lumière infinie. Utilisez le contrôleur sur l’image pour ajuster la lumière, en la plaçant devant le texte 3D et en la déplaçant d’environ 75 degrés vers le coin supérieur gauche. Effectuez le rendu de l’image en allant dans 3D>Rendu du calque 3D.
Créer un masque de couche
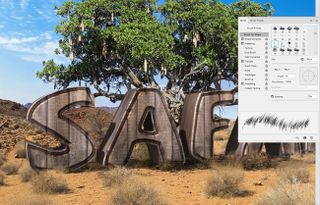
Dans le panneau Calques, appuyez sur cmd/ctrl+J pour dupliquer le calque Safari_Texture. Allez dans le calque > Rasterize > 3D. (Masquez le calque Safari_Texture 3D original.) Ajoutez un masque de calque. Prenez l’outil Pinceau. Appuyez sur F5 et choisissez le pinceau Dune Grass, modifiez la dynamique de forme et la diffusion puis peignez sur le masque, en mélangeant l’herbe.
Faire des ajustements

D’abord, rendons l’image un peu plus nette. Cliquez sur la vignette Safari_Texture. Allez dans Filter > Sharpen > Sharpen More. Ajustez maintenant les tons. Allez dans Calque > Nouveau calque de réglage > Niveaux. Réglez les entrées sur 0, 1,15, 215 et écrêtez les couches.
Placez le lion
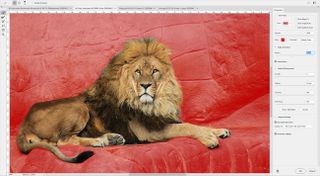
.
Aller au fichier > Placer l’élément embarqué ‘pix_1236169_lion.jpg’. Attrapez l’outil de sélection rapide (W) et sélectionnez le lion. Allez dans Sélectionner > Sélectionner et masquer. Changez le mode d’affichage en superposition. Réglez le rayon de détection des bords sur 15 pixels, cochez Smart Radius, et utilisez les outils pour améliorer la sélection. Sortie vers ‘Nouveau calque avec masque de calque’.
Plus de réglages

.
Prenez le pinceau Dune Grass et peignez sur le masque pour cacher les pattes et la queue derrière les buissons. Maintenant, allez dans Filter > Sharpen > Sharpen. Allez ensuite dans le calque > Nouveau calque de réglage > Niveaux. Réglez les entrées sur 0, 0,95, 245 et écrêtez les couches.
L’outil Stylo

.
Aller au fichier > Placer Embedded ‘pix_602530_elephant.jpg’. Attrapez l’outil Plume (P) et dessinez un chemin autour de l’éléphant. Dans Options, cliquez sur Faire : sélection, puis cliquez sur OK. Allez dans Calque > Masque de calque > Révéler la sélection. Appuyez sur cmd/ctrl+T et ajustez la taille.
Ajouter d’autres réglages

Allez dans le calque > Nouveau calque de réglage > Luminosité/Contraste. Réglez la luminosité sur 30, le contraste sur 15, clipsez les calques, puis cliquez sur OK. Maintenant, faites une correction rapide des couleurs. Allez dans Calque > Nouveau calque de réglage > Filtre photo. Choisissez Filtre : Jaune profond, réglez la densité à 30 %, clipsez les couches et cliquez sur OK.
Faire entrer l’autruche

Aller au fichier > Placer Embedded ‘pix_341989_ostrich.jpg’. Attrapez l’outil de sélection rapide (W) et sélectionnez l’image. Dans Options, cliquez sur Sélectionner et Masquer. Utilisez l’outil Pinceau d’affinage des bords (R) ou l’outil Pinceau (B) pour améliorer le masque, puis cliquez sur OK. Redimensionnez l’image et placez l’autruche à côté de l’éléphant.
Réglage des courbes

Maintenant, appliquons un ajustement Curves pour corriger les tons. Allez dans le calque > Nouveau calque de réglage > Courbes. Placez le curseur de la souris au centre et tirez un peu vers le bas ou réglez l’entrée à 45 et la sortie à 40, clipsez les couches et cliquez sur OK.
Placer d’autres images

Allez dans le fichier > Placez ‘pix_1224295_singe.jpg’ incorporé. Utilisez l’outil Sélection rapide pour sélectionner l’image et la commande Sélectionner et Masquer pour affiner la sélection. Redimensionnez l’image et placez-la sur les lettres. Utilisez un ajustement de Courbes pour corriger les tons.
Ajouter la girafe

Placez le ‘pix_927281_girafe.jpg’. Sélectionnez et masquez la girafe. Ajoutez un nouveau calque par-dessus et découpez les calques (cmd/ctrl+opt/alt+G). Changez le mode de mélange en Lumière douce, prenez l’outil Pinceau et en utilisant une couleur jaune clair, peignez sur le corps pour blanchir les ombres.
Correction des couleurs

Placez un nouveau calque de réglage en haut de la pile de calques. Allez dans Calque > Nouveau calque de réglage > Filtre photo. Choisissez Filtre : Filtre chauffant (85), réglez la densité à 25 %, puis cliquez sur OK.
Créer un instantané

Appuyez sur shift+cmd/ctrl+opt/alt+E pour créer un instantané. Maintenant, faites l’ajustement final. Allez dans le filtre > Camera Raw. Réglez l’exposition à +0,25, les hautes lumières à -30, la clarté : +10 et Saturation : +5, puis cliquez sur OK.
Cet article est initialement paru dans le numéro 152 de Photoshop Creative. Abonnez-vous ici.
- Travailler avec les calques dans Photoshop : Styles de calque
- Créer un motif répétitif dans Photoshop
- Les 10 commandements de l’étiquette de Photoshop
.