

Dans cet article, nous allons apprendre pourquoi #REF ! se produit et comment réparer #REF ! dans Excel.
Dans Excel, parfois nous obtenons l’erreur #REF ! Cette erreur se produit quand il y a quelque chose d’important manquant avec la plage qui ne peut pas être identifié dans la formule que vous avez fourni à la cellule et est reconnu par Excel en montrant l’erreur. Selon le site officiel de Microsoft un #REF ! est la façon d’Excel de dire, la plage fournie n’est pas valide dans la formule que vous avez fournie.
Si vous utilisez la référence de la cellule au tableau, si elle n’est pas en valide, cette erreur vous suggère de vérifier certains points discutés ci-dessous. Cela se produit généralement lorsque vous essayez de copier la formule d’une cellule à une autre cellule sans réaliser la référence relative dans Excel.
Comprenons comment cette erreur se produit et comment les réparer avec quelques exemples. Tout d’abord, vérifiez soigneusement la formule dans la cellule pour chaque caractère.
#REF ! Erreur due à copier & coller la formule d’une autre cellule
La raison la plus fondamentale de l’erreur #REF ! est lorsque la formule utilisée dans la cellule ne trouve pas la référence valide. Généralement, Excel a un format prédéfini pour la formule qu’il n’accepte que si ce format est respecté. Ici, l’erreur #REF ! suggère que le tableau fourni comme référence de cellule n’est pas suivi du format correct. Voir l’exemple ci-dessous pour mieux comprendre.
Par exemple, la fonction MIN trouve la valeur la plus basse dans le tableau donné en entrée. Ici, la plage (A2:A8) est alimentée comme référence de cellule à la fonction MIN dans la cellule A9. Et la copie de la cellule est collée dans la cellule D4.
Regardez dans l’instantané ci-dessus et réalisez l’erreur qui vient de se produire. La valeur MIN pour le tableau de formule ci-dessus ( A2 & A21 ) .
Comment la réparer ! Vous pouvez corriger l’erreur pour le résultat. Tout d’abord, vous devez vous demander, quelle chose vous avez besoin de copier la valeur ou la formule. Voir les étapes ci-dessous pour trouver ce que nous devons copier.
Copier la valeur d’une cellule à l’autre
Copier et coller les valeurs d’une cellule à l’autre via l’option coller par valeurs. L’option permet juste à l’utilisateur de coller la valeur de la cellule au lieu de la formule.
Dans le gif ci-dessus, la plage est fournie. Suivez les étapes expliquées ci-dessous pour éviter les erreurs.
1. Ctrl + C pour copier la cellule de la cellule B9.
2. Utilisez Ctrl + Alt + V pour ouvrir les multiples options de collage ou utilisez l’option spéciale de collage depuis l’accueil > Coller comme indiqué ci-dessous.

3. Choisissez l’option valeurs pour coller uniquement la valeur dans la cellule requise.
Copier la formule d’une cellule à une autre
Dans le gif présenté ci-dessous, seule la formule est utilisée. Suivez les étapes ci-dessous pour éviter d’avoir une erreur #REF!

Suivez les étapes pour éviter l’erreur #REF
a. Utilisez Ctrl + C pour copier la cellule de la cellule B9.
b. Utilisez Ctrl + Alt + V pour ouvrir les multiples options de collage ou utilisez l’option de collage spécial depuis l’accueil > Coller comme indiqué ci-dessous.

c. Choisissez l’option de collage normal pour coller uniquement la formule dans la cellule requise.
d. Appuyez sur la touche entrée et votre formule est maintenant dans la nouvelle cellule
Comme vous pouvez le voir, l’erreur #REF ! Erreur peut être gérée lorsque vous utilisez le format Excel correct tout en utilisant la plage dans la formule.
#REF ! Erreur due à la suppression d’une ligne, d’une colonne ou d’une feuille
Une autre raison de l’erreur #REF ! est lorsque la formule utilisée dans la cellule ne trouve pas la référence valide de la ligne, de la colonne ou de la feuille. Généralement, Excel a un format prédéfini pour la formule qu’il n’accepte que si ce format est respecté. L’erreur #REF ! suggère que le tableau fourni comme référence de cellule ne trouve pas la ligne, la colonne ou la feuille correspondante. Voir l’exemple ci-dessous pour mieux comprendre.
Par exemple, la fonction MIN trouve la valeur la plus basse dans le tableau fourni en entrée. Ici, la plage (A2:A8) est alimentée comme référence de cellule à la fonction MIN dans la cellule A9.
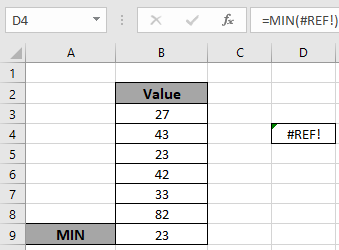
Maintenant, supprimez les cellules A3:A8.

Regardez dans le gif ci-dessus et réalisez l’erreur qui vient de se produire. La valeur MIN pour le tableau de formule ci-dessus ( A2 & A21 ).

Comment la réparer ! Vous pouvez corriger l’erreur pour le résultat. Tout d’abord, vous devez vous demander, ce dont vous avez besoin pour la valeur ou la formule. Voir les étapes ci-dessous pour trouver ce que nous devons copier.
Copier la valeur d’une cellule à l’autre
Copier et coller les valeurs d’une cellule à l’autre via l’option coller par valeurs. L’option permet juste à l’utilisateur de coller la valeur de la cellule au lieu de la formule. Et ensuite de supprimer la ligne ou la colonne ou la feuille.
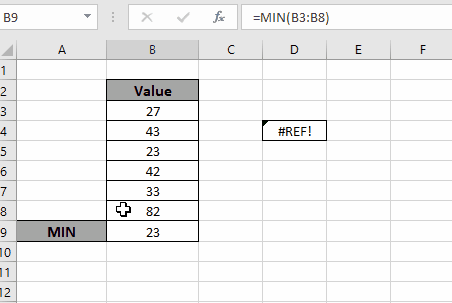
Dans le gif ci-dessus, la plage est fournie. Suivez les étapes expliquées ci-dessous pour éviter les erreurs.
a. Ctrl + C pour copier la cellule de la cellule B9.
b. Utilisez Ctrl + Alt + V pour ouvrir les multiples options de collage ou utilisez l’option de collage spécial depuis l’accueil > Coller comme indiqué ci-dessous.

c, Choisissez l’option valeurs pour coller uniquement la valeur dans la cellule requise.
Et ensuite, supprimez la ligne ou la colonne ou la feuille.
Copier la formule d’une cellule à une autre
Dans le gif présenté ci-dessous, seule la formule est utilisée. Suivez les étapes ci-dessous pour éviter d’avoir une #REF ! Error. Et ensuite, supprimez la ligne ou la colonne ou la feuille.

Suivre les étapes pour éviter l’erreur #REF
a. Utilisez Ctrl + C pour copier la cellule de la cellule B9.
b. Utilisez Ctrl + Alt + V pour ouvrir les multiples options de collage ou utilisez l’option de collage spécial depuis l’accueil > Coller comme indiqué ci-dessous.

c. Choisissez l’option de collage normal pour coller uniquement la formule dans la cellule requise.
d. Appuyez sur la touche entrée et votre formule est maintenant dans la nouvelle cellule
Comme vous pouvez le voir, l’erreur #REF ! L’erreur peut être gérée lorsque vous utilisez le format Excel correct tout en utilisant la plage dans la formule.
J’espère que cet article sur la façon dont Pourquoi #REF ! se produit et Comment fixer l’erreur #REF ! dans Excel est explicatif. Retrouvez plus d’articles sur les fonctions d’erreurs Excel ici. Veuillez partager votre requête ci-dessous dans la boîte de commentaires. Nous vous aiderons.
L’erreur #VALUE et comment la corriger en Excel
Comment corriger une erreur #NUM ! Error
Comment utiliser les caractères génériques dans Excel
Comment supprimer du texte dans Excel à partir d’une position
Validation des entrées de texte
Créer une liste déroulante dans excel avec de la couleur
Supprimer les espaces avant et arrière du texte dans Excel
Articles populaires
Modifier une liste déroulante
.