Comment supprimer le mot de passe d’une feuille de calcul excel ou déprotéger une feuille de calcul excel sans utiliser de logiciel ou de suppresseur de mot de passe. Alors, qu’est-ce que cela comprend ?
Cela comprend la modification de l’extension du fichier et la manipulation de ses constituants pour obtenir un fichier excel non protégé ou déverrouiller un fichier excel.
Presque TOUS les utilisateurs d’Excel souhaitent à un moment ou à un autre ressentir le besoin d’une certaine magie pour « Déprotéger le mot de passe de la feuille Excel » afin qu’ils puissent voir la formule et faire des modifications. Comment casser le mot de passe excel?
Supprimer le mot de passe de la feuille de calcul Excel?
Veuillez noter que ce hack est pour déprotéger une feuille de calcul excel et non le mot de passe du classeur excel. Cliquez ici pour en savoir plus
Nous sommes nombreux à prendre l’aide de Google. Vous êtes redirigé vers des centaines de sites qui vous demandent de télécharger un logiciel.
- Certaines de ces applications logicielles n’afficheront que les 2 ou 3 premiers caractères du mot de passe Excel (version d’essai).
- Certaines installeront des images intéressantes et définiront la page d’accueil de votre navigateur par défaut sur un site web « qui ne peut être nommé ». Vous voyez le genre !
- Certains (versions payantes) afficheront plusieurs heures de temps de calcul pour craquer le mot de passe Excel dans le cas où le mot de passe n’est pas un simple mot du dictionnaire. (BTW les mots de passe de mots de dictionnaire peuvent être facilement craqués en utilisant une technique appelée « attaque par dictionnaire ». Le reste a besoin de la technique « Brute Force attack ») mais rien n’égalera la formation MS Office que nous vous fournissons.
Étapes pour supprimer le mot de passe d’Excel
Pour supprimer le mot de passe d’Excel, suivez les étapes ci-dessous,
Étape 1 : Activez l’affichage des noms d’extension des fichiers
Étape 2 : Changez l’extension de votre fichier de .xlsx à .zip
Étape 3 : Ouvrez le fichier zippé et extrayez le fichier XML correspondant du fichier zippé et suivez la trace de l’image
Étape 4 : Ouvrez le fichier XML dans le bloc-notes et supprimez les balises marquées entre guillemets
Étape 5 : Fermez le fichier zippé et changez à nouveau l’extension en .xlsx
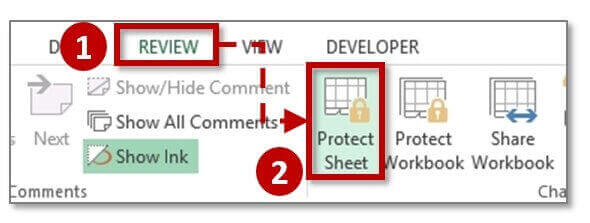
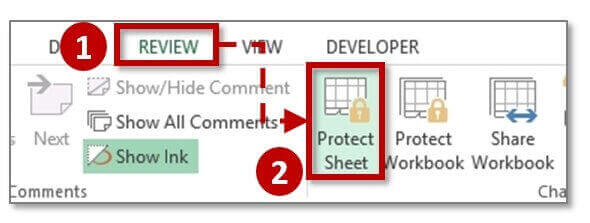
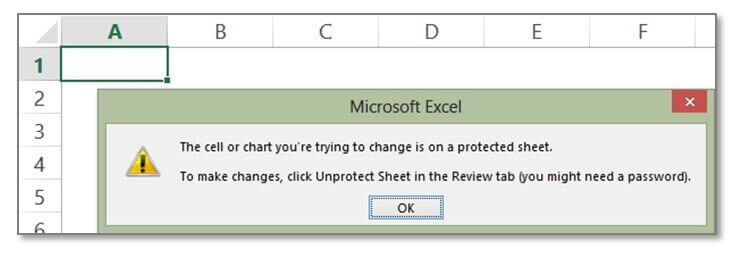
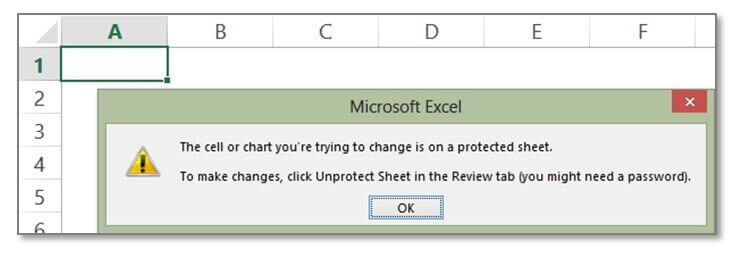
Étape 1 : Activer l’affichage des noms d’extension des fichiers
Ceci sera nécessaire pour modifier l’extension du fichier. Par exemple de Budget.xlsx à Budget.zip et de nouveau à Budget.xlsx.
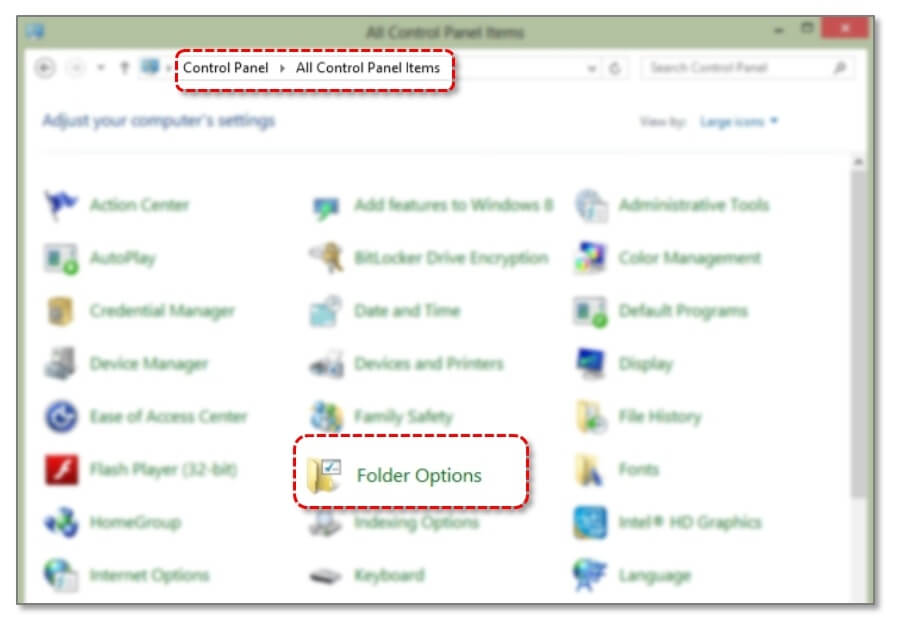
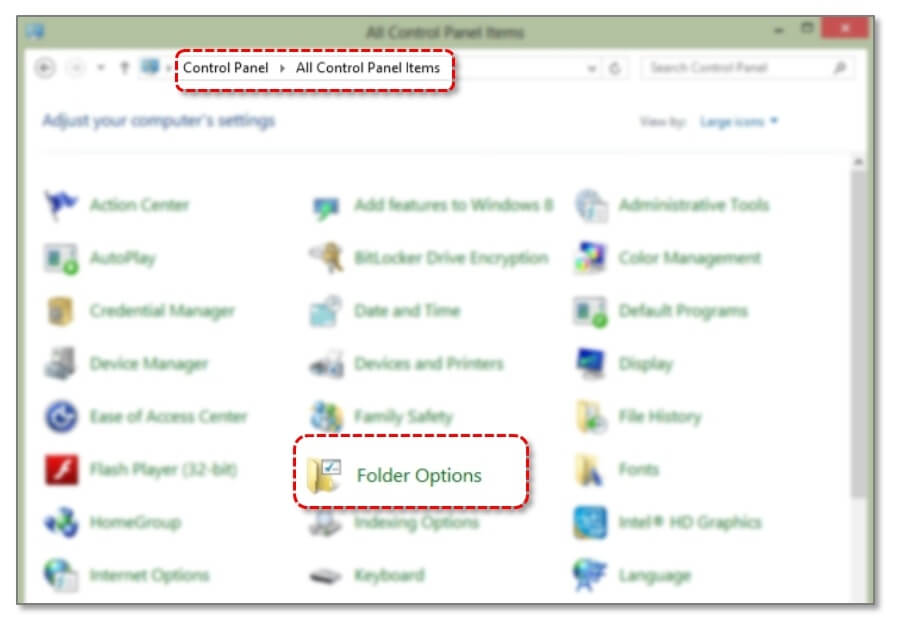
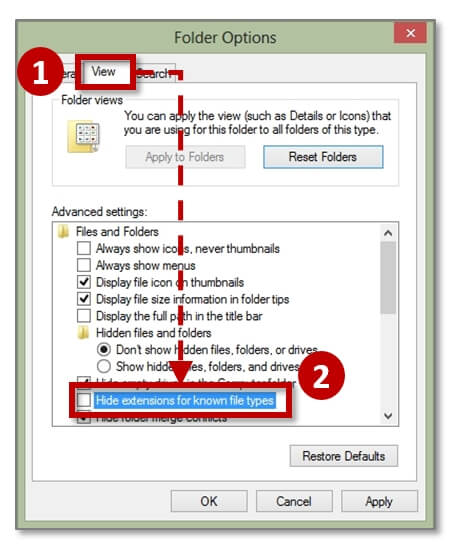
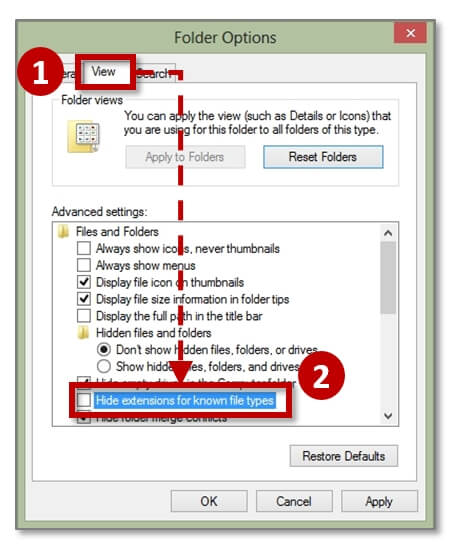
Étape 2 : Changez l’extension de votre fichier Excel de .xlsx à .zip
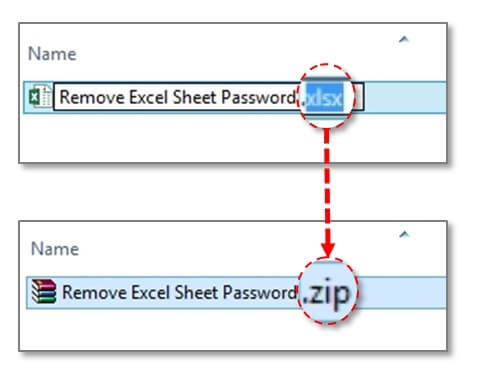
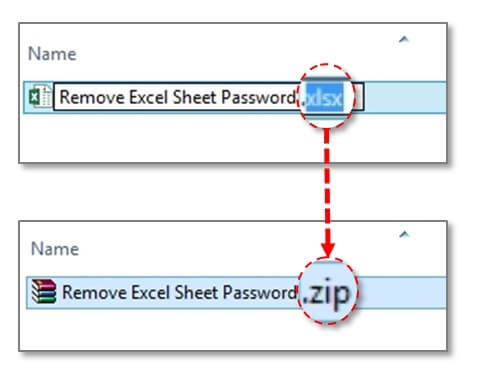
Étape 3 : Ouvrez le fichier zippé et extrayez le fichier XML correspondant du fichier zippé et suivez la piste des images
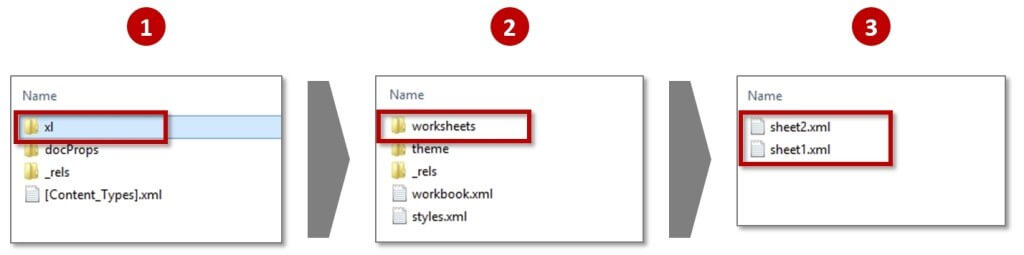
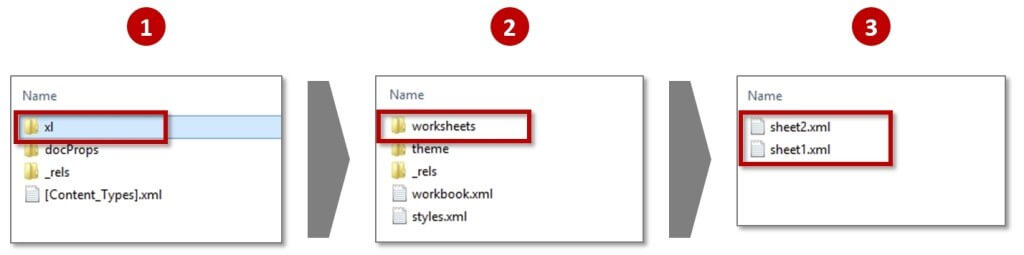
Extrayez ces fichiers XML en dehors du dossier. Ils représentent les feuilles de calcul du fichier Excel. Modifiez les codes en utilisant le simple « Bloc-notes ». Le fichier XML modifié doit être remis dans le fichier zippé pour remplacer les anciens fichiers XML.
Etape 4 : Ouvrir le fichier XML dans le bloc-notes et supprimer les balises suivantes marquées entre guillemets ci-dessous
v. 2007-10 – « sheetProtection password=… /> » | v. 2013 – « sheetProtection algorithmName=…/>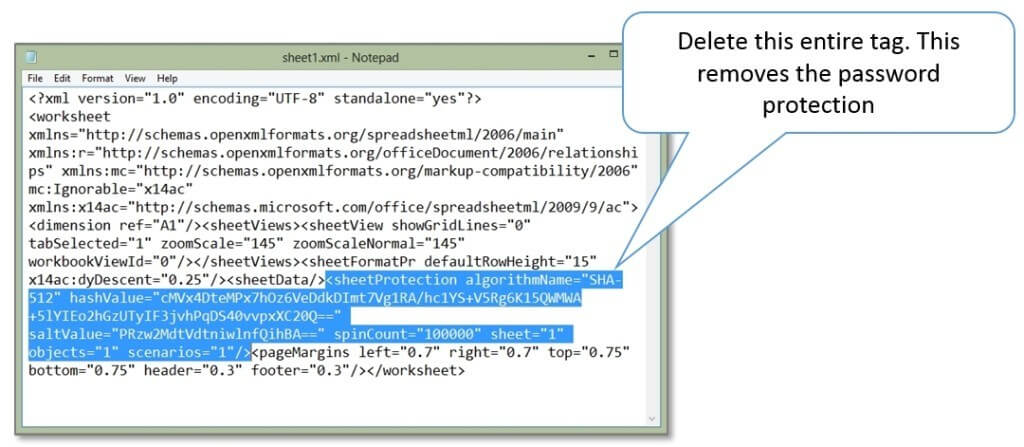
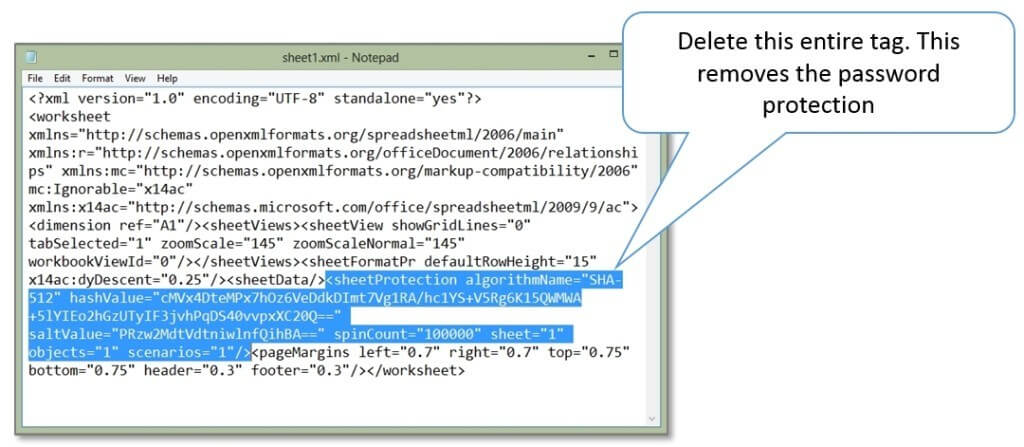
Enregistrez maintenant le fichier XML et remettez-le dans le dossier zippé à partir de l’emplacement extrait. Il remplacera les fichiers XML d’origine.
Etape 5 : Fermez le fichier zippé et remettez l’extension en .xlsx (inverse de l’étape 2 ci-dessus)
Envie de la GLOIRE, mon ami 🙂 – Les feuilles concernées pour lesquelles les fichiers XML modifiés correspondants ne demanderont plus aucun mot de passe Excel C’est aussi simple que cela de supprimer le mot de passe d’excel.
Vous ne vous lassez pas d’Excel ? Voyez comment to scroll lock est utilisé pour améliorer votre productivité et votre efficacité aujourd’hui.
Summary:
Comment déprotéger une feuille de calcul Excel ?
Pour déprotéger une feuille de calcul Excel, suivez étape par étape le processus ci-dessous,
Etape 1 : Allez dans le panneau de configuration
Étape 2 : Options du dossier
Étape 3 : Onglet Affichage
Étape 4 : Décochez » Masquer l’extension pour le type de fichier connu «
Étape 5 : Changez l’extension de votre fichier Excel de .xlsx à .zip
Étape 6 : Ouvrir le fichier Zip & Extraire
Étape 7 : Ouvrir le fichier XML & Supprimer Excel v. 2007-10 « sheetProtection password=… /> » v. 2013 – « sheetProtection algorithmName=…/> »
Etape 8 : Enregistrer & Fermer le fichier Xml
Etape 9 : Enregistrer le fichier Zip
Etape 10 : Exécuter le fichier
- Quelles sont les principales touches de raccourci de ms excel
- Comment utiliser la fonction transposition dans excel
- Comment créer un tableau croisé dynamique slicer
- Comment diviser le texte en plusieurs colonnes
- Qu’est-ce qu’une macro VBA Excel ?
.