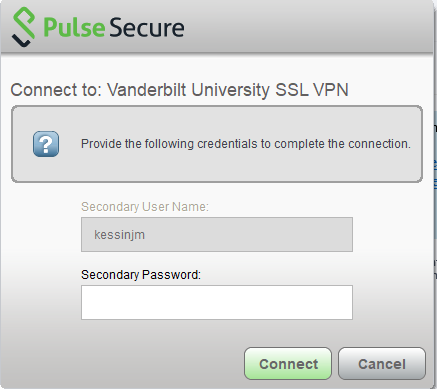A compter du 18 mars 2019, l’authentification multifactorielle Duo est requise pour utiliser le service VPN Pulse. Pour plus d’informations et pour s’inscrire à Duo, veuillez vous rendre sur : Multi-Factor Authentication
Requirements
Vous n’avez plus besoin de demander un compte VPN pour utiliser Pulse Secure.
Vous aurez besoin de droits/privilèges administratifs pour l’installation du programme sur votre machine. Consultez votre fournisseur local d’assistance informatique si vous n’avez pas d’accès administrateur à votre ordinateur.
Télécharger le programme
- Allez sur la page de téléchargement de Pulse Secure .
- Téléchargez la version de Pulse Secure pour votre système d’exploitation.
Note : la FAQ a listé les systèmes d’exploitation supportés.
Installation
Ouvrez le fichier d’installation du client puis cliquez sur Exécuter à l’invite.
Cliquez sur Suivant.
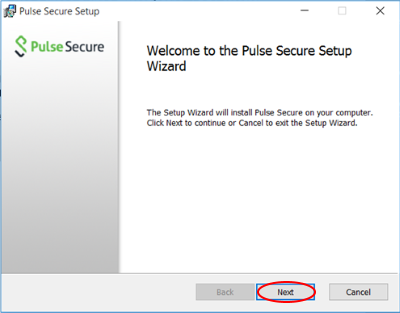
À l’écran « Prêt à installer Pulse Secure », cliquez sur Installer. Cliquez sur Oui au message du contrôle d’accès utilisateur.
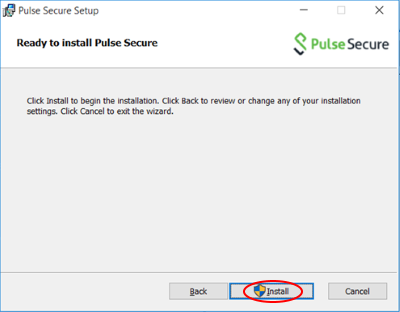
À la fin de l’installation, une fenêtre apparaîtra en haut de l’écran ci-dessous. Il suffit d’attendre que la fenêtre disparaisse, puis de cliquer sur Terminer.
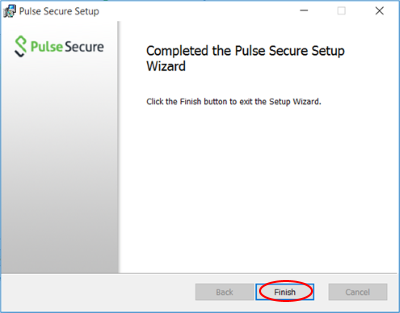
Configurer votre connexion
Après l’installation du logiciel, configurez votre connexion VPN.
Ouvrez Pulse Secure. Vous pouvez aller dans Démarrer , puis taper Pulse Secure . Pour Windows 8.1 et 10, vous pouvez cliquer avec le bouton droit de la souris sur l’icône et cliquer sur « Épingler au démarrage » ou « Épingler à la barre des tâches ».
Cliquez sur le + pour ajouter une nouvelle connexion.
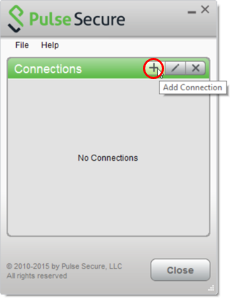
Entrez les informations ci-dessous à l’invite « Ajouter une connexion » puis cliquez sur Ajouter.
Type : Politique sécurisée (UAC) ou Connexion sécurisée (VPN)
Nom : VUIT SSL VPN
URL du serveur : vpn.vanderbilt.edu

Connexion au VPN
Cliquez sur Connecter sur votre nouvelle connexion.
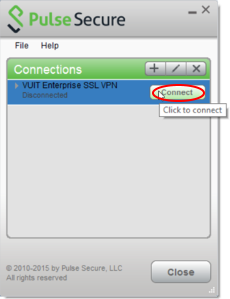
La politique d’accès au VPN s’affiche ensuite. Lisez la politique et cliquez sur Continuer.
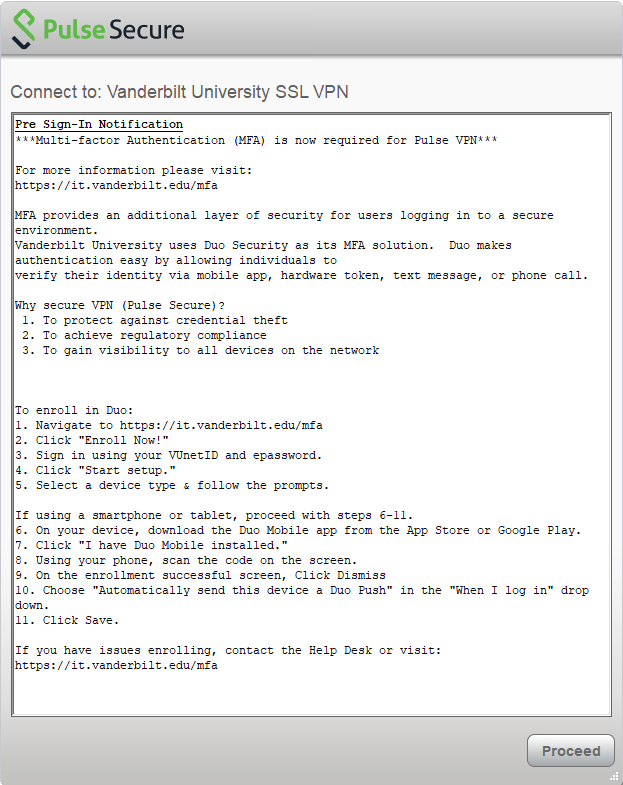
Entrez votre VUnetID et votre mot de passe électronique à l’invite. Cliquez sur Connecter. Il est recommandé de ne pas cocher l’option » Enregistrer les paramètres » pour des raisons de sécurité.
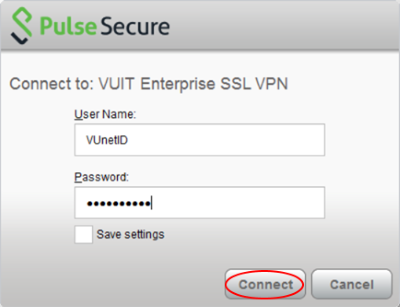
Entrez votre mot de passe secondaire de l’authentification multifactorielle et cliquez sur Connecter.
La connexion prendra quelques secondes.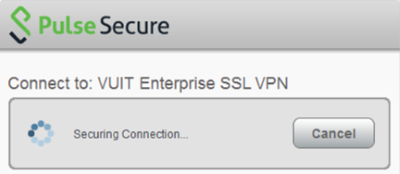
Vous devriez être connecté. Pour vérifier, recherchez l’icône Pulse Secure dans la barre d’état système.

Pour vous déconnecter de Pulse Secure, cliquez sur la fenêtre de l’application et cliquez sur Disconnect.
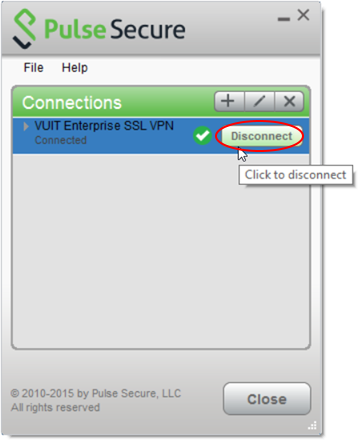
Alternativement, cliquez avec le bouton droit de la souris sur l’icône de la barre d’état système, sélectionnez la connexion VPN et cliquez sur Déconnecter.
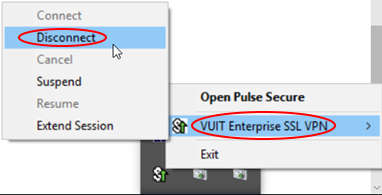
Désactivation du démarrage automatique de Pulse Secure
Windows 7
Allez dans Démarrer. Dans la barre de recherche, tapez « msconfig », puis appuyez sur entrée.

Cliquez sur Démarrage et désélectionnez Pulse Secure.
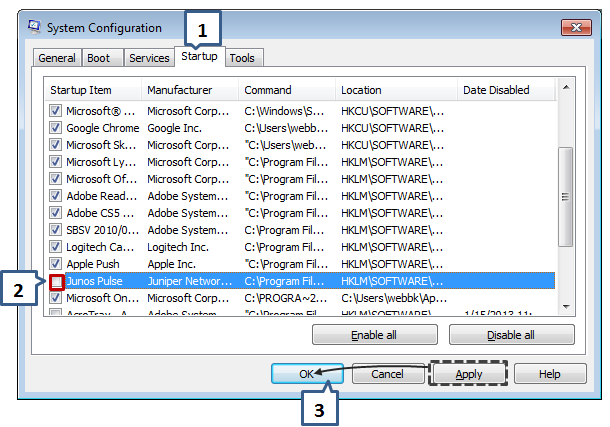
Cliquez sur Appliquer , puis OK .
Windows 8.1 et 10
Allez dans Démarrer , puis tapez » Gestionnaire des tâches « .
Cliquez sur Plus de détails si vous voyez l’écran ci-dessous.
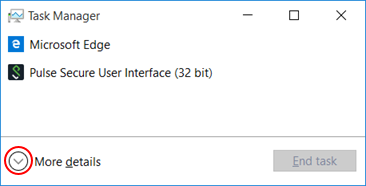
Cliquez sur l’onglet Démarrage. Cliquez sur l’interface utilisateur sécurisée Pulse, puis cliquez sur le bouton Désactiver.
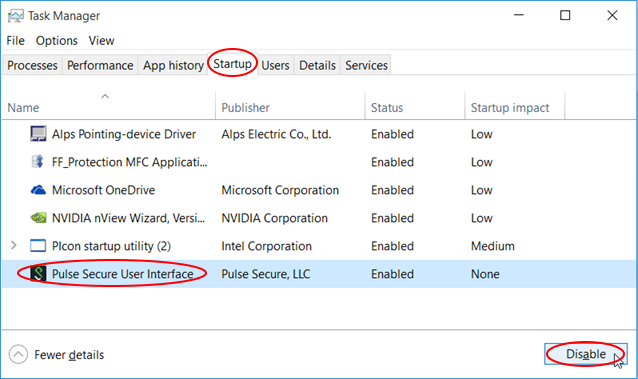
Cliquez sur X pour quitter.