Verhelp zelftoegewezen IP-adres probleem op Mac
Sinds de tweede helft van 1900, toen het internet voor het eerst aan ons werd geïntroduceerd, is de manier waarop we ons dagelijks leven leiden onherroepelijk veranderd. Het heeft een enorme invloed gehad op onze cultuur en onze handel. De opkomst van onmiddellijke communicatie via instant messaging, e-mails, VoIP (Voice over Internet Protocol) en interactieve videogesprekken heeft de manier waarop wij met elkaar omgaan drastisch veranderd. Met de uitvinding van het World Wide Web, algemeen bekend als het Web, en met de opkomst van discussieforums, blogs, sociale netwerkdiensten, online winkelsites en zoekmachines, krijgen we toegang tot een breed scala aan informatie en gegevens.
Nu is het internet een deel van ons dagelijks leven geworden dat we ons niet meer kunnen voorstellen zonder te leven, omdat het ons informatie verschaft die we nodig hebben en ons onmiddellijk met mensen laat communiceren. Het heeft ook een enorme invloed op bedrijven. Het stelt bedrijven in staat om via sociale media en online advertenties op verschillende websites een breder publiek te bereiken, meer klanten aan te trekken en de winst te verhogen.
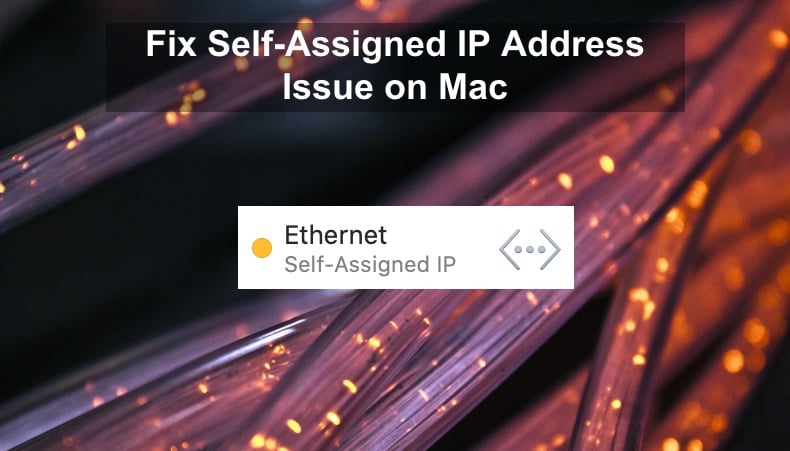
Wanneer je dus geen toegang hebt tot internet, kan dat voor iedereen erg frustrerend zijn. Vooral als het een negatieve invloed heeft op je werk. Als uw Mac geen verbinding met het internet kan maken, kunt u geen toegang krijgen tot servers die een internetverbinding gebruiken. Helaas kunt u niet weten wanneer het probleem zich zal voordoen. Het ene moment is alles in orde, en het volgende moment maakt uw Mac geen verbinding meer met internet. In plaats daarvan heeft het systeem een zelf toegewezen IP-adres. Dit probleem kan zich voordoen wanneer de gebruiker grote wijzigingen in de configuratie van het systeem heeft aangebracht. De wijzigingen kunnen bestaan uit het bijwerken van de macOS-versie, het upgraden naar een nieuwe versie, het overschakelen naar een nieuw systeem, of het herstellen van het hele systeem vanaf een back-up. Bij het uitvoeren van dit soort configuraties kunnen instellingen niet goed migreren, waardoor problemen ontstaan.
OS geeft een zelftoegewezen IP-adres uit om een netwerkinterface in staat te stellen een ad-hoc netwerk te creëren indien nodig. Het ad-hoc netwerk is een tijdelijk type LAN (Local Area Network) netwerk. Het systeem kan alleen een ad-hoc netwerk creëren als de netwerkpoorten een goede hardwareverbinding detecteren, maar niet kunnen communiceren met de DHCP (Dynamic Host Configuration Protocol) server om een IP adres te verkrijgen. Meestal ligt het probleem bij configuratieproblemen met de Firewall van het systeem, die bijzonder kwetsbaar lijkt te zijn.
Ethernet gebruikers kunnen ook zo’n probleem ondervinden. Uw Mac kan prima verbinding maken met de Wi-Fi, maar uw Ethernet kan ook problemen ondervinden. Als u in de netwerkinstellingen de melding “Ethernet heeft een zelf toegewezen IP-adres en zal niet in staat zijn om verbinding te maken met het internet,” ziet, betekent dit dat het probleem een mislukking van DHCP op de bekabelde verbinding is.
Het lijkt erop dat de DHCP-server de oorzaak van dit probleem is. Laten we eens uitzoeken wat DHCP is om beter te begrijpen waar we mee te maken hebben.
Zoals eerder vermeld, is het een Dynamic Host Configuration Protocol of, met andere woorden, een netwerkprotocol dat wordt gebruikt op Internet Protocol (IP) netwerken waar de DHCP-server automatisch een IP-adres en andere netwerkconfiguratieparameters toewijst aan elke host op het systeem, zodat ze efficiënt kunnen communiceren met andere IP-netwerken. Wanneer de DHCP-server niet wordt gevonden, moet aan een computer of ander apparaat op het netwerk handmatig een IP-adres worden toegewezen of moet het zichzelf een APIPA-adres (Automatic Private IP Addressing) geven.
DHCP is nodig om het beheer van IP-adressen op netwerken gemakkelijker te maken. Het handmatig toewijzen van IP-adressen kan verwarrend zijn. De meeste gebruikers zouden de IP adres informatie op een computer niet kunnen vinden en zelf toewijzen, en het handmatig configureren van IP adressen zou waarschijnlijk tot fouten leiden. Daarom maakt het automatiseren van dit proces met DHC het leven gemakkelijker voor de netwerkbeheerder en de gebruikers.
DHCP bestaat uit zes componenten, en ze zijn allemaal erg belangrijk. De eerste component is de DHCP-server. Deze bewaart IP adressen en gerelateerde configuratie informatie. Meestal is het een router of een server, maar het kan alles zijn dat als host fungeert.
De tweede component is een DHCP client. Het is een eindpunt dat informatie ontvangt van een DHCP-server. Dit eindpunt kan een mobiel apparaat, een computer of iets anders zijn dat een verbinding met internet nodig heeft.
Een andere component is de IP-adressenpool die een reeks beschikbare adressen is voor DHCP-clients.
Subnet is de vierde component van DHCP. Subnet is een segment van IP-netwerken dat in delen kan worden verdeeld.
Een ander onderdeel is een Lease. Het is de tijdsduur dat een DHCP-client de IP-adresgegevens bewaart. De client moet de lease vernieuwen als deze afloopt.
En de laatste component is de DHCP relay agent. Dit is een host of een router die luistert naar client-berichten die op het netwerk worden verzonden en deze doorstuurt naar een geconfigureerde server. Die server stuurt dan het antwoord terug naar de relay agent die het weer doorgeeft aan de client.
Nu we enig begrip hebben van wat een DHCP is, kunnen we verder gaan met het oplossen van het probleem. Hieronder vindt u verschillende methoden die u stap voor stap laten zien hoe u het probleem met een zelf toegewezen IP-adres op uw Mac kunt oplossen.
Inhoudsopgave:
- Inleiding
- Controleer uw netwerkvoorkeuren
- Methode 1. Reset Netwerk Configuratie
- Methode 2. Vernieuw DHCP Lease
- Methode 3. Nieuwe netwerklocatie maken
- Methode 4. Reset de firewall
- Methode 5. Stel Service Order in
- Methode 6. Verander DNS Servers
- Video over Fix Self-Assigned IP Address Issue on Mac
Check Your Network Preferences
U zult eerst de TCP/IP instellingen moeten controleren.
1. Klik op het Apple logo in de menubalk.
2. Ga naar “Systeem Voorkeuren.”
3. Zoek en ga naar Netwerk instellingen.

4. Klik op de “Geavanceerd” knop.

5. Ga naar de TCP/IP tab.
Als u ziet dat Configuratie iPv4 is ingesteld op Gebruik DHCP, maar de router is niet ingesteld met een IP adres, probeer dan de volgende methode om het probleem op te lossen.
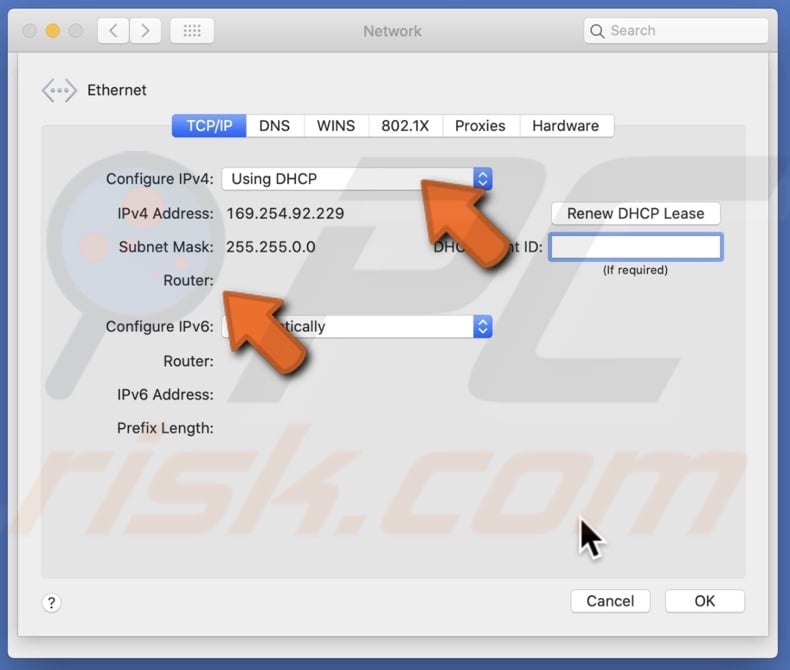
Reset Network Configuration
Deze methode zal uw netwerk configuraties resetten.
1. Start de Finder.
2. Klik in de menubalk op “Ga” en klik dan op “Ga naar Map.”

3. In het pop-up venster voert u de regel in: /Library/Preferences/SystemConfiguration/
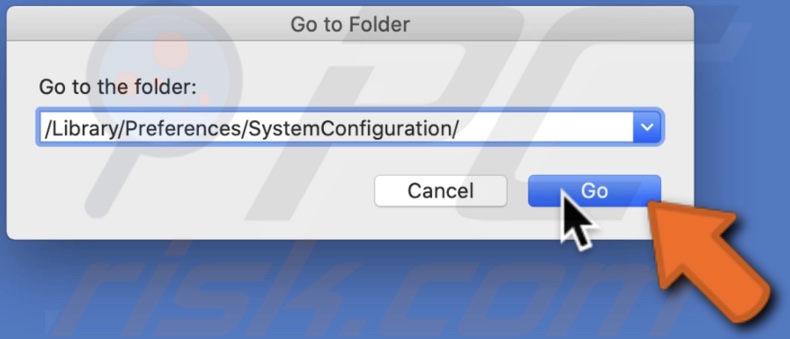
4. Verwijder deze bestanden:
com.apple.airport.preferences.plist
Networkinterface.plist
preferences.plist
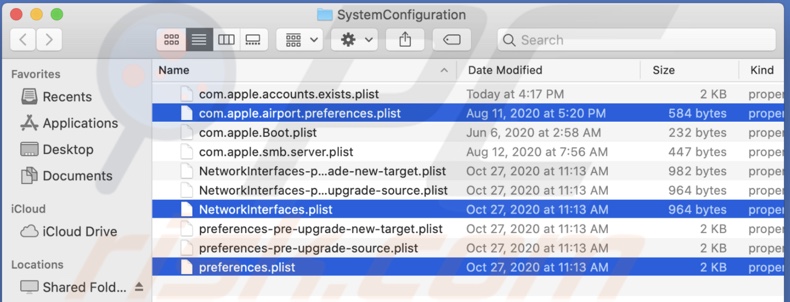
5. Sluit uw Mac af en zet hem weer aan.
6. Log in en maak verbinding met uw Wi-Fi.
7. Ga weer naar de TCP/IP instellingen en controleer of de router een
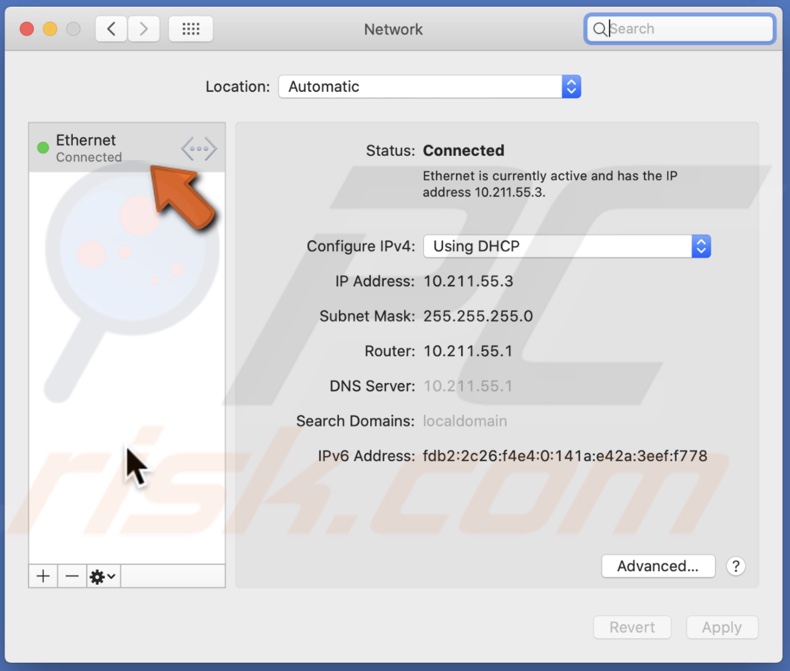
Nadat uw Mac opnieuw is opgestart, zouden de bestanden die u hebt verwijderd opnieuw moeten worden aangemaakt.
Hernieuwen DHCP-lease
Probeer uw DHCP-lease op uw Mac te vernieuwen.
1. Klik op het Apple logo in de menubalk.
2. Ga naar “Systeem Voorkeuren.”
3. Zoek en ga naar “Netwerk” instellingen.

4. Selecteer uw Wi-Fi of Ethernet als het niet automatisch is geselecteerd.
5. Klik op de “Geavanceerd” knop.

6. Ga naar de TCP/IP tab.
7. Naast de IPv4 Adres regel, zoek en klik op de “Vernieuw DHCP Lease” knop.
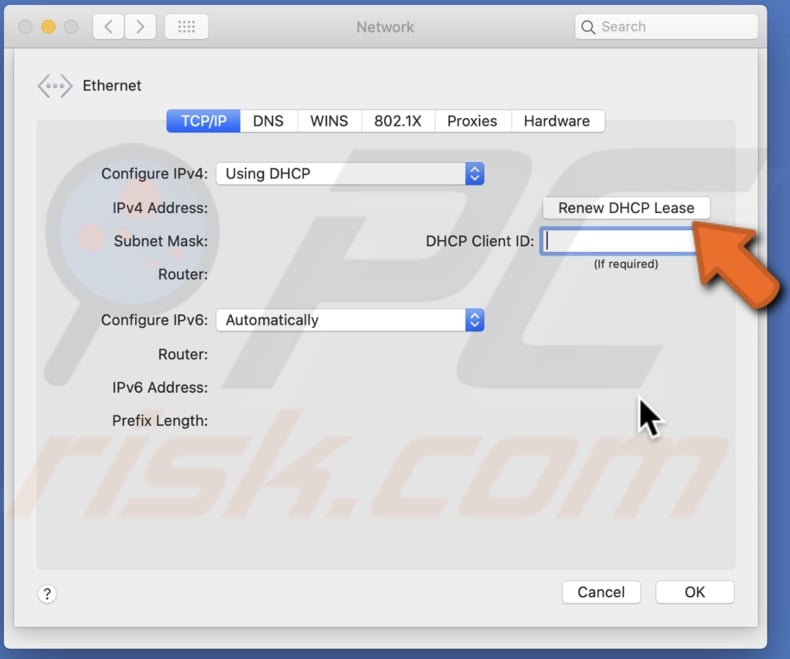
8. Klik op “OK.”
Nadat de lease is vernieuwd, controleert u of u verbinding kunt maken met uw netwerk.
Nieuwe netwerklocatie maken
Als het vernieuwen van de DHCP-lease niet heeft geholpen, probeer dan een Nieuwe netwerklocatie te maken en vervolgens de lease te vernieuwen.
1. Klik op het Apple logo in de menubalk.
2. Ga naar “Systeem Voorkeuren.”
3. Zoek en ga naar “Netwerk” instellingen.

4. Klik naast “Locatie” op het vervolgkeuzemenu.
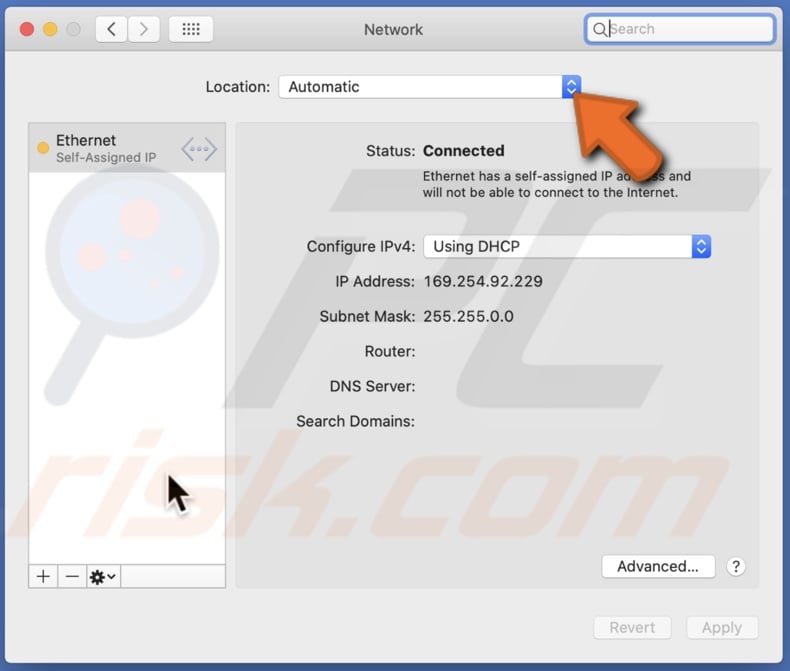
5. Klik op “Locaties bewerken.”
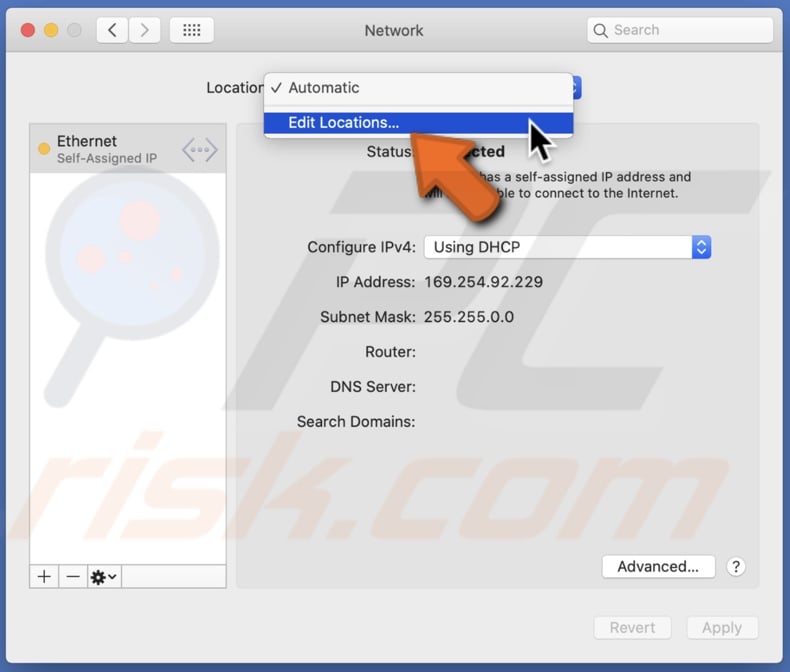
6. Klik op het + pictogram om een nieuwe locatie toe te voegen.
7. Typ de naam voor de Nieuwe Netwerk Locatie.
8. Klik op “Gereed.”
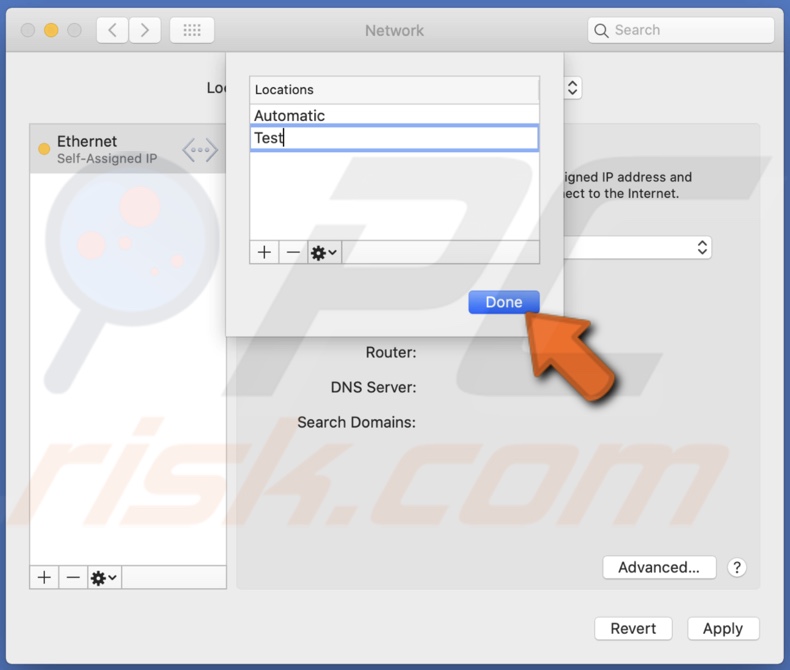
9. Selecteer uw Wi-Fi of Ethernet als deze niet automatisch is geselecteerd.
10. Klik op de knop “Geavanceerd”.
11. Ga naar de TCP/IP tab.
12. Naast de IPv4 Adres regel, zoek en klik op de “Vernieuw DHCP Huur” knop.
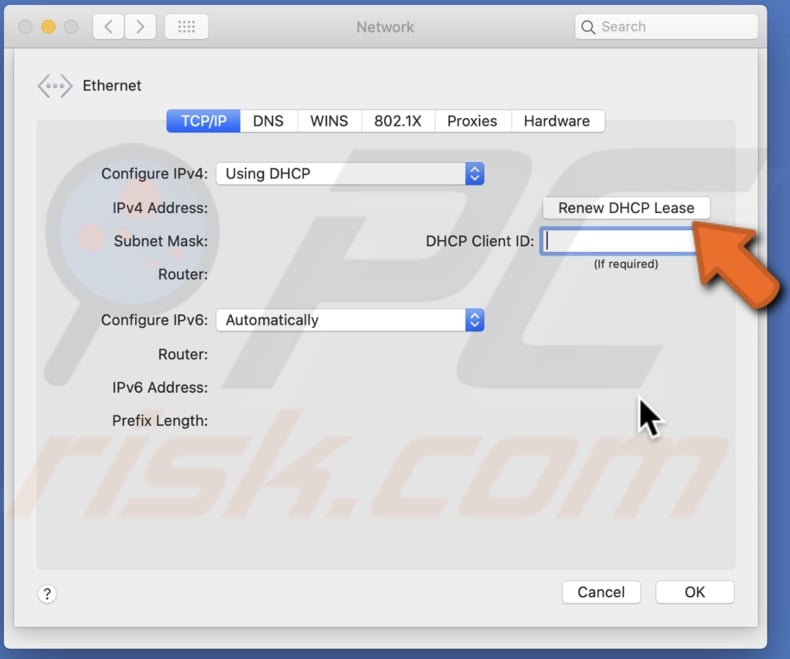
13. Klik op “OK.”
Nadat de lease is vernieuwd, controleert u of u verbinding kunt maken met uw netwerk.
De firewall opnieuw instellen
Zoals eerder vermeld, kan de configuratie van de firewall van uw Mac problemen hebben gehad als u wijzigingen in de configuratie van het systeem hebt aangebracht. Probeer het probleem op te lossen door de Firewall te resetten.
1. Start de Finder.
2. Klik in de menubalk op “Ga” en klik dan op “Ga naar Map.”

3. Voer in het pop-up venster in: /Macintosh HD/Library/Preferences/

4. Verwijder het bestand: com.apple.alf.plist
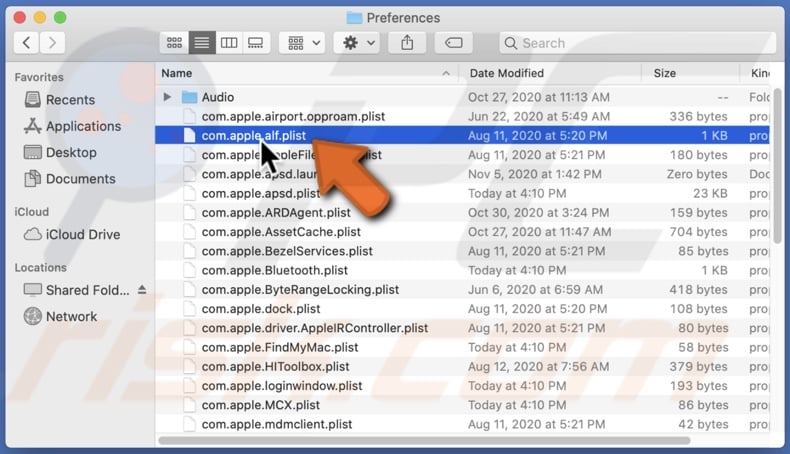
5. Sluit uw Mac af en zet hem weer aan.
Als u na het opstarten van het systeem wordt gevraagd om toegang te verlenen tot een groot aantal programma’s en services, kiest u afhankelijk van uw voorkeuren en probeert u vervolgens verbinding te maken met uw netwerk.
Servicevolgorde instellen
U kunt proberen de interfacevolgorde in te stellen die verbinding maakt met het internet.
1. Klik op het Apple logo in de menubalk.
2. Ga naar “Systeemvoorkeuren.”
3. Zoek en ga naar “Netwerk” instellingen.

4. Klik op het tandwielpictogram onderaan naast de + en – knoppen.
![]()
5. Klik op “Servicevolgorde instellen.”
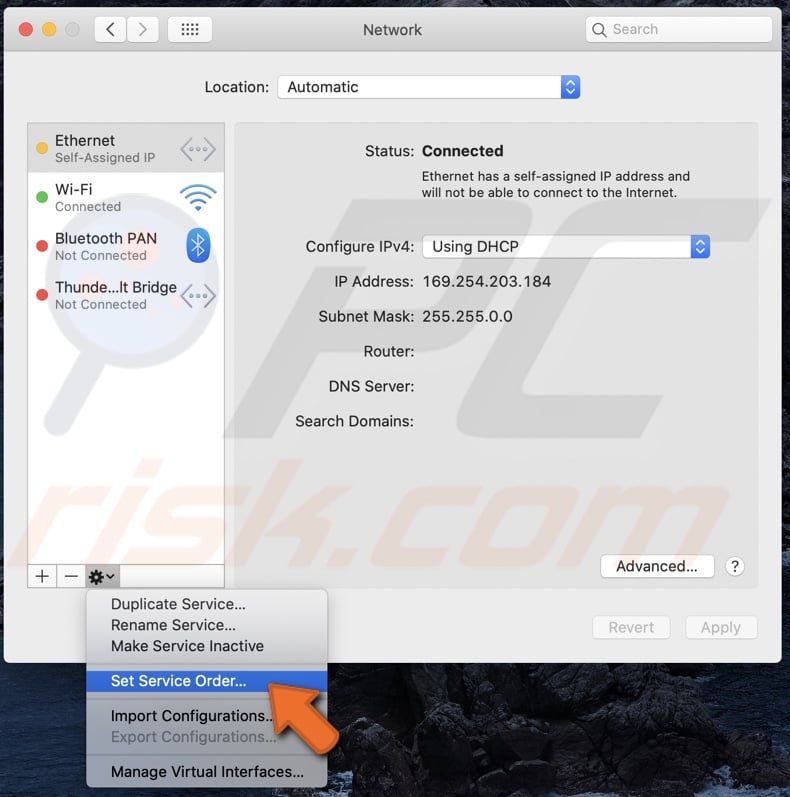
6. Sleep services naar de top van de lijst.
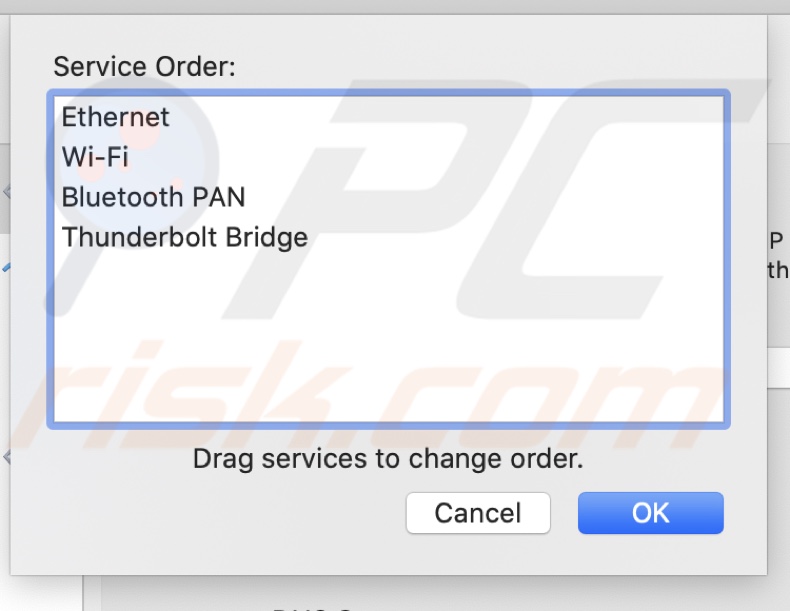
Als u Wi-Fi gebruikt, selecteert u de Wi-Fi en sleept u deze naar de top.
DNS-servers wijzigen
Probeer de DNS-servers te wijzigen.
1. Klik op het Apple logo in de menubalk.
2. Ga naar “Systeem Voorkeuren.”
3. Zoek en ga naar “Netwerk” instellingen.

4. Selecteer uw Wi-Fi of Ethernet als het niet automatisch is geselecteerd.
5. Klik op de “Geavanceerd” knop.
6. Ga naar de “DNS” tab.
7. Klik op het + icoon.
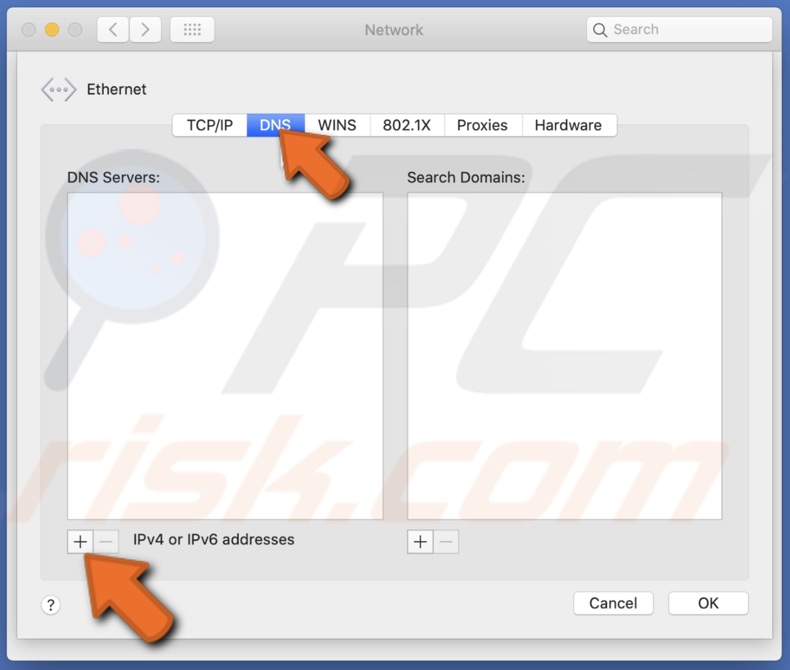
8. Voeg deze nummers toe: