Il y a plusieurs raisons pour lesquelles vous pourriez vouloir bloquer certains sites Web sur votre ordinateur. Certains sites web pourraient propager des virus, contenir des contenus explicites ou même essayer de voler vos données personnelles. Bien que vous soyez tout à fait capable d’éviter ces sites Web, ce n’est pas le cas de tous ceux qui utilisent votre appareil. Dans ce cas, il peut être préférable de bloquer certains sites web.
Il existe différentes façons de procéder pour bloquer des sites web. Vous pouvez choisir de bloquer les sites Web uniquement sur des navigateurs spécifiques, sur l’ensemble du système d’exploitation ou même sur votre routeur réseau. Voici comment bloquer des sites Web.
Sur votre ordinateur
Si vous voulez contrôler l’accès aux sites Web sur une seule machine, alors vous pouvez configurer le blocage au niveau du système d’exploitation. Cette méthode de blocage des sites Web n’est pas trop difficile à configurer et fonctionnera sur tous les navigateurs.
Comment bloquer n’importe quel site Web sur les ordinateurs Windows
L’une des épines dorsales d’Internet est le système DNS qui traduit des noms faciles à retenir (et à taper) comme www.google.com en adresses IP équivalentes (8.8.8.8). Si vous utilisez des serveurs DNS pour accéder à des sites Web, votre ordinateur dispose également d’un fichier HOSTS dans lequel ces informations peuvent être stockées localement. Ce fichier peut être utilisé pour désactiver l’accès à des sites Web indésirables. Nous avons vérifié cette méthode avec Windows 7 et Windows 8.
1. Assurez-vous que vous avez un accès administrateur sur votre ordinateur. Connectez-vous à votre PC en utilisant un compte administrateur et allez dans C:\Windows\System32\drivers\etc\
2. Double-cliquez sur le fichier nommé « hosts » et sélectionnez Notepad dans la liste des programmes pour ouvrir le fichier. Cliquez sur OK. Les deux dernières lignes de votre fichier hosts doivent se lire « # 127.0.0.1 localhost » et « # ::1 localhost ».
2a. Au cas où vous ne pourriez pas modifier le fichier, vous devrez faire un clic droit sur le fichier intitulé hosts et sélectionner Propriétés. Cliquez sur l’onglet Sécurité, sélectionnez le compte administrateur et cliquez sur Modifier.
2b. Dans la fenêtre contextuelle, sélectionnez à nouveau le compte et cochez Contrôle complet. Cliquez sur Appliquer > Oui. Cliquez maintenant sur OK dans toutes les fenêtres contextuelles.
3. A la fin du fichier, vous pouvez ajouter les adresses des sites web à bloquer. Pour cela, il suffit d’ajouter une ligne à la fin du fichier, avec 127.0.0.1 puis le nom du site que vous voulez bloquer – cela redirigera le nom du site vers votre ordinateur local.
4. Pour bloquer Google, par exemple, ajoutez « 127.0.0.1 www.google.com » à la fin du fichier sans les guillemets. Vous pouvez bloquer autant de sites que vous le souhaitez de cette façon, mais n’oubliez pas que vous ne pouvez en ajouter qu’un par ligne.
5. Répétez cette étape jusqu’à ce que vous ayez ajouté tous les sites web que vous voulez bloquer.
6. Fermez maintenant le fichier hosts et cliquez sur Enregistrer. Redémarrez votre ordinateur pour que les modifications prennent effet et vous constaterez que tous ces sites Web sont maintenant bloqués.
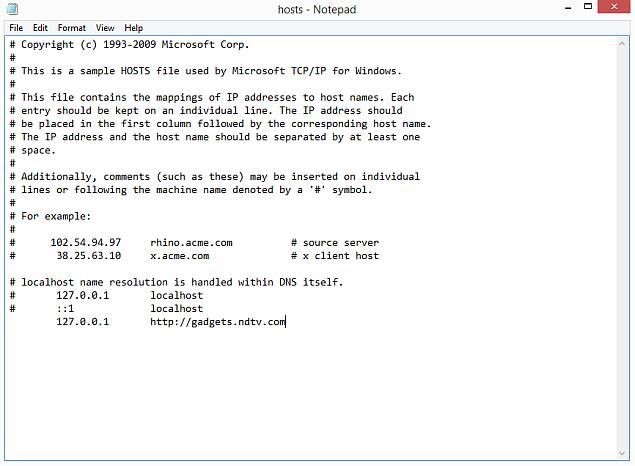
Comment bloquer n’importe quel site Web sur votre Mac
Voici comment bloquer des sites Web sur OS X .
- 1. Assurez-vous que vous avez un accès administrateur à votre Mac. Ouvrez maintenant Terminal. Vous pouvez le trouver sous /Applications/Utilitaires/Terminal.
- 2. Tapez sudo nano /etc/hosts et appuyez sur entrée. Saisissez le mot de passe de l’utilisateur (login) lorsque vous y êtes invité.
- 3. Cela ouvrira le fichier /etc/hosts dans un éditeur de texte. Tapez le nom du site web dans une nouvelle ligne sous ce format « 127.0.0.1 www.blockedwebsite.com » (sans les guillemets). Pour chaque site Web que vous souhaitez bloquer, commencez une nouvelle ligne et tapez la même commande en remplaçant uniquement le nom du site Web. Une fois terminé, appuyez sur ctrl+x puis sur Y pour enregistrer les modifications.
- 4. Maintenant, tapez la commande sudo dscacheutil -flushcache et appuyez sur Entrée ou redémarrez votre machine pour vous assurer que les sites Web sont bloqués.
Comment bloquer n’importe quel site Web au niveau du navigateur
Le blocage d’un site Web sur n’importe quel navigateur est la façon la plus simple de faire le travail.
Sur Firefox, vous pouvez installer un addon appelé BlockSite pour bloquer le site Web.
- Installer l’addon, appuyez sur ctrl+shift+a, et cliquez sur Extensions sur la gauche. Cliquez maintenant sur Options sous BlockSite. Dans la pop-up, cliquez sur Ajouter et tapez le nom du site web que vous voulez bloquer. Répétez le processus pour tous les sites Web auxquels vous ne voulez pas accéder. Cliquez sur OK.
- Maintenant ces sites web seront bloqués sur Firefox. Vous pouvez également définir un mot de passe dans BlockSite pour empêcher les autres de modifier la liste des sites Web bloqués. Cela peut être fait via le menu des options décrit à l’étape précédente.
BlockSite est également disponible sur Google Chrome.
Internet Explorer vous permet de bloquer des sites Web facilement. Voici comment.
- Ouvrir le navigateur et aller dans Outils (alt+x) > Options Internet. Cliquez maintenant sur l’onglet sécurité, puis sur l’icône rouge Sites restreints. Cliquez sur le bouton Sites sous l’icône.
- Maintenant, dans la pop-up, tapez manuellement les sites web que vous voulez bloquer un par un. Cliquez sur Ajouter après avoir tapé le nom de chaque site. Une fois terminé, cliquez sur Fermer et sur OK dans toutes les autres fenêtres. Maintenant, ces sites Web seront bloqués dans Internet Explorer.
Sur votre téléphone ou votre tablette
Comment bloquer n’importe quel site Web sur votre iPhone et votre iPad
Apple a des outils de contrôle parental pratiques qui vous permettent de bloquer certains sites Web. Voici comment faire.
- Allez dans Réglages > Général > Restrictions.
- Tapez sur Activer les restrictions. Définissez maintenant un code d’accès pour les restrictions. Celui-ci devrait idéalement être différent du code d’accès que vous utilisez pour déverrouiller le téléphone.
- Après avoir défini le code d’accès, faites défiler vers le bas et tapez sur Sites Web. Ici, vous pouvez soit choisir de limiter le contenu pour adultes, soit autoriser l’accès à des sites Web spécifiques uniquement.
- Dans sites Web spécifiques uniquement, il y a une courte liste de sites Web autorisés, y compris Discovery Kids et Disney, mais vous pouvez également ajouter des sites en tapant sur Ajouter un site Web.
- Si vous tapez sur Limiter le contenu adulte, Apple bloque les sites web jugés répréhensibles, mais vous pouvez établir une liste blanche de sites web en tapant sur Ajouter un site web sous Toujours autoriser, ou les mettre sur liste noire en tapant dessus sous Jamais autoriser.
- Si vous essayez d’accéder à un site web bloqué, vous voyez un message vous indiquant qu’il est restreint. Appuyez sur le site Web autorisé et saisissez le code d’accès aux restrictions pour ouvrir ce site Web.
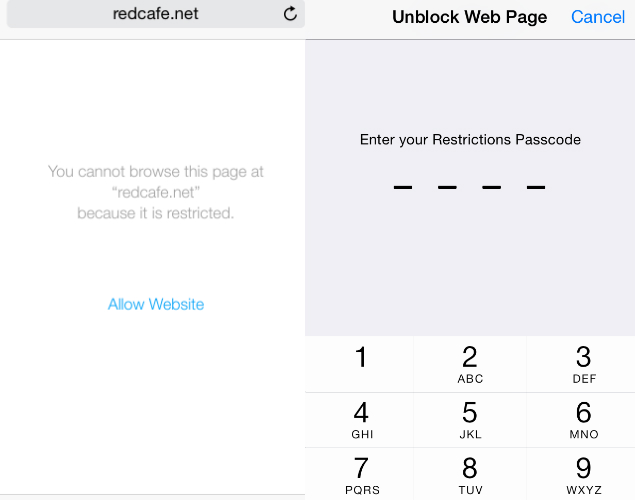
Comment bloquer n’importe quel site Web sur votre téléphone Android
Sur Android, il y a plusieurs choses différentes que vous pouvez faire. Si vous avez un téléphone enraciné, vous pouvez bloquer des sites Web en modifiant le fichier hosts de votre appareil pour rediriger les sites que vous voulez bloquer. Vous aurez besoin d’un gestionnaire de fichiers, et d’un éditeur de texte – l’option la plus simple est d’utiliser notre application préférée ES File Explorer, qui vous permet de faire les deux choses. Voici comment cela fonctionne.
- Installer ES File Explorer. Ouvrez ES File Explorer et tapez sur le bouton de menu en haut à gauche. Tapez sur Local > Dispositif > système > etc.
- Dans ce dossier, vous verrez le fichier nommé hosts – tapez dessus et dans le menu contextuel, tapez sur texte. Dans la pop up suivante, tapez sur ES Note Editor.
- Tapez sur le bouton modifier dans la barre supérieure.
- Maintenant, vous modifiez le fichier, et pour bloquer les sites, vous voulez rediriger leur DNS. Pour ce faire, il suffit de commencer une nouvelle ligne, et de taper « 127.0.0.1 www.blockedwebsite.com » (sans les guillemets, où site web bloqué est le nom du site que vous bloquez) pour chaque site web que vous voulez bloquer. Par exemple, vous devrez taper 127.0.0.1 www.google.com pour bloquer Google.
- Redémarrez votre appareil Android.
Si cette méthode est trop complexe pour vous, vous pouvez installer une application antivirus telle que Trend Micro qui vous permet de bloquer des sites Web.
- Installez l’application et exécutez-la. Allez dans Options > Naviguer en toute sécurité.
- Maintenant, glissez vers Contrôles parentaux et cliquez sur configurer un compte. Créez un compte et vous verrez une option appelée Liste bloquée dans l’appli. Touchez-la, puis touchez Ajouter. Ajoutez maintenant les sites Web que vous voulez bloquer, un par un. Une fois que c’est fait, vous ne pourrez pas accéder à ces sites Web sur votre smartphone Android.
Comment bloquer n’importe quel site Web sur Windows Phone
Vous ne pouvez pas faire un blocage complet des sites Web sur Windows Phone, acheter vous pouvez télécharger le navigateur AVG Family Safety. Par défaut, il bloque les sites web au contenu malveillant ou explicite, et si vous achetez une licence antivirus AVG et créez un compte, vous pouvez personnaliser la liste des sites web bloqués.
Comment bloquer n’importe quel site web sur votre réseau
Si vous avez un réseau Wi-Fi dans la maison, alors il est plus facile de simplement configurer un blocage des sites web indésirables via votre routeur Wi-Fi. La plupart des routeurs n’ont pas d’interfaces très conviviales, donc cela peut être un peu intimidant, et bien sûr, les étapes peuvent varier pour chaque routeur, mais le processus de base que vous suivez est assez similaire, donc si vous êtes juste un peu patient, c’est en fait assez facile.
Changer le mauvais paramètre pourrait accidentellement désactiver votre connexion, donc si vous êtes bloqué, appelez immédiatement votre FAI.
- Nous avons essayé cela sur un routeur Beetel 450TC1 fourni par MTNL à Delhi, et avec un routeur Binatone fourni par Airtel. Les étapes étaient exactement les mêmes pour les deux. Pour commencer, vous devez aller dans les paramètres de votre routeur. Ouvrez un navigateur et tapez 192.168.1.1 dans la barre d’adresse. Appuyez sur la touche Entrée. Certains routeurs utilisent une adresse différente, donc si cela ne fonctionne pas, vérifiez et voyez si elle est mentionnée dans la documentation de votre FAI.
- Maintenant, vous devrez entrer un nom d’utilisateur et un mot de passe. Cela aurait été configuré lors de l’installation de votre connexion – les valeurs par défaut sont généralement nom d’utilisateur : admin, et mot de passe : password. Si ce n’est pas le cas, vérifiez avec votre FAI et obtenez le nom d’utilisateur et le mot de passe corrects.
- Comme mentionné précédemment, l’interface peut différer. Dans notre routeur MTNL, nous avons constaté que nous pouvions bloquer des sites Web sous Gestion de l’accès > Filtre.
- Ici se trouve un menu déroulant appelé Sélection du type de filtre. Nous avons sélectionné Filtre d’URL et avons tapé le site Web que nous voulions bloquer dans le champ URL ci-dessous. Au-dessus de ce champ, il y a une option appelée Active. Ici, nous avons vu deux boutons, Oui et Non. Nous avons sélectionné Oui et cliqué sur Enregistrer. Cela a bloqué le site Web sur notre réseau.
- Vous pouvez créer 16 listes de sites Web bloqués, chacune contenant 16 sites Web, en utilisant cette méthode, vous permettant de bloquer jusqu’à 256 sites Web. Là encore, cela variera d’un routeur à l’autre.