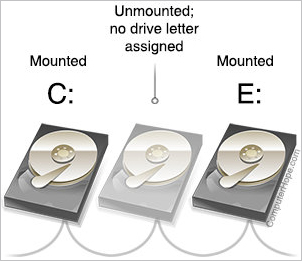
Wenn Sie eines Ihrer Laufwerke offline nehmen wollen, können Sie es ausmounten. In Windows wird das Ein- und Aushängen eines Laufwerks durch Ändern der Laufwerksbuchstaben-Zuordnung des Laufwerks erreicht.
Laufwerksbuchstaben und gemountete Laufwerke
In Windows werden Laufwerke als Laufwerksbuchstaben gemountet und umfassen Laufwerkspartitionen, Wechseldatenträger, optische Laufwerke, externe Festplatten und Netzlaufwerke. Zum Beispiel haben Sie wahrscheinlich eine Partition auf Ihrer Festplatte oder SSD, die mit dem Laufwerksbuchstaben C: verbunden ist und Ihr Windows-Betriebssystem enthält. Sie haben vielleicht ein DVD-Laufwerk, das unter D: oder E: eingebunden ist, und vielleicht eine zweite Festplatte oder SSD, die ebenfalls unter einem Buchstaben eingebunden ist.
Alles, was einen Laufwerksbuchstaben hat, ist „eingebunden“: Das Betriebssystem hat das Dateisystem des Datenträgers für das Lesen und Schreiben durch die Benutzerprogramme und das Betriebssystem verfügbar gemacht. Wenn ein Datenträger nicht gemountet ist, kann auf seine Daten nicht mit herkömmlichen Mitteln zugegriffen oder sie verändert werden.
Der Vorgang, ein Laufwerk von gemountet zu nicht gemountet zu ändern, wird unmounting genannt. Schauen wir uns ein Szenario an, in dem dieser Vorgang nützlich sein kann und wie er durchgeführt werden kann.
Das folgende Beispiel wird mit Windows 10 durchgeführt, aber diese Anweisungen sollten auch für Windows 8.1, Windows 7 und Windows XP funktionieren.
Was passiert, wenn ein Volume ausgekoppelt wird?
Wenn ein Volume ausgekoppelt wird, ist sein Laufwerksbuchstabe nicht mehr zugewiesen und kann von einem anderen Speichergerät verwendet werden. Solange es nicht eingehängt ist, ist das Dateisystem des Volumes für reguläre Lese- und Schreibvorgänge unzugänglich.
Beispielszenario: Sekundäres Volume ist voll
In diesem Szenario haben Sie eine einzelne Festplatte in einem Laptop-Computer. Das Laufwerk enthält zwei NTFS-Partitionen, die als Windows-Volumes gemountet sind:
- C:, das das Betriebssystem und alle Benutzerprogramme und -dokumente enthält
- D:, das automatisch erstellte Backups von kritischen Dateien in C enthält:
Sie können sehen, wie viel freien Speicherplatz Sie auf Ihren gemounteten Volumes haben, wenn Sie den Datei-Explorer öffnen (drücken Sie Win + E) und Diesen PC wählen.

Das Laufwerk D: ist zu 100 % voll – es hat keinen freien Speicherplatz mehr. Das ist in diesem Fall aber in Ordnung, denn die Backups, die es enthält, sind vollständig und aktuell. In diesem Szenario wissen Sie, dass Sie erst in ein paar Wochen wieder ein Backup erstellen müssen, also muss sich bis dahin nichts auf dem Volume ändern.
Doch es gibt ein Problem. Weil die Partition sehr voll ist, benachrichtigt Windows 10 Sie ständig, dass auf D: nur noch wenig Speicherplatz vorhanden ist.
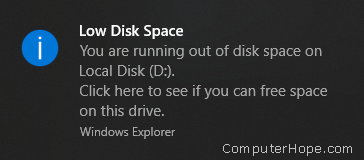
Es gibt keine Möglichkeit, diese Warnung für einzelne Partitionen selektiv zu deaktivieren. Die Benachrichtigungen können nur durch eine Änderung der Registrierung deaktiviert werden – aber selbst dann können die Benachrichtigungen nicht selektiv ausgeschaltet werden.
Wenn Sie den Datenträger aushängen, hören diese Benachrichtigungen auf.
Aushängen eines Datenträgers mit der Datenträgerverwaltung
Die Datenträgerverwaltung ist Teil Ihrer Windows 10-Systemsoftware. Sie ermöglicht es Ihnen, Änderungen auf niedriger Ebene an Ihren Speichergeräten vorzunehmen. Sie kann Volumes erstellen, deren Größe ändern und sie löschen. Hier verwenden Sie sie, um ein Volume auszuhängen.
So hängen Sie ein Volume aus:
- Öffnen Sie die Datenträgerverwaltung. Wählen Sie in Ihrem Startmenü Windows-Verwaltung und dann Computerverwaltung. Wählen Sie dann unter Speicher die Datenträgerverwaltung.
- Oder drücken Sie Win + X (halten Sie die Windows-Taste gedrückt und drücken Sie X) und wählen Sie Datenträgerverwaltung.

- In der Datenträgerverwaltung suchen Sie den Block, der den Datenträger repräsentiert, den Sie aushängen möchten. Die Blöcke sind mit Volume-Informationen, einschließlich des Laufwerksbuchstabens, beschriftet. Klicken Sie mit der rechten Maustaste auf das Volume und wählen Sie Laufwerksbuchstabe und Pfade ändern.

- Wählen Sie den Laufwerksbuchstaben des Volumes und klicken Sie auf Entfernen.

- Sie erhalten eine Warnung und die Aufforderung „Sind Sie sicher, dass Sie diesen Laufwerksbuchstaben entfernen möchten?“ Wählen Sie „Ja“.

- Wenn eines Ihrer Programme derzeit das Volume verwendet, erhalten Sie eine zusätzliche Warnung: „Das Volume wird derzeit verwendet… Möchten Sie fortfahren?“. Jetzt ist ein guter Zeitpunkt, um alle Programme zu schließen, die das Volume verwenden. Wenn Sie Ja wählen, verlangt Windows einen Neustart, bevor das Volume vollständig ausgehängt wird.

- Sie kehren zur Datenträgerverwaltung zurück und können sehen, dass die Partition keinen Laufwerksbuchstaben mehr hat.
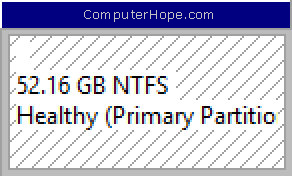
Die Partition ist nun vor versehentlichen Schreibvorgängen geschützt und wird effektiv eingefroren. Als Vorteil wird die Meldung „Wenig Speicherplatz“ für eine Partition, die Sie absichtlich mit Daten gefüllt haben, nicht mehr (unaufhörlich) erscheinen.
Das Volume später wieder mounten
Im obigen Szenario würden Sie das Volume wieder mounten, wenn Sie die Daten z. B. auf einen Wechseldatenträger verschieben.
Sie können ein nicht gemountetes Volume jederzeit im Datenträger-Manager wieder mounten.
- Klicken Sie mit der rechten Maustaste auf das nicht gemountete Volume und wählen Sie Laufwerksbuchstabe und Pfade ändern.

- Klicken Sie auf Hinzufügen. Wählen Sie „Folgenden Laufwerksbuchstaben zuweisen“ und wählen Sie dann einen Buchstaben aus der Auswahl auf der rechten Seite. Wenn Sie fertig sind, klicken Sie auf OK.