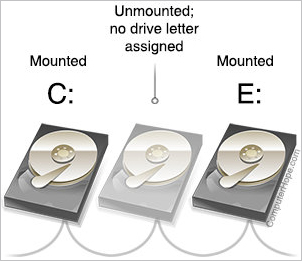
Se quiser desmontar uma das suas unidades, pode desmontá-la. No Windows, a montagem e desmontagem de um volume é realizada alterando a atribuição de letras de unidade do volume.
Cartas de unidade e volumes montados
No Windows, os volumes são montados como letras de unidade e incluem partições de unidade, discos amovíveis, unidades ópticas, discos rígidos externos, e unidades de rede. Por exemplo, provavelmente tem uma partição no seu disco rígido ou SSD montada em C: letra de unidade, que contém o seu sistema operativo Windows. Poderá ter uma unidade de DVD montada em D: ou E:, e talvez também um HDD ou SSD secundário montado numa letra.
O que contém uma letra de unidade está “montado”: o sistema operativo disponibilizou o sistema de ficheiros do volume para leitura e escrita pelos programas e sistema operativo do utilizador. Quando um volume não está montado, os seus dados não podem ser acedidos ou alterados por meios convencionais.
O processo de mudar uma unidade de disco de montado para não montado chama-se “desmontagem”. Vejamos um cenário onde esta operação pode ser útil, e como pode ser feita.
O exemplo seguinte é executado usando o Windows 10, mas estas instruções também devem funcionar para o Windows 8.1, Windows 7, e Windows XP.
O que acontece quando um volume é desmontado?
Quando um volume é desmontado, a sua letra de unidade não é atribuída e pode ser usada por outro dispositivo de armazenamento. Enquanto desmontado, o sistema de ficheiros do volume é inacessível por leituras e escritas regulares.
Exemplo cenário: o volume secundário está cheio
Neste cenário, tem um único disco rígido dentro de um computador portátil. A unidade contém duas partições NTFS, montadas como volumes do Windows:
- C:, que contém o sistema operativo e todos os programas e documentos do utilizador
- D:, que contém cópias de segurança criadas automaticamente de ficheiros críticos em C:
Pode ver quanto espaço livre tem nos seus volumes montados se abrir o File Explorer (prima Win + E), e escolher Este PC.

A unidade D: está 100% cheia – não tem mais espaço livre. Neste caso, no entanto, não há problema, porque as cópias de segurança que contém estão completas e actualizadas. Neste cenário, sabe que não precisará de fazer outra cópia de segurança durante algumas semanas, por isso nada no volume precisa de mudar antes disso.
No entanto, está a ter um problema. Como a partição está muito cheia, o Windows 10 notifica continuamente que D: está com pouco espaço em disco:
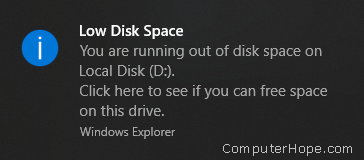
Não há forma de desactivar selectivamente este aviso para partições individuais. As notificações só podem ser desactivadas modificando o registo – mas mesmo assim, as notificações não podem ser desactivadas selectivamente.
Se desmontar o volume, estas notificações param.
Desmontar um volume com Gestão de Disco
A GestãoDisk faz parte do seu software de sistema Windows 10. Permite-lhe fazer alterações de baixo nível aos seus dispositivos de armazenamento. Pode criar volumes, redimensioná-los, e apagá-los. Aqui, irá utilizá-lo para desmontar um volume.
Para desmontar um volume:
- Gestão de Disco Aberto. No seu menu Iniciar, escolha Ferramentas Administrativas do Windows, depois Gestão de Computadores. Depois, em Storage, escolha Disk Management.
- Or, prima Win + X (mantenha premida a tecla Windows e prima X), e escolha Disk Management.

- >li>Em Disk Management, localize o bloco que representa o volume que deseja desmontar. Os blocos são etiquetados com a informação do volume, incluindo a letra da unidade. Clique com o botão direito do rato no volume, e escolha Change Drive Letter and Paths.

- Seleccionar a letra de unidade do volume, e clique em Remove.

- Receberá um aviso, e o aviso “Tem a certeza que quer remover esta letra de unidade? Escolha Yes.

- Se algum dos seus programas estiver actualmente a usar o volume, receberá um aviso adicional, “O volume está actualmente em uso… Quer continuar?”. Agora é uma boa altura para fechar quaisquer programas que estejam a utilizar o volume. Se escolher Sim, o Windows requer um reinício antes de o volume estar totalmente desmontado.

- Será devolvido ao Disk Management, e poderá ver que a partição já não tem uma letra de unidade.
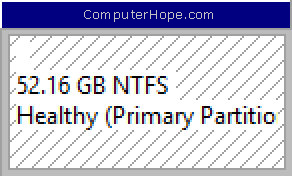
A partição está agora protegida de escritas acidentais, e está efectivamente congelada. Como benefício, as notificações de “Espaço de disco baixo” deixarão de aparecer (incessantemente) para uma partição que tenha preenchido intencionalmente com dados.
Montagem do volume mais tarde
No cenário acima, voltaria a montar o volume ao mover os dados para um disco removível, por exemplo.
Pode voltar a montar um volume não montado em qualquer altura no Disk Manager.
- clique direito no volume não montado e escolha Change Drive Letter and Paths.

- >li>Click Add. Escolha Atribuir a seguinte letra de unidade, depois escolha uma letra do selector do lado direito. Quando tiver terminado, clique em OK.