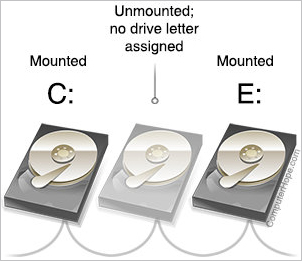
Si vous voulez mettre un de vos lecteurs hors ligne, vous pouvez le démonter. Dans Windows, le montage et le démontage d’un volume s’effectuent en modifiant l’affectation de la lettre de lecteur du volume.
Les lettres de lecteur et les volumes montés
Dans Windows, les volumes sont montés en tant que lettres de lecteur et incluent les partitions de lecteur, les disques amovibles, les lecteurs optiques, les disques durs externes et les lecteurs réseau. Par exemple, vous avez probablement une partition sur votre disque dur ou votre disque SSD montée sur la lettre de lecteur C :, qui contient votre système d’exploitation Windows. Vous avez peut-être un lecteur de DVD monté sur D : ou E :, et peut-être un disque dur secondaire ou un SSD monté sur une lettre également.
Tout ce qui a une lettre de lecteur est « monté » : le système d’exploitation a rendu le système de fichiers du volume disponible pour la lecture et l’écriture par les programmes utilisateurs et le système d’exploitation. Lorsqu’un volume n’est pas monté, il est impossible d’accéder à ses données ou de les modifier par des moyens conventionnels.
Le processus consistant à faire passer un lecteur de monté à non monté est appelé démontage. Examinons un scénario où cette opération peut être utile, et comment elle peut être effectuée.
L’exemple suivant est réalisé avec Windows 10, mais ces instructions devraient également fonctionner pour Windows 8.1, Windows 7 et Windows XP.
Que se passe-t-il lorsqu’un volume est démonté ?
Lorsqu’un volume est démonté, sa lettre de lecteur n’est pas attribuée et peut être utilisée par un autre périphérique de stockage. Pendant qu’il est démonté, le système de fichiers du volume est inaccessible par les lectures et les écritures régulières.
Exemple de scénario : le volume secondaire est plein
Dans ce scénario, vous avez un seul disque dur à l’intérieur d’un ordinateur portable. Le disque contient deux partitions NTFS, montées en tant que volumes Windows :
- C :, qui contient le système d’exploitation et tous les programmes et documents de l’utilisateur
- D :, qui contient les sauvegardes créées automatiquement des fichiers critiques dans C :
Vous pouvez visualiser l’espace libre dont vous disposez sur vos volumes montés si vous ouvrez l’Explorateur de fichiers (appuyez sur Win + E), et choisissez Ce PC.

Le lecteur D : est plein à 100% – il n’a plus d’espace libre. Mais ce n’est pas grave dans ce cas, car les sauvegardes qu’il contient sont complètes et à jour. Dans ce scénario, vous savez que vous n’aurez pas besoin de faire une autre sauvegarde avant quelques semaines, donc rien sur le volume ne doit être modifié avant.
Cependant, vous rencontrez un problème. Parce que la partition est très pleine, Windows 10 vous notifie continuellement que D : est faible en espace disque :
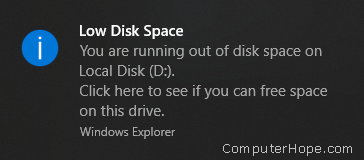
Il n’y a aucun moyen de désactiver sélectivement cet avertissement pour des partitions individuelles. Les notifications peuvent être désactivées uniquement en modifiant le registre – mais même dans ce cas, les notifications ne peuvent pas être désactivées de manière sélective.
Si vous démontez le volume, ces notifications s’arrêtent.
Démonter un volume avec la gestion des disques
La gestion des disques fait partie de votre logiciel système Windows 10. Il vous permet d’apporter des modifications de bas niveau à vos périphériques de stockage. Il peut créer des volumes, les redimensionner et les supprimer. Ici, vous allez l’utiliser pour démonter un volume.
Pour démonter un volume :
- Ouvrir la Gestion des disques. Dans votre menu Démarrer, choisissez Outils d’administration Windows, puis Gestion de l’ordinateur. Ensuite, sous Stockage, choisissez Gestion des disques.
- Ou, appuyez sur Win + X (maintenez la touche Windows enfoncée et appuyez sur X), et choisissez Gestion des disques.

- Dans Gestion des disques, localisez le bloc qui représente le volume que vous voulez démonter. Les blocs sont étiquetés avec des informations sur le volume, y compris la lettre du lecteur. Cliquez avec le bouton droit de la souris sur le volume, et choisissez Modifier la lettre de lecteur et les chemins d’accès.

- Sélectionnez la lettre de lecteur du volume, et cliquez sur Supprimer.

- Vous recevrez un avertissement, et l’invite « Êtes-vous sûr de vouloir supprimer cette lettre de lecteur ? ». Choisissez Oui.

- Si l’un de vos programmes utilise actuellement le volume, vous recevrez un avertissement supplémentaire, « Le volume est actuellement utilisé… Voulez-vous continuer ? ». C’est le bon moment pour fermer tous les programmes qui utilisent le volume. Si vous choisissez Oui, Windows exige un redémarrage avant que le volume soit entièrement démonté.

- Vous serez ramené à Disk Management, et vous pourrez constater que la partition n’a plus de lettre de lecteur.
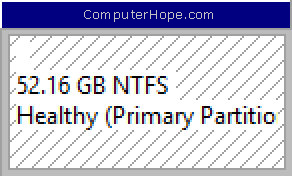
La partition est maintenant protégée des écritures accidentelles, et est effectivement gelée. En guise d’avantage, les notifications » Espace disque faible » n’apparaîtront plus (de manière incessante) pour une partition que vous avez intentionnellement remplie de données.
Remonter le volume plus tard
Dans le scénario ci-dessus, vous monteriez à nouveau le volume lors du déplacement des données vers un disque amovible, par exemple.
Vous pouvez remonter un volume non monté à tout moment dans le Gestionnaire de disques.
- Cliquez avec le bouton droit de la souris sur le volume non monté et choisissez Modifier la lettre de lecteur et les chemins d’accès.

- Cliquez sur Ajouter. Choisissez Attribuer la lettre de lecteur suivante, puis choisissez une lettre dans le sélecteur à droite. Lorsque vous avez terminé, cliquez sur OK.