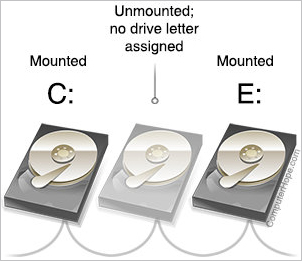
Se vuoi portare una delle tue unità offline, puoi smontarla. In Windows, il montaggio e lo smontaggio di un volume avviene cambiando l’assegnazione della lettera di unità del volume.
Lettere di unità e volumi montati
In Windows, i volumi sono montati come lettere di unità e includono partizioni, dischi rimovibili, unità ottiche, dischi rigidi esterni e unità di rete. Per esempio, probabilmente hai una partizione sul tuo HDD o SSD montata alla lettera di unità C:, che contiene il tuo sistema operativo Windows. Potreste avere un’unità DVD montata su D: o E:, e forse anche un HDD o SSD secondario montato su una lettera.
Tutto ciò che ha una lettera di unità è “montato”: il sistema operativo ha reso il filesystem del volume disponibile per la lettura e la scrittura dei programmi utente e del sistema operativo. Quando un volume non è montato, i suoi dati non possono essere accessibili o alterati con mezzi convenzionali.
Il processo di cambiare un drive da montato a non montato è chiamato smontaggio. Vediamo uno scenario in cui questa operazione può essere utile, e come può essere fatta.
L’esempio seguente viene eseguito utilizzando Windows 10, ma queste istruzioni dovrebbero funzionare anche per Windows 8.1, Windows 7 e Windows XP.
Cosa succede quando un volume viene smontato?
Quando un volume viene smontato, la sua lettera di unità non è assegnata e può essere utilizzata da un altro dispositivo di archiviazione. Mentre è smontato, il file system del volume è inaccessibile da letture e scritture regolari.
Scenario di esempio: il volume secondario è pieno
In questo scenario, si ha un singolo HDD all’interno di un computer portatile. L’unità contiene due partizioni NTFS, montate come volumi Windows:
- C:, che contiene il sistema operativo e tutti i programmi e documenti dell’utente
- D:, che contiene i backup creati automaticamente dei file critici in C:
Puoi visualizzare quanto spazio libero hai sui volumi montati se apri Esplora file (premi Win + E), e scegli Questo PC.

L’unità D: è piena al 100% – non ha più spazio libero. Ma in questo caso va bene, perché i backup che contiene sono completi e aggiornati. In questo scenario, sai che non avrai bisogno di fare un altro backup per qualche settimana, quindi niente sul volume deve cambiare prima di allora.
Tuttavia, stai riscontrando un problema. Poiché la partizione è molto piena, Windows 10 notifica continuamente che D: ha poco spazio su disco:
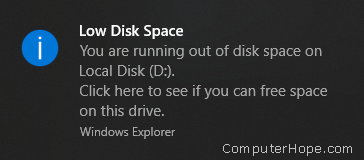
Non c’è modo di disabilitare selettivamente questo avviso per le singole partizioni. Le notifiche possono essere disabilitate solo modificando il registro – ma anche in questo caso, le notifiche non possono essere disattivate selettivamente.
Se smonti il volume, queste notifiche cessano.
Smonta un volume con Gestione disco
Gestione disco è parte del software di sistema di Windows 10. Ti permette di apportare modifiche di basso livello ai tuoi dispositivi di archiviazione. Può creare volumi, ridimensionarli ed eliminarli. Qui, lo userai per smontare un volume.
Per smontare un volume:
- Apri Gestione disco. Dal menu Start, scegliete Strumenti di amministrazione di Windows, poi Gestione computer. Poi, sotto Storage, scegli Disk Management.
- Oppure, premi Win + X (tieni premuto il tasto Windows e premi X), e scegli Disk Management.

- In Disk Management, individua il blocco che rappresenta il volume che vuoi smontare. I blocchi sono etichettati con informazioni sul volume, inclusa la lettera dell’unità. Fai clic con il pulsante destro del mouse sul volume e scegli Cambia lettera di unità e percorsi.

- Seleziona la lettera di unità del volume e clicca su Rimuovi.

- Sarà visualizzato un avviso e la richiesta “Sei sicuro di voler rimuovere questa lettera di unità? Scegliete Sì.

- Se uno dei vostri programmi sta utilizzando il volume, riceverete un ulteriore avviso, “Il volume è attualmente in uso… volete continuare? Questo è un buon momento per chiudere tutti i programmi che stanno usando il volume. Se scegliete Sì, Windows richiede un riavvio prima che il volume sia completamente smontato.

- Si ritorna a Gestione disco, e si può vedere che la partizione non ha più una lettera di unità.
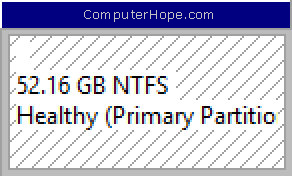
La partizione è ora protetta dalle scritture accidentali, ed è effettivamente congelata. Come beneficio, le notifiche “Low Disk Space” non appariranno più (incessantemente) per una partizione che avete intenzionalmente riempito di dati.
Monta di nuovo il volume più tardi
Nello scenario precedente, montereste di nuovo il volume quando spostate i dati su un disco rimovibile, per esempio.
Puoi rimontare un volume smontato in qualsiasi momento in Disk Manager.
- Fai clic destro sul volume smontato e scegli Cambia lettera di unità e percorsi.

- Fai clic su Aggiungi. Scegliete Assegna la seguente lettera di unità, poi scegliete una lettera dal selettore sulla destra. Quando hai finito, fai clic su OK.