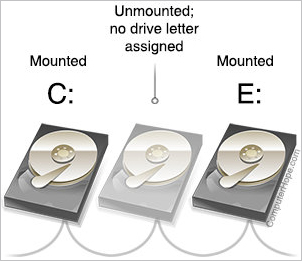
Als u een van uw schijven offline wilt halen, kunt u deze loskoppelen. In Windows kunt u een volume koppelen en ontkoppelen door de stationsletter van het volume te wijzigen.
Schijfletters en gekoppelde volumes
In Windows worden volumes als schijfletters gekoppeld en omvatten ze schijfpartities, verwisselbare schijven, optische stations, externe harde schijven en netwerkstations. U hebt bijvoorbeeld waarschijnlijk een partitie op uw HDD of SSD met de stationsletter C:, die uw Windows-besturingssysteem bevat. Misschien heeft u een DVD-station dat is aangekoppeld op D: of E:, en misschien ook een secundaire HDD of SSD die op een letter is aangekoppeld.
Alles met een stationsletter is “aangekoppeld”: het besturingssysteem heeft het bestandssysteem van het volume beschikbaar gemaakt voor lezen en schrijven door de gebruikersprogramma’s en het besturingssysteem. Wanneer een volume niet is aangekoppeld, kunnen de gegevens ervan niet op conventionele wijze worden benaderd of gewijzigd.
Het proces waarbij een station van aangekoppeld naar niet aangekoppeld wordt gewijzigd, wordt ontkoppelen genoemd. Laten we eens kijken naar een scenario waarin deze bewerking nuttig kan zijn, en hoe het kan worden gedaan.
Het volgende voorbeeld wordt uitgevoerd met Windows 10, maar deze instructies zouden ook moeten werken voor Windows 8.1, Windows 7 en Windows XP.
Wat gebeurt er wanneer een volume wordt ontkoppeld?
Wanneer een volume wordt ontkoppeld, wordt de stationsletter ervan niet toegewezen en kan deze worden gebruikt door een ander opslagapparaat. Als het volume is ontkoppeld, is het bestandssysteem ontoegankelijk voor gewone lees- en schrijfbewerkingen.
Voorbeeldscenario: secundair volume is vol
In dit scenario hebt u een enkele HDD in een laptopcomputer. De schijf bevat twee NTFS-partities, die als Windows-volumes zijn aangekoppeld:
- C:, dat het besturingssysteem en alle gebruikersprogramma’s en -documenten bevat
- D:, dat automatisch gemaakte back-ups van kritieke bestanden in C bevat:
U kunt zien hoeveel vrije ruimte u hebt op uw gekoppelde volumes als u Bestandsbeheer opent (druk op Win + E) en Deze pc kiest.

De schijf D: is 100% vol – er is geen vrije ruimte meer. Maar dat is in dit geval niet erg, want de back-ups die erop staan zijn compleet en up-to-date. In dit scenario weet u dat u pas over een paar weken weer een back-up hoeft te maken, dus er hoeft voor die tijd niets op het volume te worden gewijzigd.
U ondervindt echter een probleem. Omdat de partitie erg vol is, geeft Windows 10 voortdurend een melding dat D: weinig schijfruimte heeft:
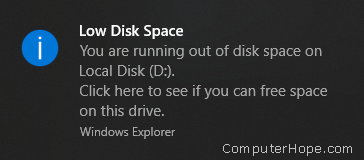
Er is geen manier om deze waarschuwing selectief uit te schakelen voor afzonderlijke partities. De meldingen kunnen alleen worden uitgeschakeld door het register aan te passen – maar zelfs dan kunnen de meldingen niet selectief worden uitgeschakeld.
Als u het volume ontkoppelt, stoppen deze meldingen.
Een volume ontkoppelen met Schijfbeheer
Schijfbeheer is onderdeel van uw Windows 10-systeemsoftware. Hiermee kunt u low-level wijzigingen aanbrengen aan uw opslagapparaten. Het kan volumes aanmaken, de grootte ervan wijzigen en ze verwijderen. Hier gaat u het gebruiken om een volume te ontkoppelen.
Om een volume te ontkoppelen:
- Open Schijfbeheer. Kies in het menu Start de optie Beheerprogramma’s van Windows en vervolgens Computerbeheer. Kies vervolgens onder Opslag, Schijfbeheer.
- Of druk op Win + X (houd de Windows-toets ingedrukt en druk op X), en kies Schijfbeheer.

- In Schijfbeheer zoekt u het blok dat het volume vertegenwoordigt dat u wilt ontkoppelen. De blokken zijn voorzien van volume-informatie, waaronder de stationsletter. Klik met de rechtermuisknop op het volume en kies Stationsletter en paden wijzigen.

- Selecteer de stationsletter van het volume en klik op Verwijderen.

- U krijgt een waarschuwing en de vraag “Weet u zeker dat u deze stationsletter wilt verwijderen?” Kies Ja.

- Als een van uw programma’s het volume momenteel gebruikt, krijgt u een extra waarschuwing: “Het volume is momenteel in gebruik… Wilt u doorgaan?”. Dit is een goed moment om alle programma’s te sluiten die het volume gebruiken. Als u Ja kiest, moet Windows opnieuw opstarten voordat het volume volledig is ontkoppeld.

- U keert terug naar Schijfbeheer en u kunt zien dat de partitie niet langer een stationsletter heeft.
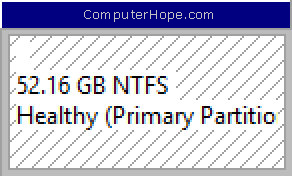
De partitie is nu beschermd tegen onbedoelde schrijfbewerkingen, en is effectief bevroren. Een bijkomend voordeel is dat de meldingen “Weinig schijfruimte” niet meer (onophoudelijk) zullen verschijnen voor een partitie die u opzettelijk hebt gevuld met gegevens.
Hermonteer het volume later opnieuw
In het bovenstaande scenario zou u het volume opnieuw kunnen mounten, bijvoorbeeld wanneer u de gegevens verplaatst naar een verwisselbare schijf.
U kunt een niet-gekoppeld volume op elk gewenst moment opnieuw koppelen in Schijfbeheer.
- Klik met de rechtermuisknop op het niet-gekoppelde volume en kies Stationsletter en paden wijzigen.

- Klik op Toevoegen. Kies De volgende stationsletter toewijzen en kies vervolgens een letter uit de selector aan de rechterkant. Als u klaar bent, klikt u op OK.