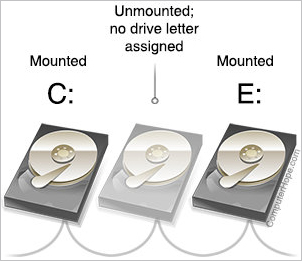
Si quieres desconectar una de tus unidades, puedes desmontarla. En Windows, el montaje y desmontaje de un volumen se realiza cambiando la asignación de la letra de unidad del volumen.
Letras de unidad y volúmenes montados
En Windows, los volúmenes se montan como letras de unidad e incluyen particiones de unidades, discos extraíbles, unidades ópticas, discos duros externos y unidades de red. Por ejemplo, probablemente tenga una partición en su disco duro o SSD montada en la letra de unidad C:, que contiene su sistema operativo Windows. Es posible que tenga una unidad de DVD montada en D: o E:, y tal vez un HDD o SSD secundario montado en una letra también.
Cualquier cosa con una letra de unidad está «montada»: el sistema operativo ha hecho que el sistema de archivos del volumen esté disponible para que los programas de usuario y el sistema operativo puedan leer y escribir. Cuando un volumen no está montado, no se puede acceder a sus datos ni alterarlos por medios convencionales.
El proceso de cambiar una unidad de montada a no montada se llama desmontar. Veamos un escenario en el que esta operación puede ser útil, y cómo se puede realizar.
El siguiente ejemplo se realiza utilizando Windows 10, pero estas instrucciones también deberían funcionar para Windows 8.1, Windows 7 y Windows XP.
¿Qué ocurre cuando se desmonta un volumen?
Cuando se desmonta un volumen, su letra de unidad se desasigna y puede ser utilizada por otro dispositivo de almacenamiento. Mientras está desmontado, el sistema de archivos del volumen es inaccesible para las lecturas y escrituras regulares.
Escenario de ejemplo: el volumen secundario está lleno
En este escenario, tiene un único disco duro dentro de un ordenador portátil. La unidad contiene dos particiones NTFS, montadas como volúmenes de Windows:
- C:, que contiene el sistema operativo y todos los programas y documentos del usuario
- D:, que contiene copias de seguridad creadas automáticamente de los archivos críticos en C:
Puedes ver cuánto espacio libre tienes en tus volúmenes montados si abres el Explorador de archivos (pulsando Win + E), y eliges Este PC.

La unidad D: está llena al 100% – no tiene más espacio libre. Sin embargo, en este caso no pasa nada, porque las copias de seguridad que contiene están completas y actualizadas. En este escenario, sabe que no necesitará hacer otra copia de seguridad hasta dentro de unas semanas, por lo que no es necesario cambiar nada en el volumen antes de eso.
Sin embargo, está experimentando un problema. Debido a que la partición está muy llena, Windows 10 le notifica continuamente que D: tiene poco espacio en el disco:
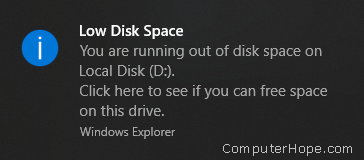
No hay forma de desactivar selectivamente esta advertencia para particiones individuales. Las notificaciones se pueden desactivar sólo mediante la modificación del registro – pero incluso entonces, las notificaciones no se pueden desactivar selectivamente.
Si desmonta el volumen, estas notificaciones se detienen.
Desmontar un volumen con la Administración de discos
La Administración de discos es parte de su software de sistema de Windows 10. Te permite realizar cambios de bajo nivel en tus dispositivos de almacenamiento. Puede crear volúmenes, cambiar su tamaño y eliminarlos. Aquí, lo usarás para desmontar un volumen.
Para desmontar un volumen:
- Abre la Administración de discos. En el menú Inicio, elija Herramientas administrativas de Windows y, a continuación, Administración de equipos. A continuación, en Almacenamiento, elija Administración de discos.
- O bien, pulse Win + X (mantenga pulsada la tecla Windows y pulse X), y elija Administración de discos.
- En Administración de discos, localice el bloque que representa el volumen que desea desmontar. Los bloques están etiquetados con la información del volumen, incluida la letra de la unidad. Haga clic con el botón derecho del ratón en el volumen y elija Cambiar letra de unidad y rutas.
- Seleccione la letra de unidad del volumen y haga clic en Eliminar.
- Recibirá una advertencia y la pregunta «¿Está seguro de que desea eliminar esta letra de unidad?». Elija Sí.
- Si alguno de sus programas está utilizando actualmente el volumen, recibirá una advertencia adicional, «El volumen está actualmente en uso… ¿Desea continuar?». Ahora es un buen momento para cerrar cualquier programa que esté utilizando el volumen. Si elige Sí, Windows requiere un reinicio antes de que el volumen se desmonte por completo.
- Volverá a la Administración de discos, y podrá ver que la partición ya no tiene una letra de unidad.
- Haga clic con el botón derecho del ratón en el volumen desmontado y elija Cambiar letra de unidad y rutas.
- Haga clic en Añadir. Elija Asignar la siguiente letra de unidad y, a continuación, elija una letra del selector de la derecha. Cuando haya terminado, haga clic en Aceptar.





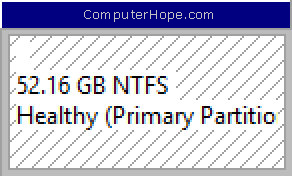
La partición está ahora protegida contra escrituras accidentales, y está efectivamente congelada. Como ventaja, ya no aparecerán las notificaciones de «Poco espacio en disco» (incesantemente) para una partición que has llenado intencionadamente con datos.
Montar el volumen de nuevo más tarde
En el escenario anterior, montarías el volumen de nuevo al mover los datos a un disco extraíble, por ejemplo.
Puede volver a montar un volumen desmontado en cualquier momento en el Administrador de discos.

.