Fixer le problème d’adresse IP auto-assignée sur Mac
Depuis la deuxième partie de 1900, lorsque l’internet nous a été présenté pour la première fois, la façon dont nous vivons notre vie quotidienne a changé de façon irréversible. Il a eu un impact considérable sur notre culture et notre commerce. L’essor de la communication instantanée par la messagerie instantanée, les courriers électroniques, la voix sur IP (Voice over Internet Protocol) et les appels vidéo interactifs ont radicalement changé notre façon de nous fréquenter. Avec l’invention du World Wide Web, communément appelé le Web, et avec l’émergence des forums de discussion, des blogs, des services de réseautage social, des sites d’achat en ligne et des moteurs de recherche, qui nous permet d’accéder à un large éventail d’informations et de données.
Maintenant, l’internet fait partie de notre vie quotidienne que nous ne pouvons pas imaginer vivre sans lui car il nous fournit les informations dont nous avons besoin et nous permet de communiquer avec les gens instantanément. Il a également une influence considérable sur les entreprises. Il permet aux entreprises d’atteindre un public plus large grâce aux médias sociaux et aux publicités en ligne affichées sur divers sites Web, d’attirer plus de clients et d’augmenter les bénéfices.
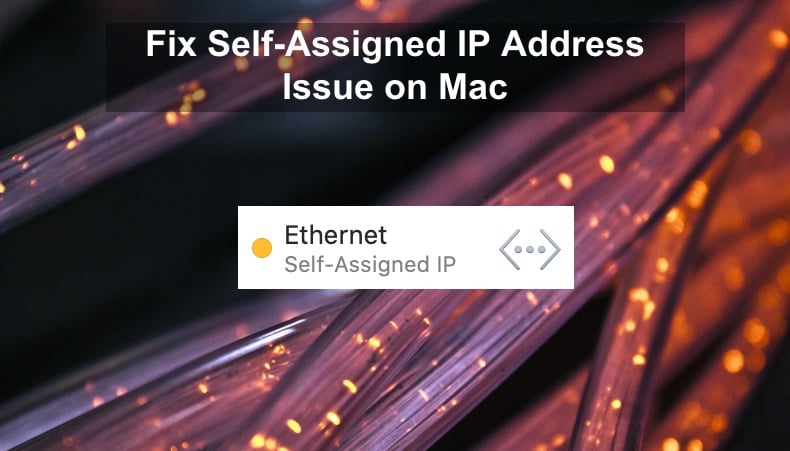
Alors, lorsque vous n’avez pas accès à Internet, cela peut être très frustrant pour tout le monde. Surtout si cela a un impact négatif sur votre travail. Si votre Mac ne peut pas se connecter à Internet, vous ne pourrez pas accéder aux serveurs qui utilisent une connexion Internet. Malheureusement, vous ne pouvez pas savoir quand le problème surviendra. Une minute, tout peut aller très bien, et la minute suivante, vous constatez que votre Mac ne se connecte pas à Internet. Au lieu de cela, le système a une adresse IP auto-attribuée. Ce problème peut survenir lorsque l’utilisateur a apporté des modifications majeures à la configuration du système. Ces modifications peuvent être la mise à jour de la version de macOS, la mise à niveau vers une nouvelle version, le passage à un nouveau système ou la restauration de l’ensemble du système à partir d’une sauvegarde. Lors de l’exécution de ce type de configurations, les paramètres peuvent ne pas migrer correctement, ce qui crée des problèmes.
OS émet une adresse IP auto-attribuée pour permettre à une interface réseau de créer un réseau ad-hoc si nécessaire. Le réseau ad-hoc est un type temporaire de réseau local (LAN). Le système peut créer un réseau ad hoc uniquement si les ports réseau détectent une connexion matérielle correcte mais ne peuvent pas communiquer avec le serveur DHCP (Dynamic Host Configuration Protocol) pour obtenir une adresse IP. Généralement, le problème réside dans des problèmes de configuration du pare-feu du système, qui semble être particulièrement vulnérable.
Les utilisateurs d’Ethernet peuvent également rencontrer un tel problème. Votre Mac peut se connecter au Wi-Fi parfaitement bien, mais votre Ethernet peut également rencontrer des problèmes. Si dans les paramètres réseau, vous voyez un message indiquant que » l’Ethernet a une adresse IP auto-attribuée et ne pourra pas se connecter à Internet « , cela signifie que le problème est une défaillance du DHCP sur la connexion câblée.
Il semble que le serveur DHCP soit à l’origine de ce problème. Découvrons ce qu’est le DHCP pour mieux comprendre à quoi nous avons affaire.
Comme mentionné précédemment, c’est un protocole de configuration dynamique des hôtes ou, en d’autres termes, un protocole réseau utilisé sur les réseaux de protocole Internet (IP) où le serveur DHCP attribue automatiquement une adresse IP et d’autres paramètres de configuration réseau à chaque hôte sur le système afin qu’ils puissent communiquer efficacement avec d’autres réseaux IP. Lorsque le serveur DHCP est introuvable, un ordinateur ou un autre périphérique sur le réseau doit se voir attribuer manuellement une adresse IP ou se donner une adresse APIPA (Automatic Private IP Addressing).
DHCP est nécessaire pour faciliter la gestion des adresses IP sur les réseaux. L’attribution manuelle des adresses IP peut être source de confusion. La plupart des utilisateurs ne pourraient pas trouver les informations relatives à l’adresse IP sur un ordinateur et l’attribuer eux-mêmes, et la configuration manuelle des adresses IP entraînerait probablement des erreurs. C’est pourquoi l’automatisation de ce processus avec DHC facilite la vie de l’administrateur réseau et des utilisateurs.
DHCP comporte six composants, et tous sont très importants. Le premier composant est le serveur DHCP. Il détient les adresses IP et les informations de configuration associées. Typiquement, il s’agit d’un routeur ou d’un serveur, mais il peut s’agir de n’importe quoi qui agit comme un hôte.
Le deuxième composant est un client DHCP. Il s’agit d’un point d’extrémité qui reçoit des informations d’un serveur DHCP. Ce point d’extrémité peut être un appareil mobile, un ordinateur ou toute autre chose qui nécessite une connectivité à Internet.
Un autre composant est le pool d’adresses IP qui est une gamme d’adresses disponibles pour les clients DHCP.
Le sous-réseau est le quatrième composant du DHCP. Le sous-réseau est un segment de réseaux IP qui peut être divisé en parties.
Un autre composant est un bail. C’est la durée pendant laquelle un client DHCP détient les informations de l’adresse IP. Le client doit renouveler le bail lorsqu’il expire.
Et le dernier composant est l’agent relais DHCP. C’est un hôte ou un routeur qui écoute les messages du client transmis sur le réseau et les transmet à un serveur configuré. Ce serveur renvoie ensuite la réponse à l’agent relais qui les transmet au client.
Maintenant que nous avons une certaine compréhension de ce qu’est un DHCP, nous pouvons procéder à la résolution du problème. Vous trouverez ci-dessous différentes méthodes qui vous montreront, étape par étape, comment résoudre le problème d’une adresse IP auto-attribuée sur votre Mac.
Table des matières:
- Introduction
- Vérifier vos préférences réseau
- Méthode 1. Réinitialiser la configuration du réseau
- Méthode 2. Renouvelez le bail DHCP
- Méthode 3. Créer un nouvel emplacement réseau
- Méthode 4. Réinitialiser le pare-feu
- Méthode 5. Définir l’ordre de service
- Méthode 6. Modifier les serveurs DNS
- Vidéo sur la résolution du problème d’adresse IP auto-attribuée sur Mac
Vérifier vos préférences réseau
D’abord, vous devrez vérifier les paramètres TCP/IP.
1. Cliquez sur le logo Apple dans la barre de menu.
2. Allez dans « Préférences système ».
3. Trouvez et allez dans les paramètres du réseau.

4. Cliquez sur le bouton « Avancé ».

5. Allez sur l’onglet TCP/IP.
Si vous voyez que Configurer iPv4 est défini sur Utiliser DHCP mais que le routeur n’est défini avec aucune adresse IP, essayez la méthode suivante pour résoudre le problème.
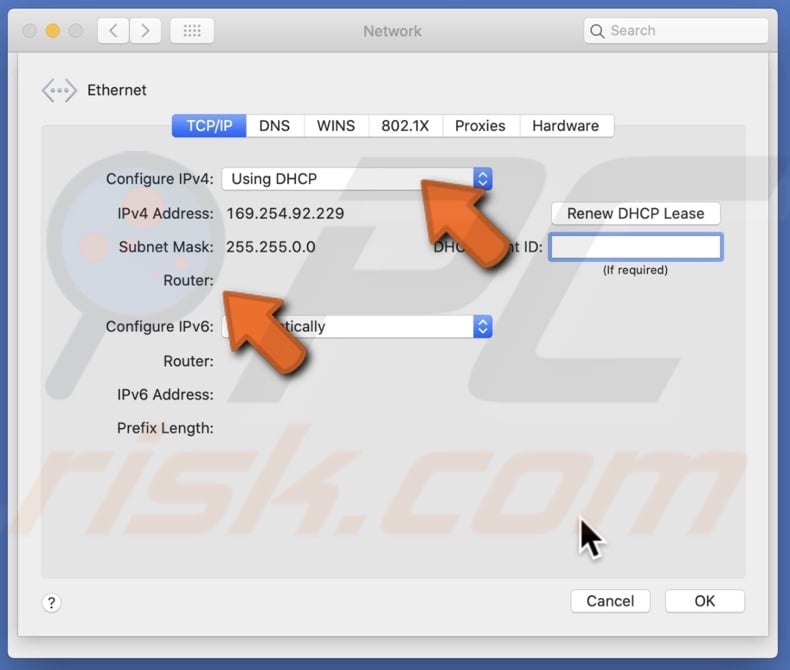
Réinitialiser la configuration réseau
Cette méthode réinitialisera vos configurations réseau.
1. Lancez le Finder.
2. Dans la barre de menu, cliquez sur « Aller », puis sur « Aller au dossier ».

3. Dans la fenêtre contextuelle, saisissez la ligne : /Library/Preferences/SystemConfiguration/
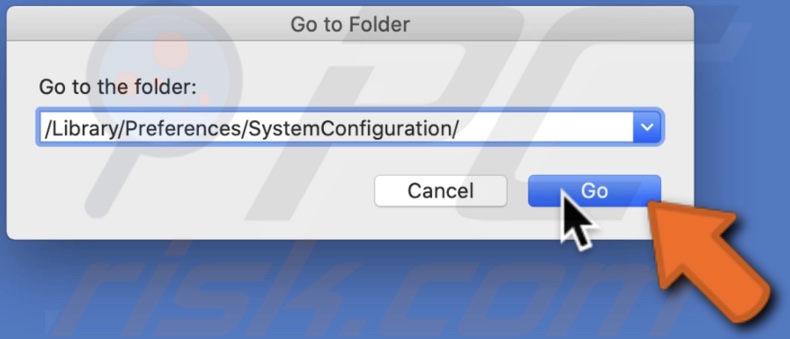
4. Supprimez ces fichiers :
com.apple.airport.preferences.plist
Networkinterface.plist
preferences.plist
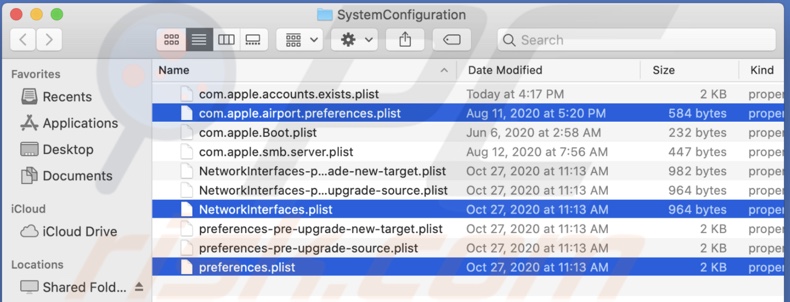
5. Eteignez votre Mac puis rallumez-le.
6. Connectez-vous et connectez votre Wi-Fi.
7. Allez à nouveau dans le paramètre TCP/IP et vérifiez si le routeur a un
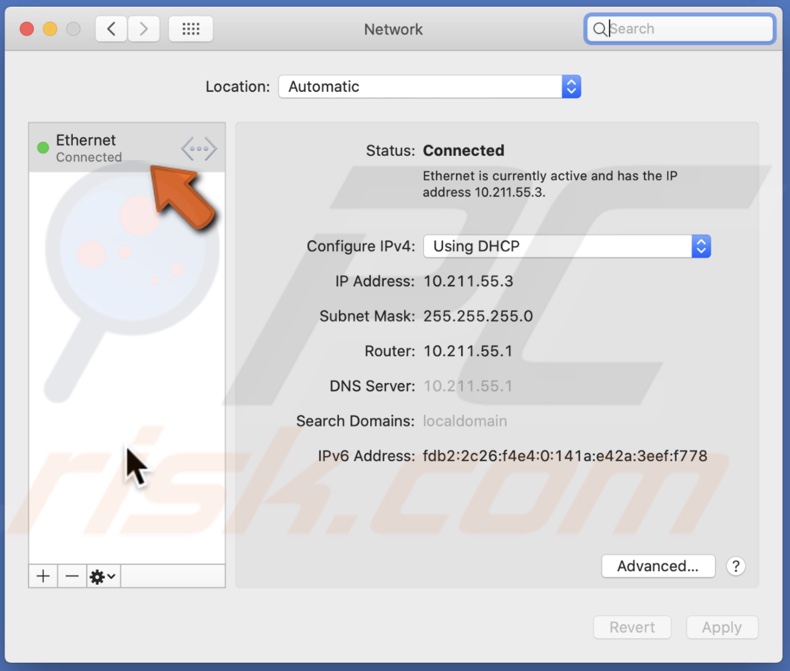
Après le redémarrage de votre Mac, il devrait recréer les fichiers que vous avez supprimés.
Renouveler le bail DHCP
Essayer de renouveler votre bail DHCP sur votre Mac.
1. Cliquez sur le logo Apple dans la barre de menu.
2. Allez dans « Préférences système ».
3. Trouvez et allez dans les paramètres « Réseau ».

4. Sélectionnez votre Wi-Fi ou Ethernet s’il n’est pas sélectionné automatiquement.
5. Cliquez sur le bouton « Avancé ».

6. Allez dans l’onglet TCP/IP.
7. A côté de la ligne Adresse IPv4, trouvez et cliquez sur le bouton « Renouveler le bail DHCP ».

8. Cliquez sur « OK. »
Après le renouvellement du bail, vérifiez si vous êtes en mesure de vous connecter à votre réseau.
Créer un nouvel emplacement réseau
Si le renouvellement des baux DHCP n’a pas aidé, essayez de créer un nouvel emplacement réseau puis de renouveler le bail.
1. Cliquez sur le logo Apple dans la barre de menu.
2. Allez dans » Préférences système « .
3. Trouvez et allez dans les paramètres » Réseau « .

4. A côté de « Emplacement », cliquez sur le menu déroulant.
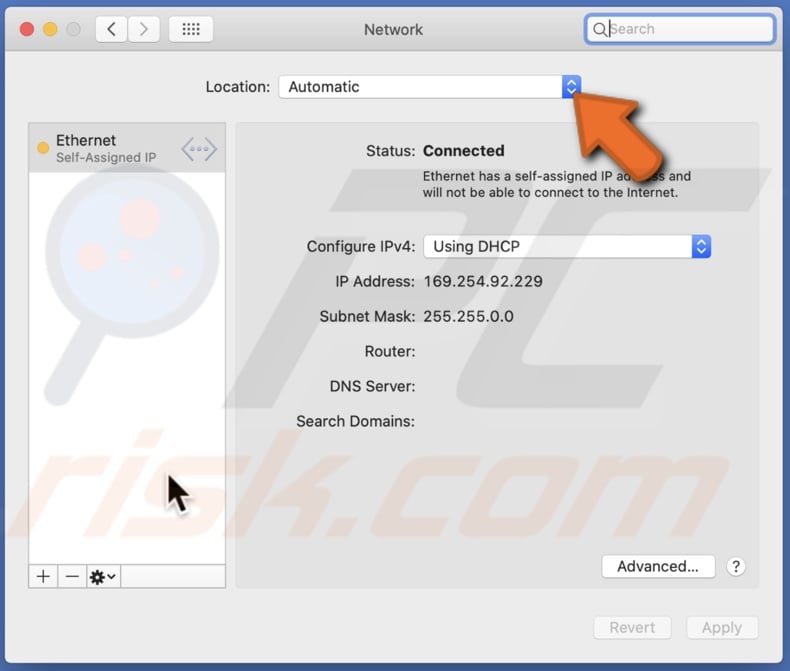
5. Cliquez sur « Modifier les emplacements. »
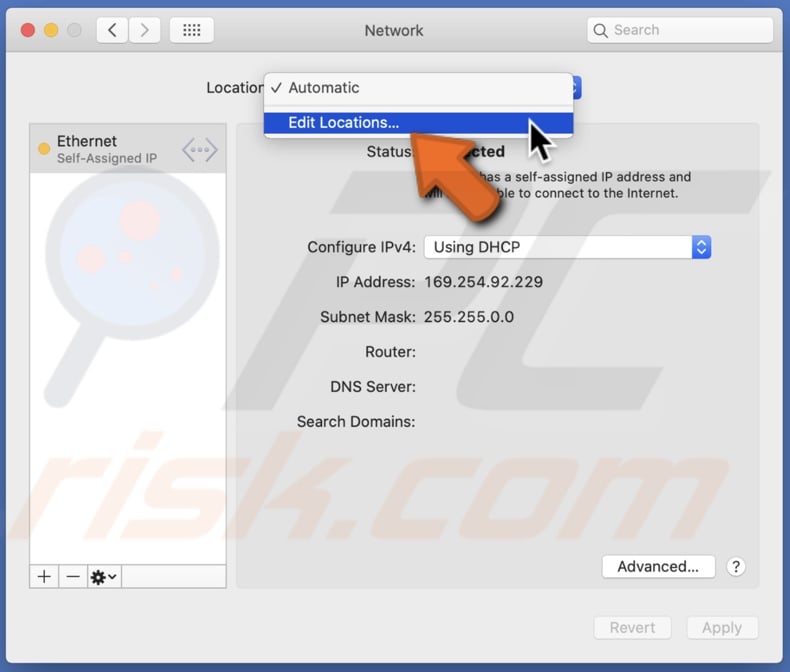
6. Cliquez sur l’icône + pour ajouter un nouvel emplacement.
7. Tapez le nom du nouvel emplacement réseau.
8. Cliquez sur « Terminé. »
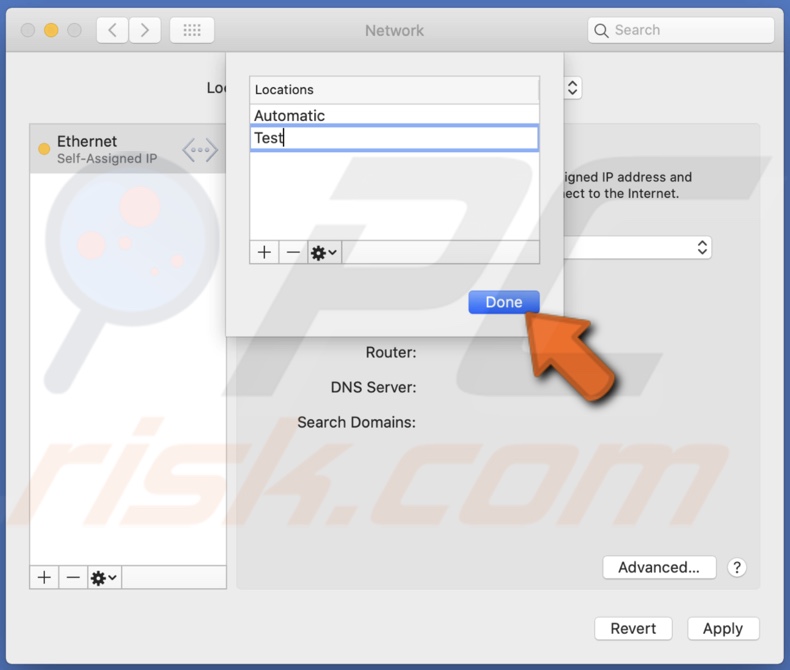
9. Sélectionnez votre Wi-Fi ou votre Ethernet s’il n’est pas sélectionné automatiquement.
10. Cliquez sur le bouton » Avancé « .
11. Allez sur l’onglet TCP/IP.
12. A côté de la ligne Adresse IPv4, trouvez et cliquez sur le bouton « Renouveler le bail DHCP ».
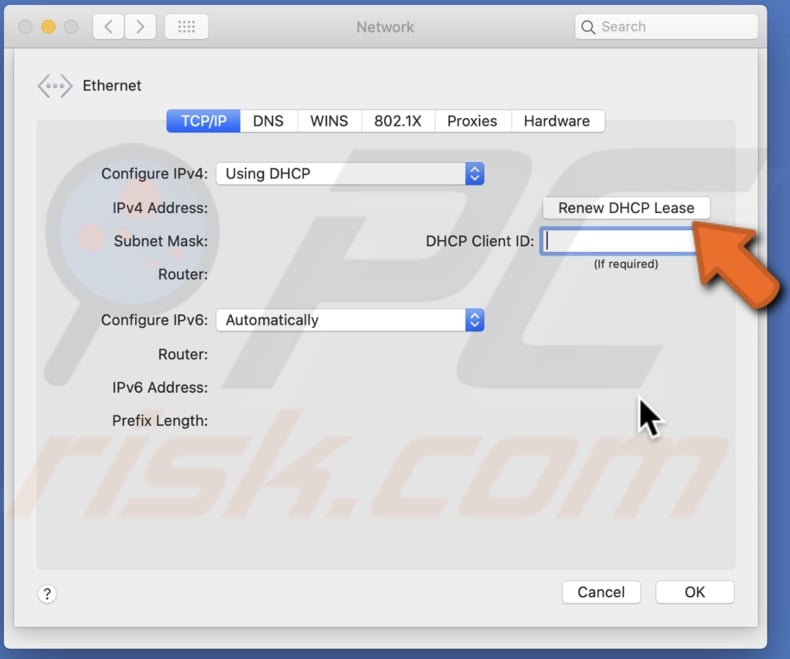
13. Cliquez sur « OK. »
Après le renouvellement du bail, vérifiez si vous êtes en mesure de vous connecter à votre réseau.
Réinitialiser le pare-feu
Comme mentionné précédemment, si vous avez effectué des modifications de configuration sur le système, le pare-feu de votre Mac peut avoir rencontré des problèmes de configuration. Essayez de résoudre le problème en réinitialisant le Pare-feu.
1. Lancez le Finder.
2. Dans la barre de menus, cliquez sur « Aller », puis sur « Aller au dossier ».

3. Dans la fenêtre contextuelle, entrez : /Macintosh HD/Bibliothèque/Préférences/

4. Supprimez le fichier : com.apple.alf.plist
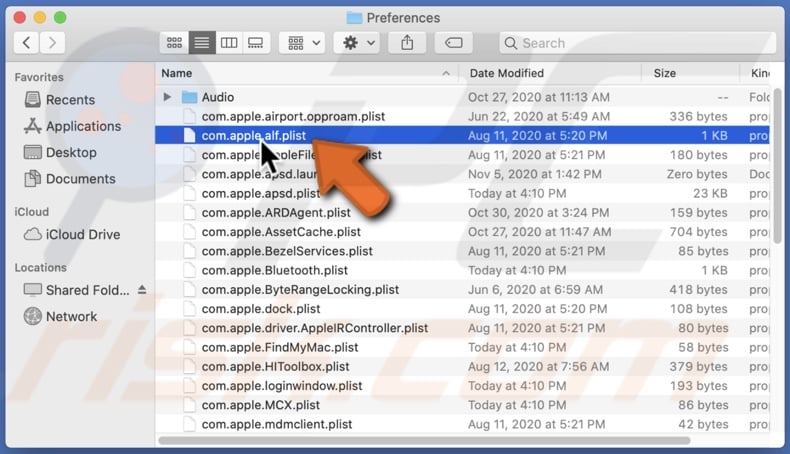
5. Eteignez votre Mac puis remettez-le sous tension.
Après le démarrage du système, si l’on vous demande d’autoriser l’accès à de nombreux programmes et services, choisissez en fonction de vos préférences puis essayez de vous connecter à votre réseau.
Définir l’ordre de service
Vous pouvez essayer de définir l’ordre d’interface qui se connecte à Internet.
1. Cliquez sur le logo Apple dans la barre de menu.
2. Allez dans » Préférences système « .
3. Trouvez et allez dans les paramètres » Réseau « .

4. Cliquez sur l’icône d’engrenage en bas à côté des boutons + et -.
![]()
5. Cliquez sur « Set Service Order. »
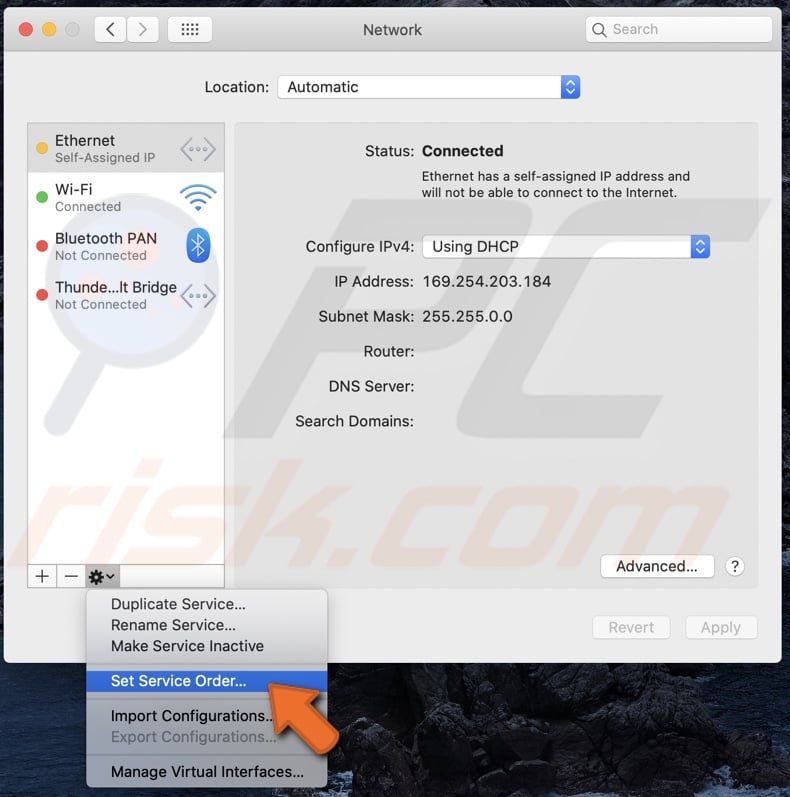
6. Faites glisser les services en haut de la liste.
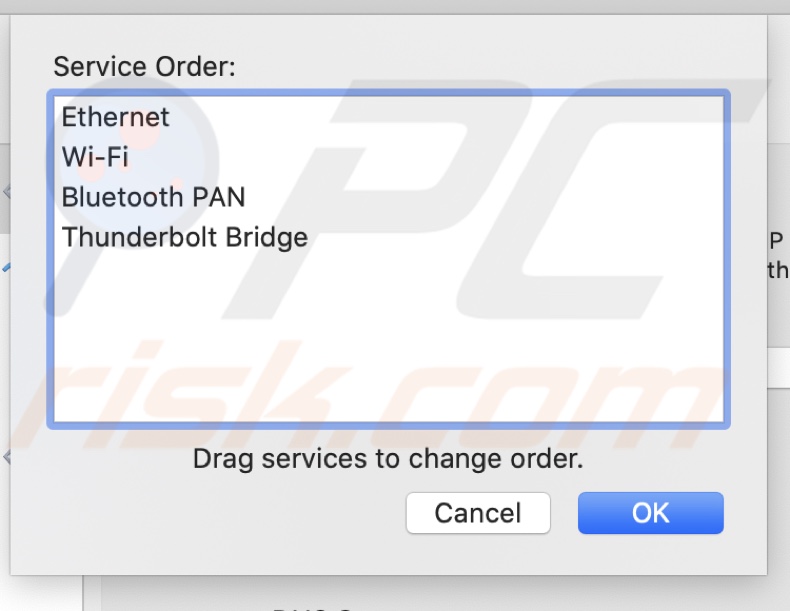
Si vous utilisez le Wi-Fi, sélectionnez le Wi-Fi et faites-le glisser vers le haut.
Changer les serveurs DNS
Essayer de changer les serveurs DNS.
1. Cliquez sur le logo Apple dans la barre de menu.
2. Allez dans » Préférences système « .
3. Trouvez et allez dans les paramètres » Réseau « .

4. Sélectionnez votre Wi-Fi ou Ethernet s’il n’est pas sélectionné automatiquement.
5. Cliquez sur le bouton « Avancé ».
6. Allez dans l’onglet « DNS ».
7. Cliquez sur l’icône +.
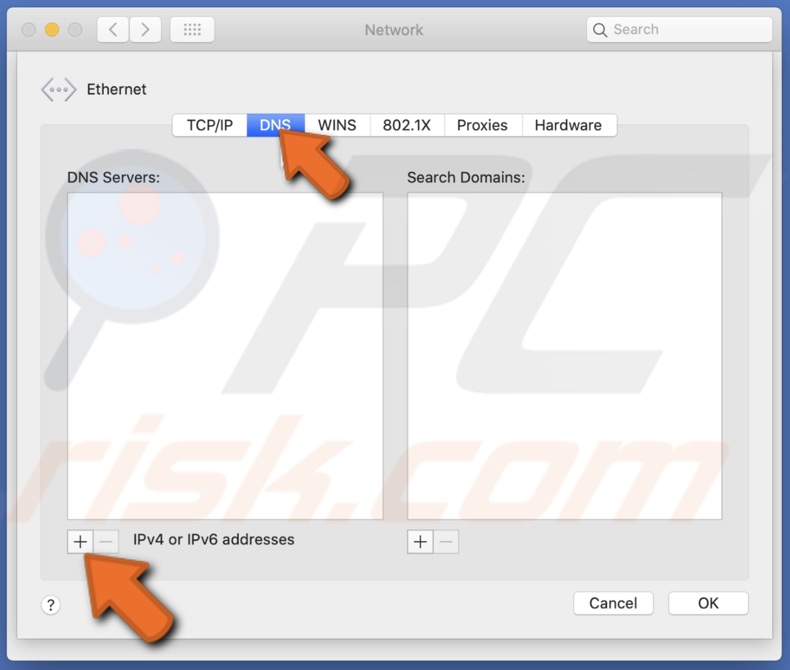
8. Ajoutez ces chiffres :
.